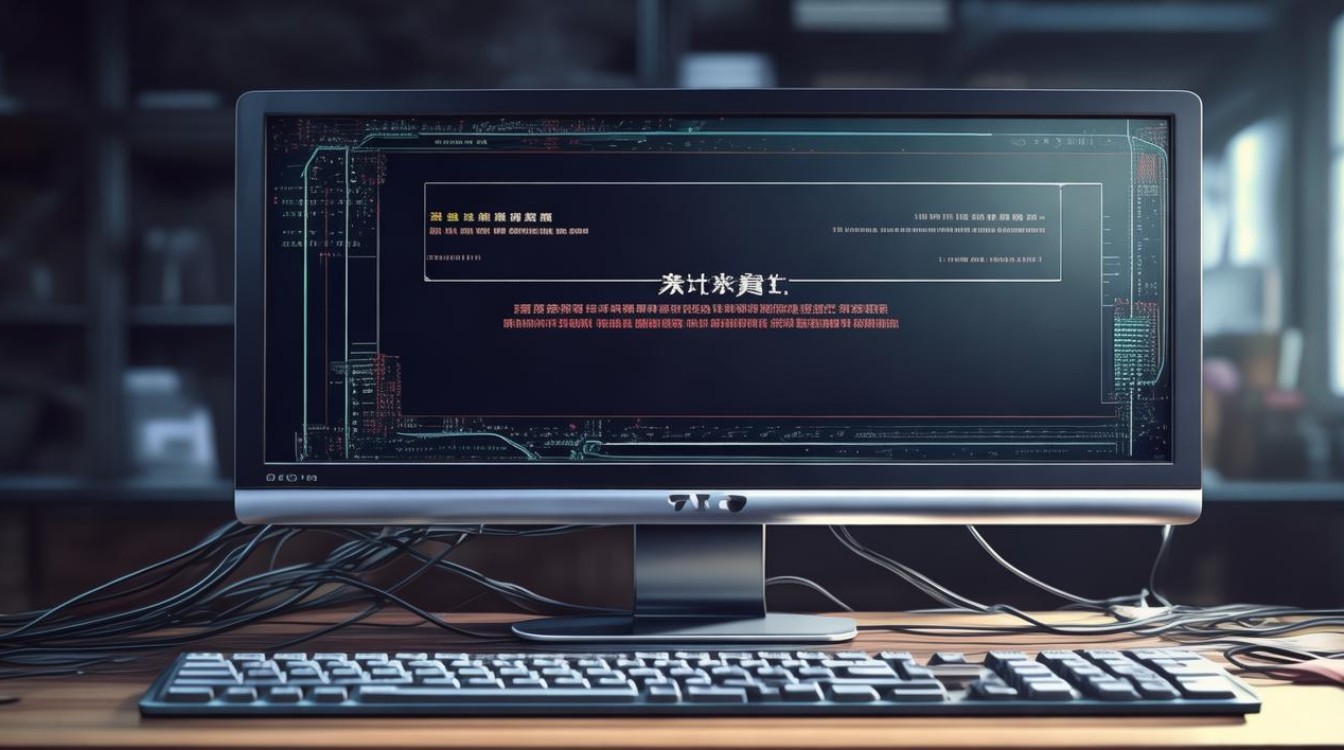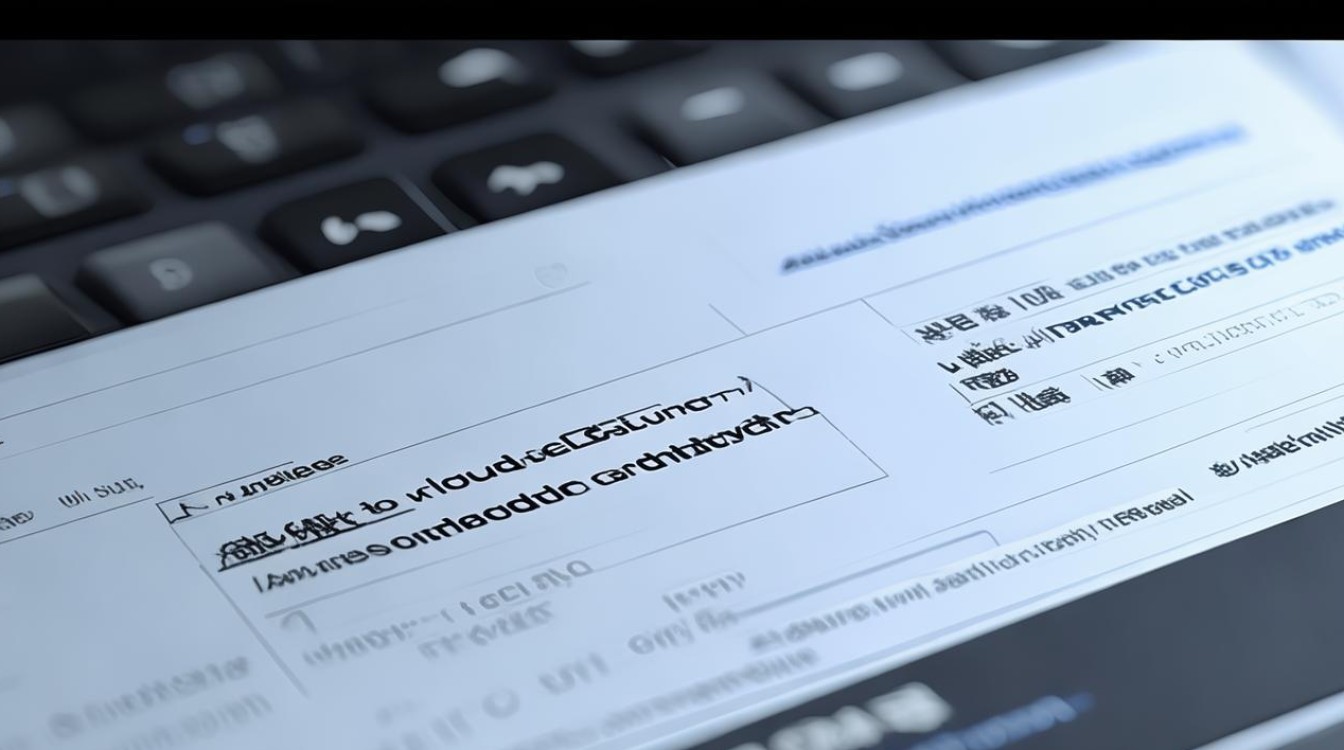怎样查看电脑显卡
shiwaishuzidu 2025年4月24日 03:52:42 显卡 14
查看电脑显卡可通过设备管理器,右键“此电脑”选管理,或按 Win+X 选设备管理器,展开显示适配器即可查看。
查看电脑显卡信息的方法有多种,以下是几种常见且实用的方式,适用于不同操作系统和用户需求:

Windows系统查看方法
| 方法 | 操作步骤 | 适用场景 | 信息详细程度 |
|---|---|---|---|
| 设备管理器 | 右键点击“此电脑”图标,选择“管理”。 在左侧菜单中选择“设备管理器”。 展开“显示适配器”选项,即可看到显卡型号。 |
快速查看基础信息,适合新手。 | 仅显示显卡型号,无驱动版本等细节。 |
| DirectX诊断工具 | 按 Win+R 键,输入 dxdiag 并回车。在“显示”选项卡中查看显卡制造商、芯片类型、显存等信息。 |
需要详细硬件信息时(如维修前)。 | 包含显卡驱动版本、显存带宽等技术参数。 |
| 任务管理器 | 按 Ctrl+Shift+Esc 打开任务管理器。切换到“性能”选项卡,点击底部的“GPU使用率”区域。 查看显卡型号、温度、功耗等实时数据。 |
监控显卡运行时状态(如游戏或渲染中)。 | 动态显示性能数据,适合故障排查。 |
Mac系统查看方法
- 关于本机
点击左上角苹果图标 → “关于本机” → “系统报告” → 左侧选择“图形/显示器” → 查看显卡型号和显存。
- 终端命令
- 打开“终端”,输入
system_profiler SPDisplaysDataType,回车后可查看显卡详细信息。
- 打开“终端”,输入
通过第三方软件查看
| 工具 | 功能特点 | 适用场景 |
|---|---|---|
| GPU-Z | 免费轻量级工具,可显示显卡核心频率、显存带宽、温度等。 | 需要深度硬件信息(如超频测试)。 |
| 鲁大师 | 一键检测硬件信息,支持中文界面,自动识别显卡型号并评分。 | 电脑小白快速了解设备性能。 |
| AIDA64 | 专业级工具,提供显卡负载测试、传感器监控等功能。 | 需要全面系统信息(如装机检测)。 |
注意事项
- 集成显卡与独立显卡
部分笔记本电脑可能同时配备集成显卡(如Intel UHD Graphics)和独立显卡(如NVIDIA GeForce RTX),需在设备管理器或BIOS中确认当前使用的显卡。
- 驱动更新
老旧显卡可能因驱动未更新导致性能受限,可通过显卡官网(如NVIDIA、AMD)下载最新驱动。

- 显存与性能关系
显存大小(如4GB、8GB)并非唯一性能指标,需结合显卡型号(如RTX 3060 vs. GTX 1650)综合判断。
FAQs(常见问题解答)
问题1:为什么设备管理器里只显示一个显卡,但我听说电脑有双显卡?
答:部分笔记本电脑采用“双显卡切换”设计,设备管理器中可能默认仅显示当前启用的显卡(如集成显卡),如需查看独立显卡,可在控制面板的“显卡设置”中切换模式,或通过任务管理器查看GPU使用情况。
问题2:查看显卡信息时,如何判断是否需要升级显卡驱动?
答:在设备管理器或DirectX诊断工具中,若发现驱动版本过旧(如发布日期早于1年以上),或出现显卡功能异常(如无法运行新游戏),建议访问显卡官网(如NVIDIA、AMD)下载最新驱动,升级后可提升性能或修复兼容性问题。