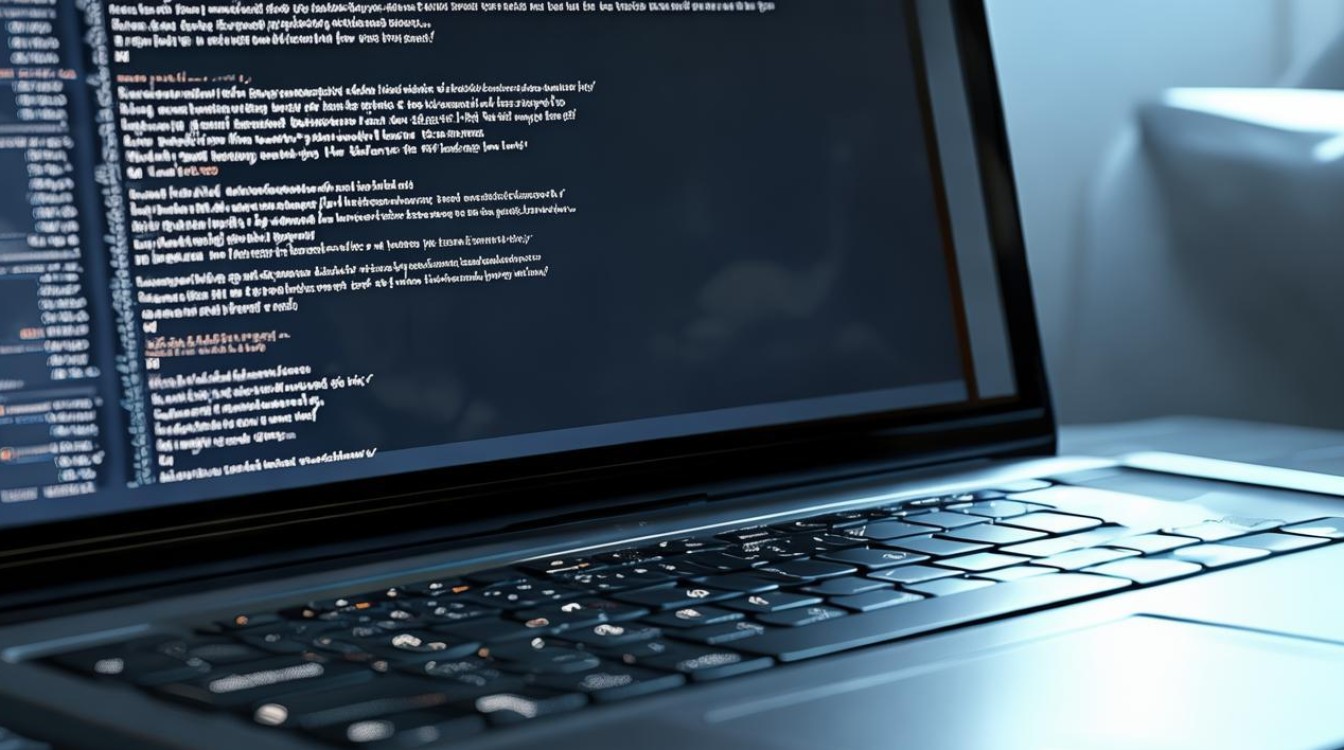怎样进入电脑系统
shiwaishuzidu 2025年4月25日 09:30:00 系统 1
开机后,根据屏幕提示选择操作系统,输入用户名和密码(若设置),即可进入电脑系统。

进入电脑系统通常涉及启动电脑并登录操作系统的过程,以下是详细的步骤和注意事项,涵盖不同操作系统(Windows、macOS、Linux)以及常见问题的解决方法:

Windows系统进入方法
正常启动流程
| 步骤 | 操作说明 |
|---|---|
| 1 | 按下电源键启动计算机,等待BIOS自检(显示品牌标志或LOGO)。 |
| 2 | 进入启动管理器(如GRUB),选择需要启动的Windows版本(多系统时可见)。 |
| 3 | 系统加载驱动,显示登录界面(输入用户名和密码)。 |
| 4 | 点击“确定”或按回车键登录系统。 |
安全模式启动
- 适用场景:系统故障、驱动冲突、病毒清除。
- 操作步骤:
- 启动时按F8(旧版本Windows)或反复按Shift+F8(新版本)进入安全模式选项。
- 选择“安全模式”或“带网络连接的安全模式”。
通过BIOS/UEFI设置启动项
- 进入BIOS/UEFI:
- 台式机/笔记本:开机时按Del、F2、F10、Esc等键。
- 联想笔记本:F1或Fn+F2;戴尔:F2;惠普:F10。
- 修改启动顺序:在BIOS中将U盘或光盘设置为第一启动项(用于系统修复或重装)。
macOS系统进入方法
正常启动
- 启动时自动加载macOS,显示登录界面(输入Apple ID或本地账户密码)。
恢复模式
- 适用场景:系统崩溃、磁盘修复。
- 操作步骤:
- 启动时按住Command+R,进入在线恢复模式(需联网)。
- 或按Option键选择外部启动磁盘(如U盘)。
磁盘工具
- 启动时按Command+Option+R可清除缓存并重建系统。
Linux系统进入方法
正常启动
- 启动后显示GRUB菜单,选择对应的Linux内核版本(如Ubuntu、Debian)。
单用户模式(救援模式)
- 操作步骤:
- 启动时按E编辑GRUB条目,在内核参数后添加
single或init=/bin/bash。 - 进入命令行界面,用于修复系统文件(如重置root密码)。
- 启动时按E编辑GRUB条目,在内核参数后添加
Live CD/USB启动
- 插入Linux安装盘,选择“Try Ubuntu Without Installing”等选项,进入 live 环境(用于备份数据或修复系统)。
常见问题及解决方法
| 问题 | 解决方案 |
|---|---|
| 启动时卡在LOGO画面 | 尝试进入安全模式或修复启动文件(如Windows使用sfc /scannow)。 |
| 忘记Windows登录密码 | 使用PE工具清除密码或通过安全模式重置管理员账户。 |
| macOS无法进入系统 | 尝试磁盘工具修复权限(权限修复)或重新安装macOS(保留数据)。 |
| Linux GRUB引导丢失 | 使用Live USB进入救援模式,重新安装GRUB(命令:grub-install)。 |
进入BIOS/UEFI的特殊方法
| 品牌/型号 | 进入按键 |
|---|---|
| 华硕、微星主板 | Del或F2 |
| 技嘉主板 | Del |
| 联想笔记本 | F1或Fn+F2 |
| 戴尔笔记本 | F2 |
| 惠普笔记本 | F10 |
| 苹果Mac | Option(启动管理器) |
FAQs(常见问题解答)
如何进入BIOS设置启动顺序?
- 步骤:
- 开机时按对应按键(如Del、F2)进入BIOS。
- 找到“Boot”或“Startup”选项,调整启动设备顺序(如U盘、硬盘)。
- 保存退出(F10或按提示操作)。
- 注意:不同主板界面可能略有差异,参考屏幕提示操作。
忘记Windows密码如何进入系统?
- 方法:
- 使用安全模式:按F8进入安全模式,登录管理员账户修改密码。
- PE工具破解:通过U盘启动PE系统,运行密码清除工具(如LCG)。
- 重装系统:备份数据后,通过U盘重新安装Windows(会清除原账户密码)。