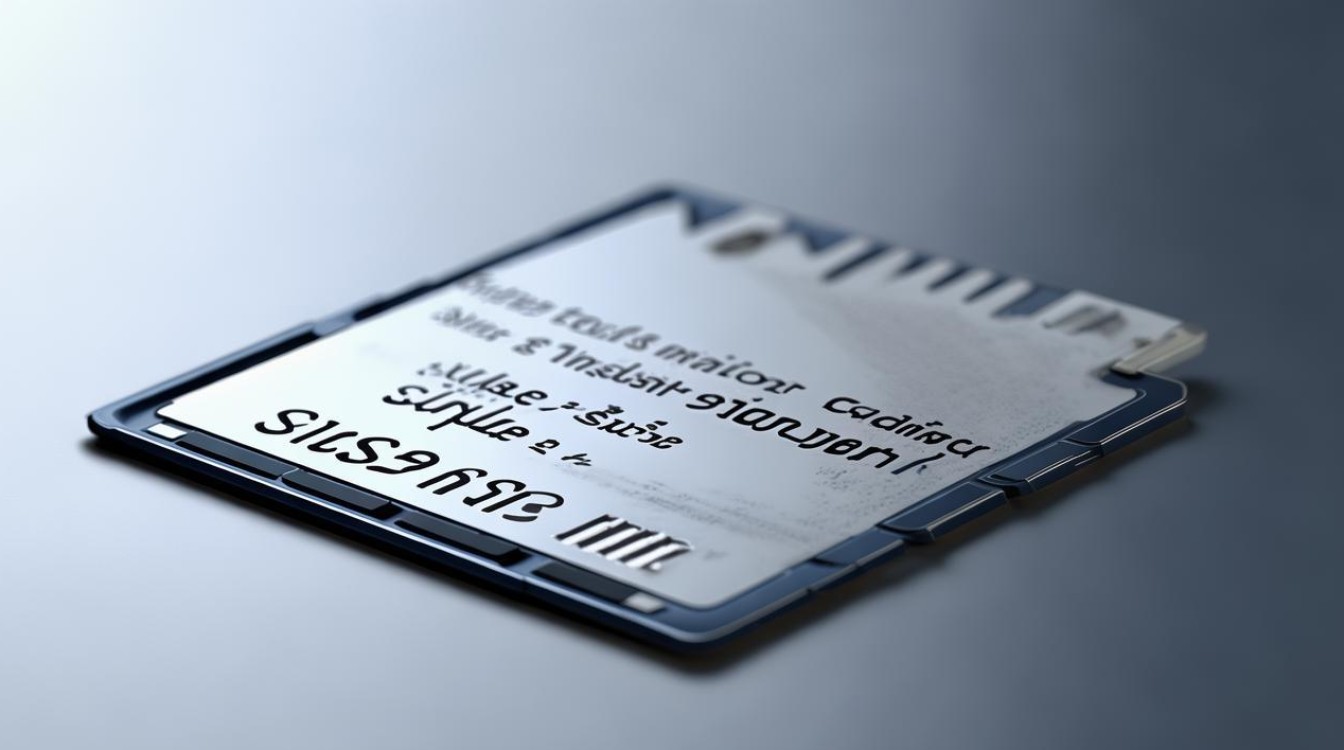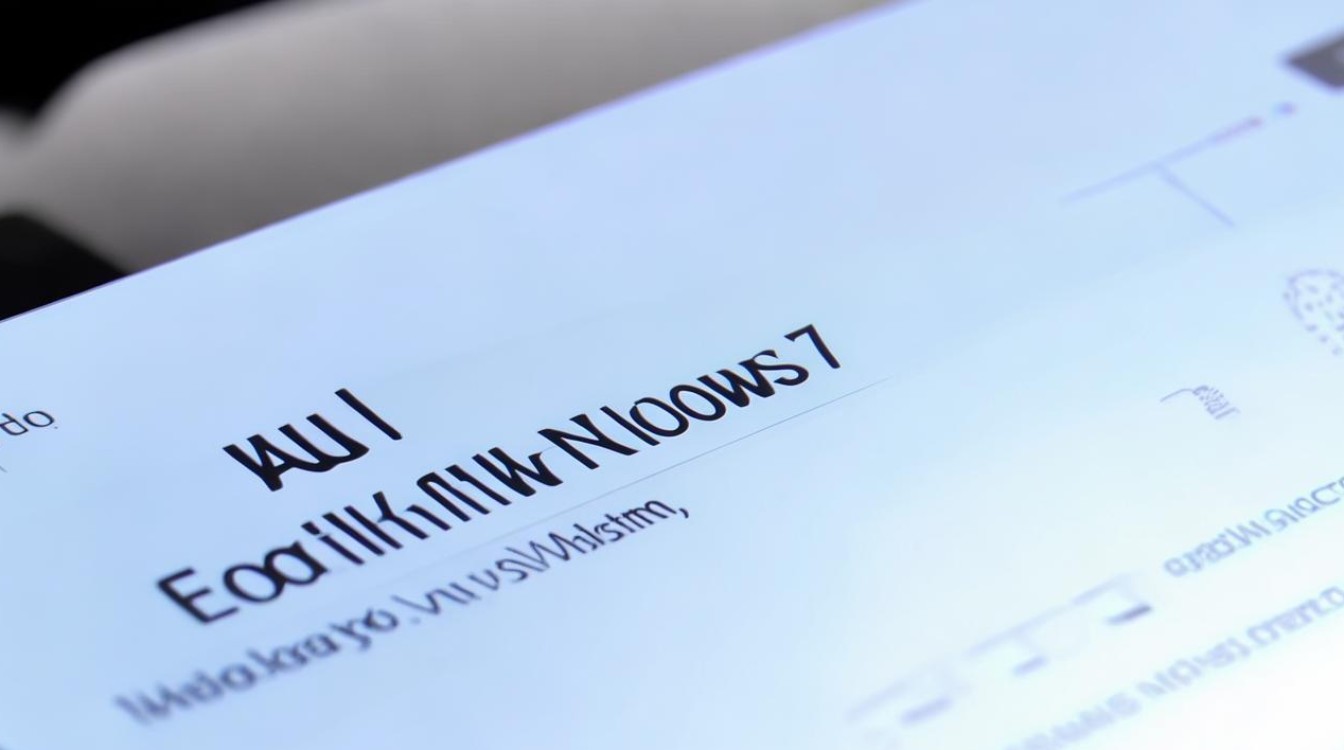恢复系统步骤
shiwaishuzidu 2025年4月15日 05:36:33 系统 16
恢复系统步骤通常包括:备份数据、选择恢复方式(如系统还原点、安装介质等)、启动恢复程序、按照提示操作,最后检查系统功能。
恢复系统步骤详解
在计算机使用过程中,可能会由于各种原因导致系统出现故障或需要恢复到之前的状态,以下是常见的恢复系统步骤:

Windows系统恢复步骤
(一)使用系统还原功能
- 打开系统还原窗口
点击“开始”菜单,在搜索框中输入“系统还原”,然后在搜索结果中选择“创建还原点”或“系统还原”(不同 Windows 版本可能略有不同)。
- 选择还原点
- 在弹出的“系统还原”对话框中,会显示可用的还原点列表,这些还原点是系统在特定时间自动创建的,通常包括系统更新、软件安装等操作之前的系统状态。
- 仔细查看每个还原点的描述,选择一个合适的还原点,该还原点应是在系统出现问题之前创建的。
- 确认还原操作
选择好还原点后,点击“下一步”,系统会提示你确认是否要继续进行还原操作,仔细阅读提示信息,确保你选择了正确的还原点并且了解还原操作的影响,如果确定无误,点击“完成”按钮,然后再次点击“是”按钮开始系统还原过程。
- 等待系统还原完成
系统还原过程可能需要一些时间,具体时间取决于系统的性能和还原数据的大小,在还原过程中,计算机可能会重新启动多次,不要中断还原操作,还原完成后,计算机会自动启动进入恢复后的系统状态。
(二)通过重新安装系统恢复
- 准备工作
- 备份重要数据:在重新安装系统之前,务必将重要的文件、照片、文档等数据备份到外部存储设备(如移动硬盘、U盘)或云存储中,以免数据丢失。
- 获取安装介质:准备一个可引导的 Windows 安装 U 盘或光盘,可以从微软官方网站下载 Windows 系统的 ISO 镜像文件,然后使用工具(如 Rufus)将其制作成可引导的 U 盘。
- 设置 BIOS/UEFI 启动顺序
重启计算机,在开机时按下相应的按键(通常是 Del、F2、F10 等,具体按键根据计算机型号而定)进入 BIOS/UEFI 设置界面,在“启动”选项卡中,将 U 盘或光盘设置为第一启动项,然后保存设置并退出。
- 开始安装
- 计算机从安装介质启动后,会进入 Windows 安装界面,按照安装向导的提示进行操作,首先选择语言、时间和货币格式以及键盘和输入方法等设置,然后点击“下一步”。
- 点击“现在安装”按钮,选择要安装的 Windows 版本(如果有多个版本可供选择),接受许可条款后,选择“自定义:仅安装 Windows(高级)”选项。
- 在分区界面中,选择要安装系统的分区(通常是 C 盘),可以选择格式化该分区以清除原有数据,然后点击“下一步”开始安装系统,安装过程可能需要一段时间,期间计算机可能会多次重启。
- 安装驱动程序和软件
- 系统安装完成后,将计算机连接到网络(如果有线网络可直接连接网线,无线网络则需手动连接),Windows 系统会自动检测并安装大部分硬件设备的驱动程序,但有些设备可能需要手动安装驱动程序,可以访问设备制造商的官方网站,下载并安装最新的驱动程序。
- 重新安装之前备份的软件和应用程序,并将之前备份的数据恢复到计算机中。
Mac 系统恢复步骤
(一)使用 Time Machine 备份恢复
- 连接 Time Machine 备份磁盘
将用于 Time Machine 备份的外部硬盘或其他存储设备连接到 Mac 计算机,如果是通过网络备份的,确保计算机已连接到相同的网络并且 Time Machine 备份服务可用。
- 启动 Time Machine 恢复
重启 Mac 计算机,在开机过程中按住“Command + R”键,直到出现“macOS 实用工具”窗口,在“macOS 实用工具”窗口中,选择“从 Time Machine 备份恢复”,然后点击“继续”。
- 选择备份源和目标
选择包含 Time Machine 备份的磁盘或网络位置作为备份源,然后选择要恢复到的 Mac 硬盘作为目标磁盘。
- 开始恢复
点击“继续”按钮开始恢复过程,Time Machine 会显示备份的时间轴,你可以从中选择特定的备份日期和时间进行恢复,恢复过程可能需要较长时间,具体时间取决于备份数据的大小和计算机的性能,恢复完成后,计算机会自动重启进入恢复后的系统状态。
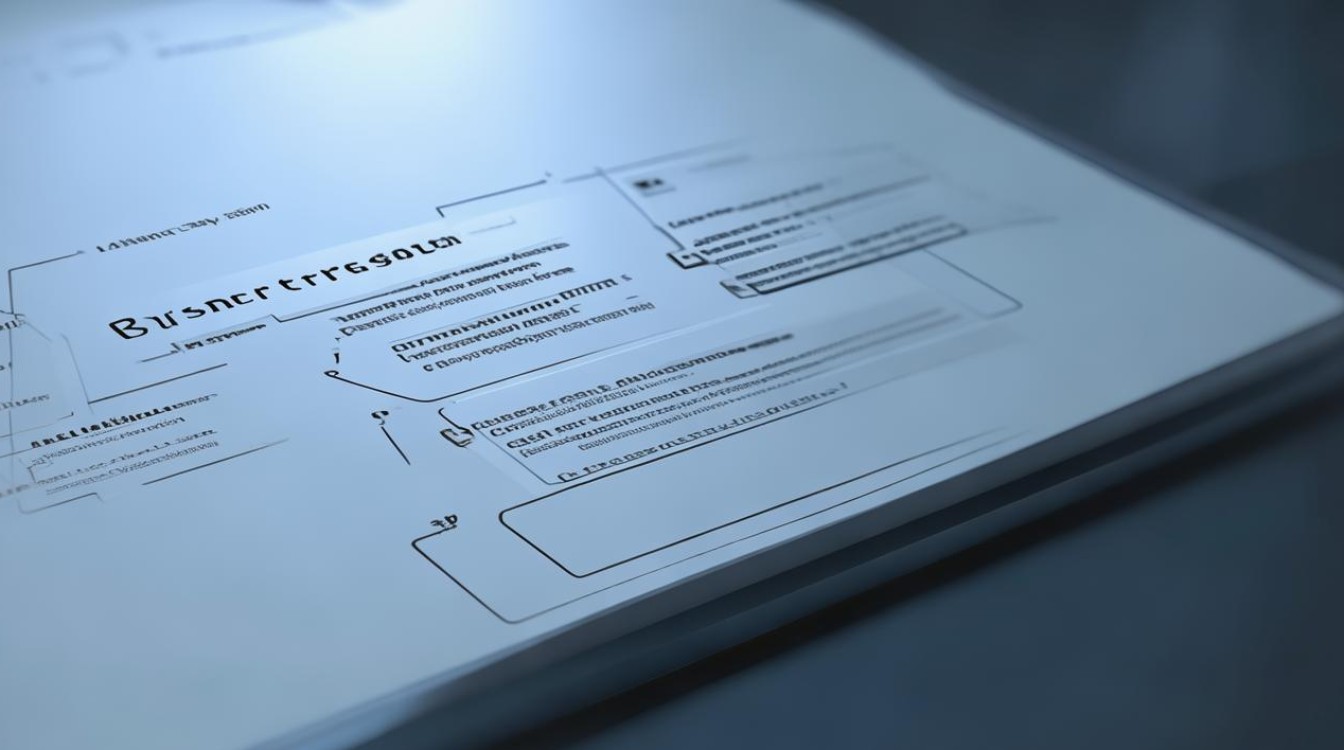
(二)通过重新安装 macOS 恢复
- 准备工作
- 备份数据:同样需要将重要的数据备份到外部存储设备或云存储中。
- 获取安装介质:准备一个可引导的 macOS 安装 U 盘,可以从苹果官方网站下载 macOS 的安装程序,然后使用“终端”命令将其制作成可引导的 U 盘。
- 设置启动顺序
重启 Mac 计算机,在开机时按住“Option”键,直到出现启动磁盘选择界面,选择 U 盘作为启动磁盘,然后按“回车”键。
- 安装 macOS
进入 macOS 安装界面后,按照安装向导的提示进行操作,选择安装语言、磁盘分区等信息,然后点击“安装”按钮开始安装系统,安装过程可能需要一段时间,期间 Mac 计算机可能会多次重启。
- 恢复数据和设置
系统安装完成后,将之前备份的数据恢复到 Mac 计算机中,可以使用“迁移助理”工具来帮助恢复用户账户、应用程序和其他设置。
Linux 系统恢复步骤(以 Ubuntu 为例)
(一)使用 Live CD/USB 修复
- 制作 Live CD/USB
从 Ubuntu 官方网站下载 Ubuntu 的 ISO 镜像文件,然后使用工具(如 UNetbootin)将其制作成可引导的 Live CD 或 USB。
- 启动到 Live 环境
将制作好的 Live CD/USB 插入计算机,重启计算机,在开机时按下相应的按键(通常是 F2、F10、Del 等)进入 BIOS/UEFI 设置界面,将 CD/USB 设置为第一启动项,然后保存设置并退出,计算机从 Live CD/USB 启动后,会进入 Ubuntu 的 Live 环境。
- 检查和修复文件系统
在 Live 环境中,打开终端,使用命令行工具(如 fsck)检查和修复根文件系统,假设根文件系统在 /dev/sda1 分区,可以在终端中输入“sudo fsck /dev/sda1”命令来检查和修复文件系统错误。
- 重新安装 Grub
如果系统引导出现问题,可能需要重新安装 Grub 引导加载程序,在终端中输入“sudo grub-install /dev/sda”命令(/dev/sda 是硬盘的设备名称),然后编辑 Grub 配置文件(通常是 /boot/grub/grub.cfg)来设置正确的引导选项。
- 重启计算机
完成上述操作后,重启计算机,拔出 Live CD/USB,计算机应该能够正常启动进入恢复后的系统状态。

(二)通过重新安装 Ubuntu 恢复
- 备份数据
使用命令行工具(如 tar、rsync 等)将重要的数据备份到外部存储设备或另一个分区中。
- 获取安装介质
准备一个可引导的 Ubuntu 安装 U 盘或光盘,可以从 Ubuntu 官方网站下载 ISO 镜像文件,然后使用工具制作成可引导的安装介质。
- 设置启动顺序
将安装介质插入计算机,重启计算机,在开机时进入 BIOS/UEFI 设置界面,将 U 盘或光盘设置为第一启动项,然后保存设置并退出。
- 安装 Ubuntu
计算机从安装介质启动后,会进入 Ubuntu 安装界面,按照安装向导的提示进行操作,选择安装类型(如“清除整个磁盘并安装 Ubuntu”、“其他选项”等),设置分区、用户账户等信息,然后点击“继续”按钮开始安装系统,安装过程可能需要一段时间,期间计算机可能会多次重启。
- 恢复数据和配置
系统安装完成后,将之前备份的数据恢复到计算机中,可以通过命令行工具或图形界面工具来完成数据恢复操作,还需要重新配置一些必要的软件和服务,以满足用户的使用需求。
注意事项
- 在进行系统恢复操作之前,一定要确保已经备份了重要的数据,以免数据丢失造成不必要的损失。
- 不同的操作系统和计算机硬件配置可能会导致恢复步骤略有不同,因此在操作过程中要根据实际情况进行调整。
- 如果对系统恢复操作不熟悉,建议先在虚拟机或备用计算机上进行练习,以免在实际操作中出现错误导致系统无法正常启动或其他问题。
相关问答FAQs
问题1:如果系统还原失败怎么办?
答:如果系统还原失败,首先检查还原点是否正确选择,以及计算机是否满足还原操作的系统要求(如磁盘空间、系统文件完整性等),如果还原点没有问题,可以尝试重新启动计算机,然后再次进行系统还原操作,如果仍然失败,可能是系统文件损坏严重,此时可以考虑使用系统安装介质启动计算机,进入修复模式或命令提示符环境,使用系统自带的修复工具(如 Windows 中的 SFC/DISM 工具)扫描并修复系统文件,然后再尝试进行系统还原,如果以上方法都无法解决问题,可能需要重新安装操作系统。
问题2:重新安装系统后如何找回原来的软件和设置?
答:在重新安装系统之前,最好将原来软件的安装包、许可证密钥以及相关的配置文件进行备份,重新安装系统后,可以根据备份的信息重新安装软件,对于一些绿色软件(无需安装即可运行的软件),可以直接将备份的软件文件夹复制回计算机中相应的位置,对于软件的设置,如果是一些通用的设置(如界面布局、主题等),部分软件可能在重新安装后会自动恢复默认设置,用户可以手动调整;如果是一些特定的配置信息(如数据库连接、账号密码等),需要找到软件的配置文件(通常位于软件安装目录下的某个子文件夹中)或注册表项(在 Windows 系统中),然后将备份的配置信息导入到新安装的软件中。