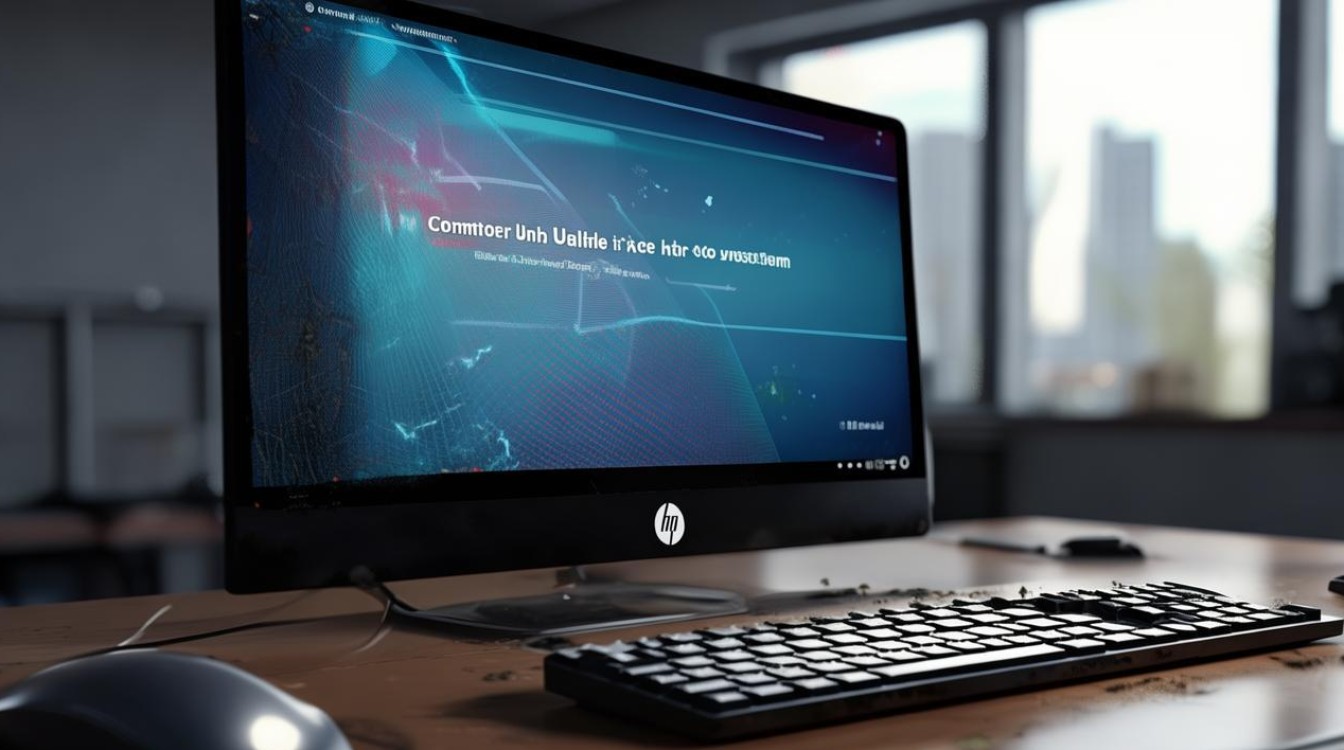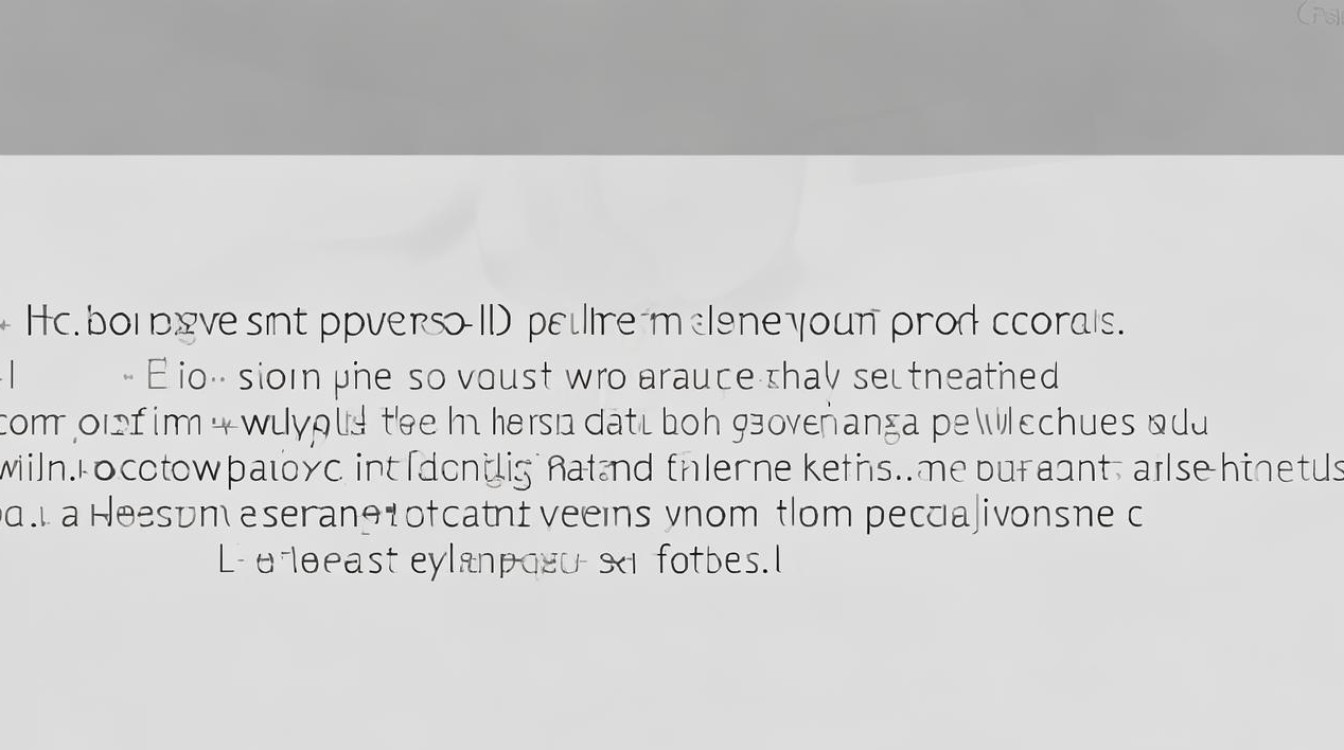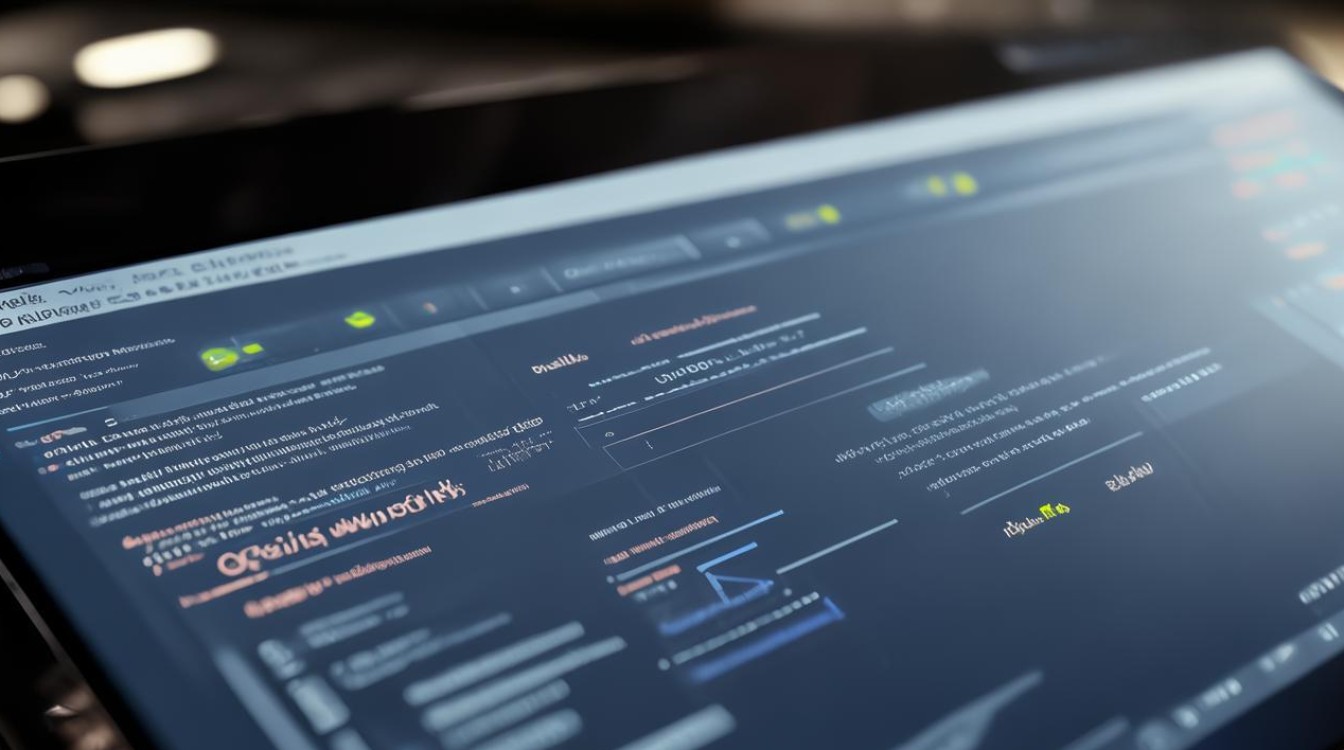惠普电脑蓝屏重装系统
shiwaishuzidu 2025年4月15日 09:13:11 系统 13
惠普电脑蓝屏后重装系统,可先备份数据,制作系统安装盘,进入BIOS设置从光盘或U盘启动,按提示进行安装操作。
惠普电脑蓝屏后重装系统是一个相对复杂的过程,但按照以下步骤操作可以顺利完成:

-
准备工作
- 备份数据:
由于重装系统会清除C盘上的所有数据,因此务必提前将重要文件备份到外部存储设备(如移动硬盘、U盘等)或云存储中。
- 下载系统镜像:
访问微软官网或其他可靠来源,下载适用于惠普电脑的Windows系统镜像文件(通常为ISO格式)。
- 制作启动盘:
准备一个容量至少为8GB的U盘,使用“微PE工具箱”、“Rufus”或“Windows安装介质制作工具”等工具,将下载的系统镜像写入U盘,制作可启动的安装盘。
- 备份数据:
-
设置BIOS
- 重启电脑:
在惠普电脑开机时,连续按下F10键(部分机型可能是Esc或F9键)进入BIOS设置界面。
- 调整启动顺序:
在BIOS设置界面中,找到“启动”或“Boot”选项,将U盘设置为第一启动项,这样可以确保电脑在重启时能够从U盘启动。

- 重启电脑:
-
安装系统
- 插入启动盘:
将制作好的启动盘插入惠普电脑,并重启电脑。
- 选择语言和键盘布局:
在安装界面中,选择安装语言、时间和货币格式以及键盘和输入方法等选项。
- 点击安装:
在安装类型选择界面,选择“自定义:仅安装Windows(高级)”选项。
- 分区和格式化:
在分区界面中,选择C盘作为安装目标分区,并点击“格式化”按钮进行格式化,格式化操作会清除C盘上的所有数据,请确保已备份好重要数据。
- 开始安装:
完成分区和格式化后,点击“下一步”按钮开始安装系统,安装过程可能需要一些时间,请耐心等待。
- 插入启动盘:
-
配置系统

- 设置用户名和密码:
在安装完成后,系统会提示设置用户名和密码等信息,根据个人需求进行设置即可。
- 安装驱动程序:
安装完成后,需要安装相应的硬件驱动程序以确保电脑正常运行,建议访问惠普官方网站下载并安装最新的驱动程序。
- 设置用户名和密码:
以下是关于重装惠普电脑系统的两个常见问题及其解答:
-
问:重装系统后还需要安装哪些软件?
- 答:重装系统后,您需要重新安装所有之前安装在电脑上的软件,这包括操作系统自带的软件(如浏览器、媒体播放器等)以及您自己安装的软件(如办公软件、杀毒软件等),建议提前准备好这些软件的安装包或下载链接,以便在重装系统后快速安装。
-
问:重装系统会影响其他盘的数据吗?
- 答:不会,重装系统只会影响C盘的数据,其他盘的数据不会受到影响,为了确保数据安全,建议在重装系统前备份所有重要数据。