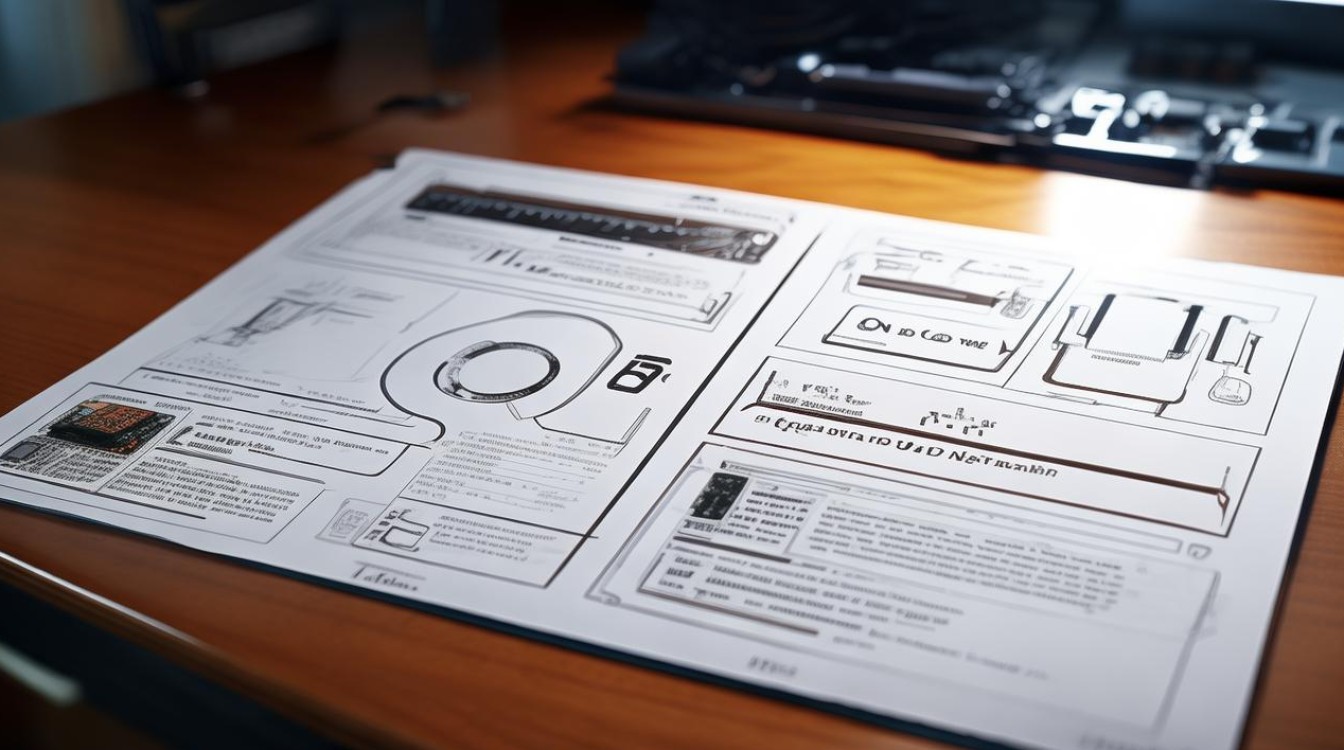戴尔更改启动硬盘模式
shiwaishuzidu 2025年4月12日 14:30:13 硬盘 16
戴尔电脑更改启动硬盘模式,通常需进入BIOS设置,开机按F2或Del键,在BIOS中找“Boot”或“Storage”选项,将硬盘模式改为所需模式后按F10保存退出。
-
进入BIOS设置:
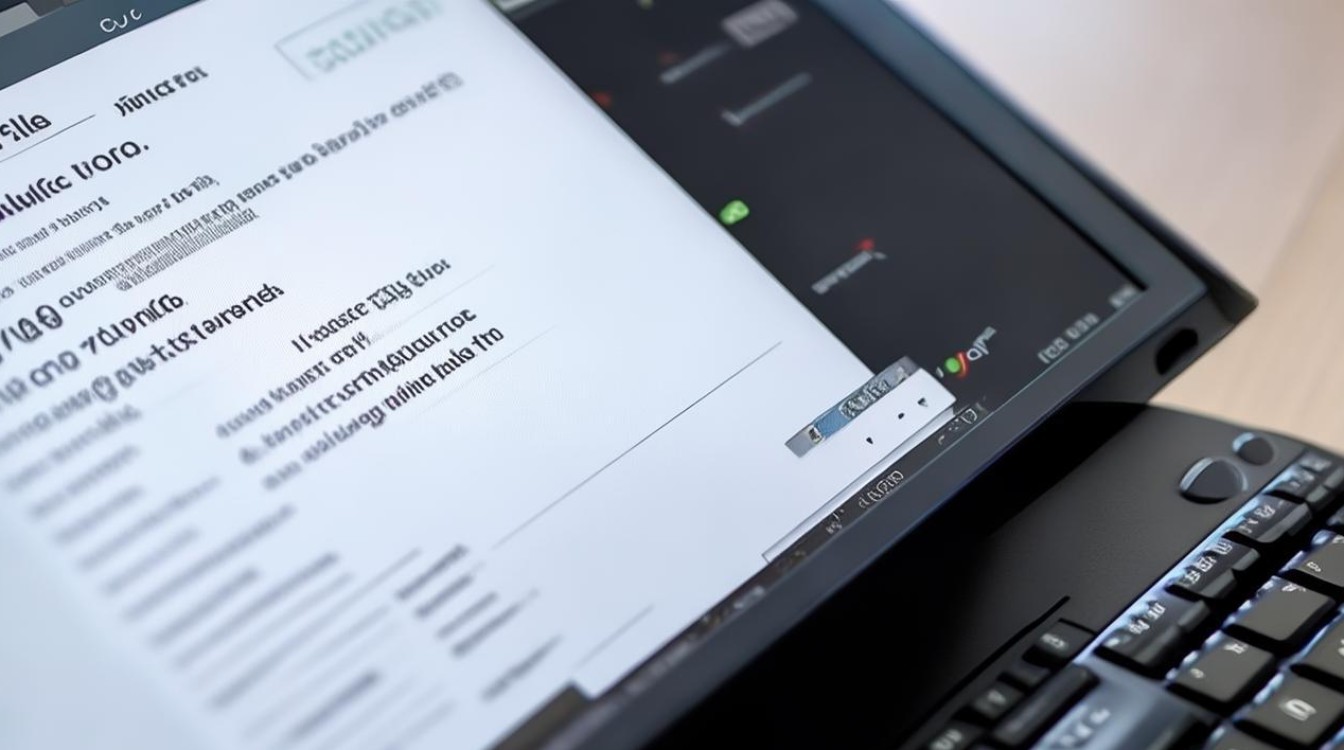
启动或重启戴尔电脑,在出现开机画面时,迅速按下特定的按键进入BIOS设置界面,常见的按键有“F2”“Delete”等,具体按键可能因电脑型号而异,建议在开机时留意屏幕下方的提示信息。
-
找到硬盘模式设置选项:
- 进入BIOS后,使用方向键导航至包含硬盘设置的相关菜单,通常该选项位于“Advanced”(高级)菜单下,但也可能在其他类似的菜单中,如“System Configuration”(系统配置)等。
- 在相关菜单中,查找与硬盘模式相关的选项,可能会显示为“SATA Controller Mode”(SATA控制器模式)、“Storage Configuration”(存储配置)等类似表述。
-
选择硬盘模式:
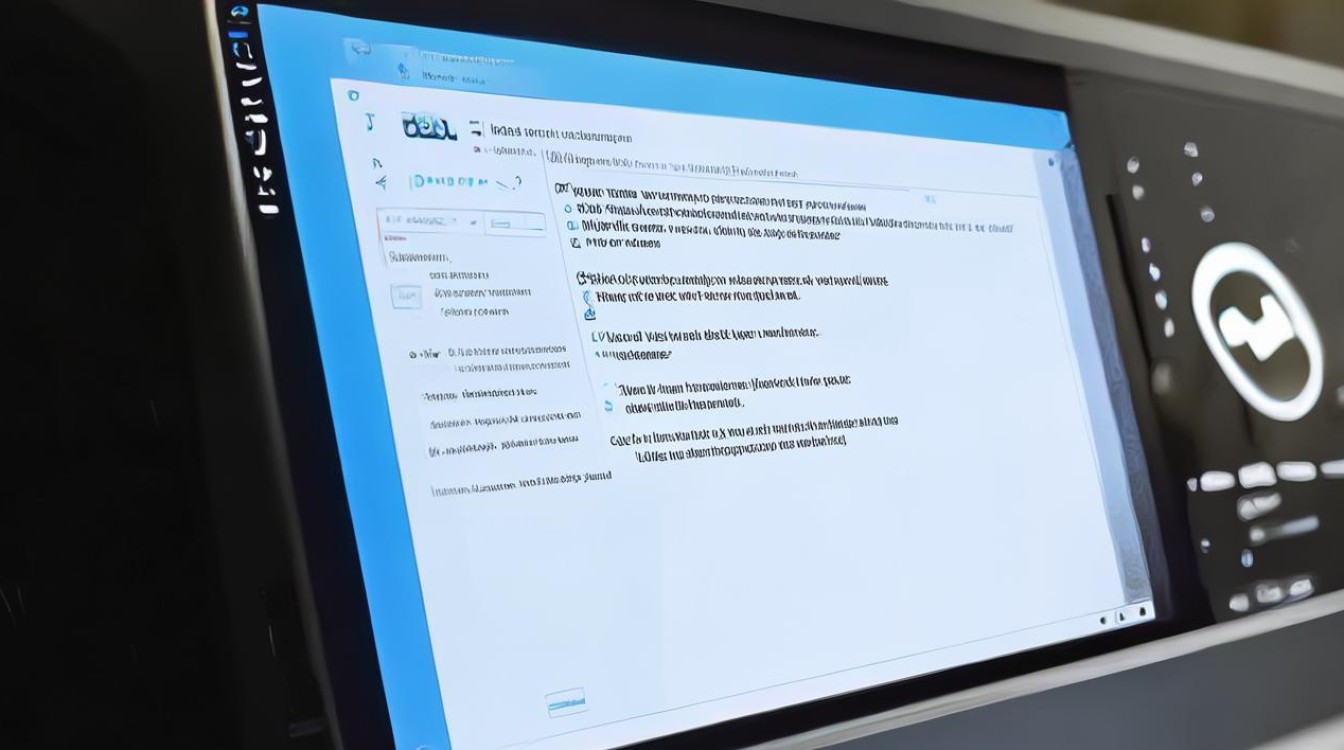
- 常见的硬盘模式有两种,即“AHCI”(高级主机控制器接口)和“IDE”(电子集成驱动器)。
- AHCI模式:适合大多数现代操作系统和硬件配置,能够提供更好的性能和兼容性,支持诸如原生命令队列、热插拔等功能,如果电脑安装的是Windows 7及以上版本的操作系统,且想要发挥固态硬盘的最佳性能,通常建议选择AHCI模式。
- IDE模式:是一种较旧的硬盘模式,主要用于兼容一些较老的操作系统或硬件设备,如果您的电脑安装的是Windows XP等早期操作系统,或者某些特殊的硬件设备需要IDE模式才能正常工作,可以选择此模式,使用IDE模式可能会限制硬盘的一些高级功能,并且性能相对较弱。
- 使用方向键选中所需的硬盘模式,然后按下“Enter”键确认选择。
-
保存并退出BIOS设置:
更改硬盘模式后,需要保存设置并退出BIOS,通常可以通过按下“F10”键,然后在弹出的确认对话框中选择“Yes”或“OK”来保存更改并重启电脑。
戴尔电脑更改启动硬盘模式需先进入BIOS设置,找到硬盘模式设置选项后选择所需模式,最后保存并退出,不同模式适用于不同需求,用户可根据自身情况选择合适的硬盘模式以获得最佳性能和兼容性。