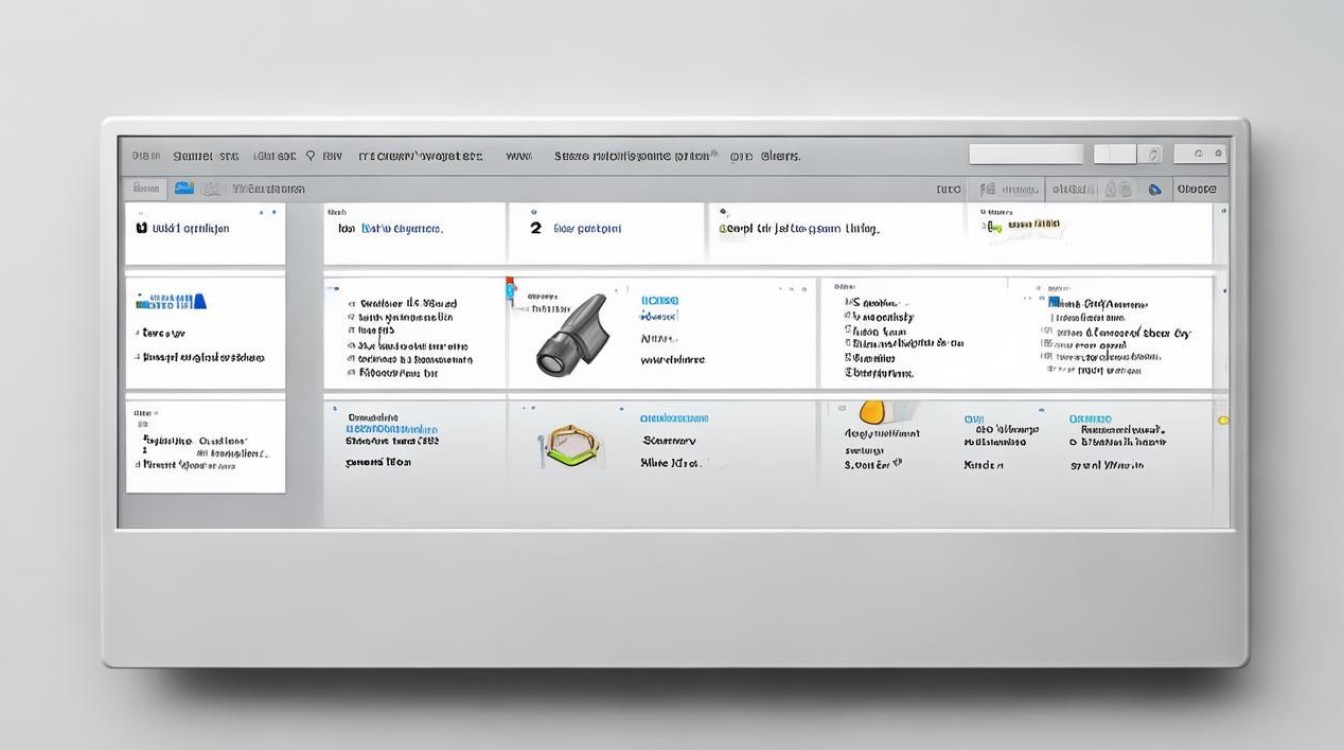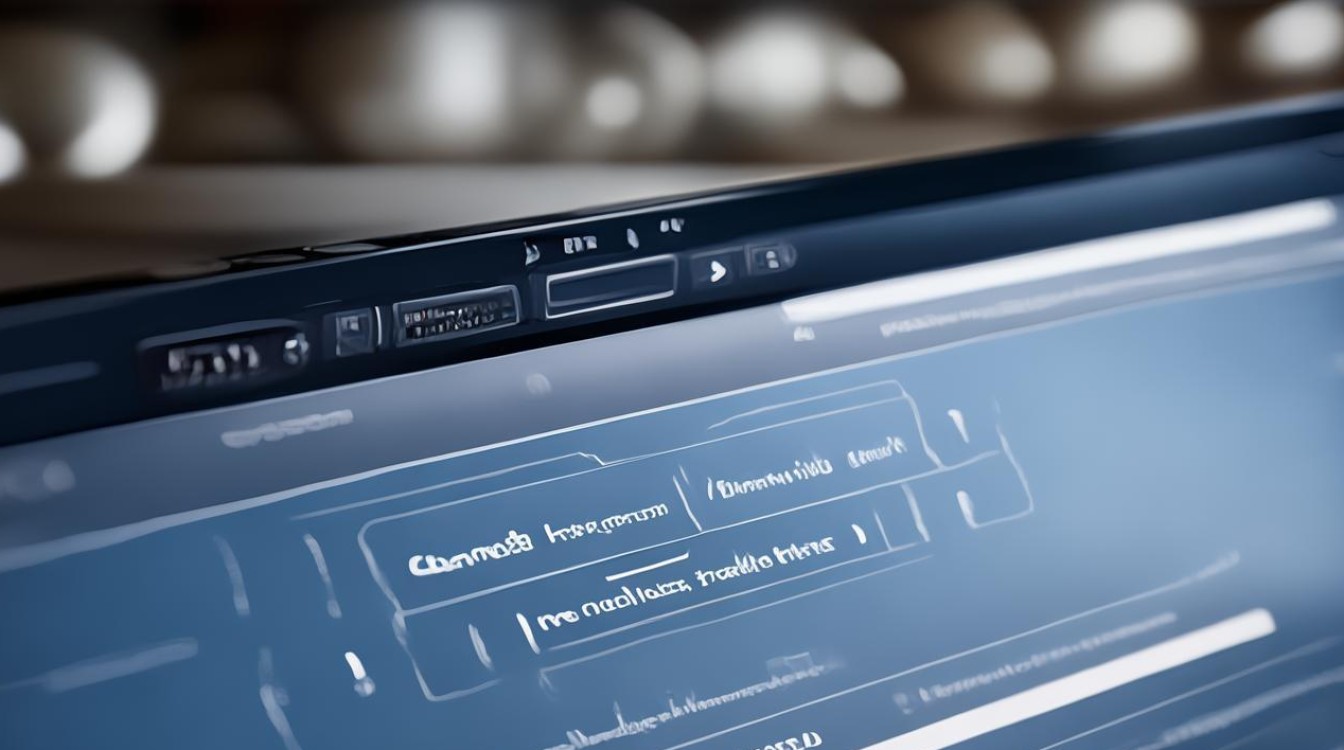手动ghost重装系统
shiwaishuzidu 2025年4月9日 17:36:49 系统 29
手动使用Ghost重装系统步骤如下:备份重要数据;下载Ghost软件与系统镜像;运行Ghost,选择“Local”-“Partition”-“From Image”,找到镜像文件,选择目标分区进行恢复。
-
准备工作

- 确认系统要求:在开始之前,确保计算机的硬件配置满足安装系统的要求,包括CPU、内存、硬盘空间等。
- 下载Ghost工具:从官方网站或其他可靠来源下载最新版本的Ghost工具,确保下载的工具与操作系统版本兼容。
- 准备启动盘:使用专业的Ghost制作工具,将Ghost安装介质制作成启动盘,以便在启动时能够直接进入Ghost系统,可以选择光盘、U盘或者虚拟机等方式进行安装。
-
备份数据
在进行系统重装之前,务必备份重要数据,如文档、图片、视频等,可以使用外部硬盘、云存储或其他备份工具进行备份,以防止数据丢失。
-
设置BIOS
- 重启计算机:将制作好的启动盘插入计算机,并重启计算机。
- 进入BIOS设置:在计算机启动过程中,按下相应的按键(通常是Del、F2、F10或F12键)进入BIOS设置界面。
- 设置启动顺序:在BIOS设置界面中,找到“启动”或“Boot”选项,并将启动顺序设置为从刻录的光盘或U盘启动,保存设置并退出BIOS。
-
进入Ghost模式
计算机将从启动盘启动,并进入Ghost操作界面,点击“同意”或“OK”继续。
-
选择镜像文件

- 在Ghost界面中,选择“Local”->“Partition”->“From Image”(本地分区->从镜像),这将允许你从之前备份的镜像文件中恢复系统。
- 浏览并选择你之前准备好的系统镜像文件(通常为.gho或.img格式)。
-
恢复系统
- 选择要恢复的分区,你会希望将系统恢复到C盘(即主分区),确认选择无误后,点击“OK”开始恢复过程。
- Ghost将开始恢复系统到指定分区,这个过程可能需要一些时间,具体取决于镜像文件的大小和计算机的性能,请耐心等待,直到恢复过程完成。
-
设置分区和格式化(可选)
如果你需要在恢复系统后重新设置分区或格式化硬盘,可以在Ghost界面中选择相应的选项进行操作,这将清除所有现有数据,因此请务必提前备份重要数据。
-
安装驱动程序
系统恢复完成后,可能需要安装缺失的驱动程序,以确保计算机硬件正常工作,你可以使用驱动精灵等工具自动检测并安装驱动程序,或者手动下载并安装适用于你的计算机型号和操作系统版本的驱动程序。
-
更新系统和安装常用软件

为了确保系统的安全性和稳定性,建议立即更新操作系统到最新版本,根据你的需求安装常用软件,如办公软件、浏览器、音视频播放器等。
-
恢复数据备份:将之前备份的数据复制回计算机中相应的位置。
-
优化系统设置:根据个人喜好调整系统设置,如桌面背景、屏幕分辨率、电源管理等。
FAQs
-
问:手动Ghost重装系统需要多久? 答:手动Ghost重装系统所需的时间因多种因素而异,包括计算机的配置、镜像文件的大小以及恢复过程中的操作步骤等,如果镜像文件较大且计算机配置较低,恢复过程可能需要较长时间;反之,如果镜像文件较小且计算机配置较高,则恢复过程可能相对较快,如果在恢复过程中还需要进行额外的操作,如设置分区或格式化硬盘,也会增加所需时间,无法给出一个确切的时间范围来描述手动Ghost重装系统所需的时间。
-
问:手动Ghost重装系统有哪些注意事项? 答:手动Ghost重装系统时需要注意以下几点:一是确保下载的Ghost工具和镜像文件来源可靠,避免使用来源不明的文件导致安全问题;二是在操作过程中仔细确认每一步的选择和设置,避免误操作导致数据丢失或系统损坏;三是在恢复系统前备份重要数据,以防万一;四是恢复系统后及时安装驱动程序和更新系统补丁,以确保系统的正常运行和安全性。