打印驱动显示脱机状态
shiwaishuzidu 2025年4月25日 12:02:32 驱动 3
打印驱动显示脱机状态,可能是打印机未开启、连接线路有问题或驱动故障,可检查打印机电源、线路连接,重启设备及电脑,若不行则重装驱动。
打印驱动显示脱机状态的详细解析与解决方案
在日常办公和生活中,打印机作为重要的输出设备,其稳定运行对于提高工作效率至关重要,用户在使用打印机时,常常会遇到“打印驱动显示脱机状态”的问题,导致无法正常打印,本文将深入探讨这一问题的原因、表现、诊断方法及多种解决方案,帮助用户快速恢复打印机的正常工作状态。

打印驱动显示脱机状态的原因分析
| 可能原因 | 详细说明 |
|---|---|
| 打印机未开启或电源故障 | 打印机未接通电源、处于休眠状态或电源线松动等,导致计算机无法与打印机建立连接。 |
| 网络连接问题 | 网络打印机因网络中断、IP地址冲突、路由器故障等,导致计算机无法找到打印机或通信失败。 |
| 驱动程序问题 | 打印驱动未安装、版本不兼容、损坏或配置错误,导致计算机无法正确识别和控制打印机。 |
| 打印机设置为脱机 | 在打印设置中误将打印机设置为“脱机使用”,使得所有打印任务被暂停,无法发送到打印机。 |
| 打印队列堵塞 | 大量未完成的打印任务堆积在打印队列中,导致后续任务无法处理,打印机进入假脱机状态。 |
| 硬件故障 | 打印机内部硬件故障,如卡纸、墨盒/硒鼓问题、传感器故障等,导致打印机无法正常工作并显示为脱机状态。 |
| 系统或软件冲突 | 操作系统更新、安全软件拦截或第三方软件干扰,影响打印驱动的正常运行。 |
如何诊断打印驱动显示脱机状态
-
检查打印机状态:
- 确认打印机已开启并处于待机状态。
- 检查打印机显示屏是否有错误提示或警告灯闪烁。
- 确保打印机没有卡纸或其他硬件问题。
-
检查物理连接:
- 对于USB连接的打印机,检查USB线是否插紧,尝试更换USB端口或线缆。
- 对于网络打印机,确保网络连接正常,检查路由器和打印机的网络设置。
-
查看打印队列:
- 在计算机上打开“设备和打印机”或“打印管理”窗口。
- 右键点击目标打印机,选择“查看正在打印的任务”。
- 如果队列中有未完成的任务,尝试取消或清理队列。
-
检查打印机设置:
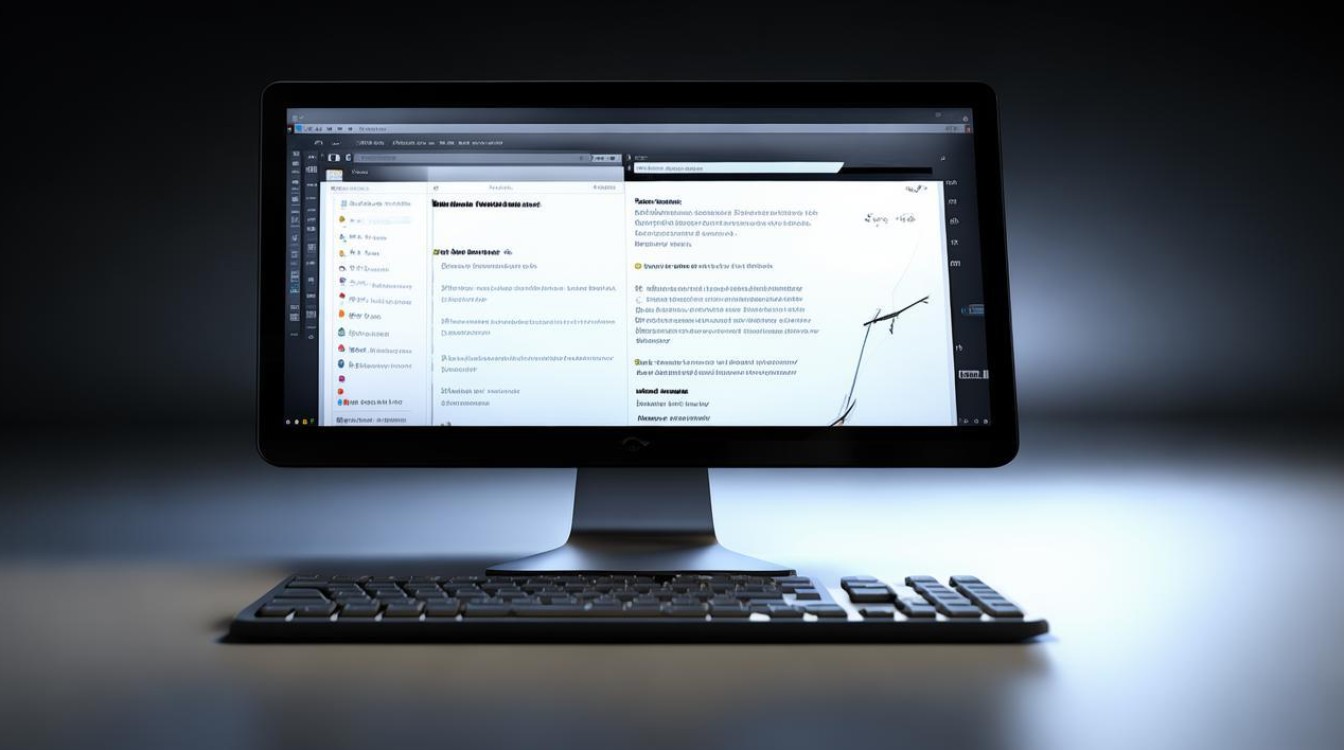
- 右键点击打印机图标,确保“脱机使用打印机”选项未被选中。
- 检查打印机是否设置为默认打印机。
-
重启打印机和计算机:
- 关闭打印机,等待几秒钟后重新开启。
- 重启计算机以确保所有服务和驱动重新加载。
-
更新或重新安装驱动程序:
- 访问制造商官网下载最新驱动程序。
- 卸载现有驱动,重启计算机后安装新驱动。
-
检查系统和软件冲突:
- 确保操作系统已更新至最新版本。
- 暂时禁用防火墙或杀毒软件,测试是否能正常打印。
- 检查是否有第三方软件(如PDF转换器)干扰打印流程。
详细解决方案
检查打印机状态和连接
- 电源检查:确保打印机电源线插紧,开关处于开启状态,对于长时间未使用的打印机,可能需要预热时间。
- 网络连接:
- 有线网络:检查网线是否插好,路由器指示灯是否正常。
- 无线网络:确保打印机连接到正确的Wi-Fi网络,密码正确,信号强度良好。
清理打印队列
- 在“设备和打印机”中找到目标打印机,右键选择“查看正在打印的任务”。
- 取消所有未完成的任务,右键选择“取消”或“清除打印队列”。
- 如果打印队列被锁定,可以尝试重启“Print Spooler”服务:
- 按Win + R,输入
services.msc,找到“Print Spooler”服务,重启该服务。
- 按Win + R,输入
取消脱机状态设置
- 右键点击打印机图标,确保“脱机使用打印机”选项未被勾选。
- 如果选项为灰色不可更改,可能需要重启计算机或重新连接打印机。
更新或重装打印驱动
- 更新驱动:
- 访问打印机制造商官网,输入型号下载最新驱动。
- 运行安装程序,按照提示完成驱动更新。
- 重装驱动:
- 在“设备和打印机”中右键删除打印机,选择“删除设备”。
- 重启计算机,重新连接打印机,系统会自动安装驱动,若未自动安装,手动运行驱动安装程序。
检查硬件问题
- 卡纸处理:打开打印机盖,按照说明书指示取出卡纸,确保纸张路径无残留纸屑。
- 墨盒/硒鼓检查:确认墨盒或硒鼓安装正确,墨水/碳粉充足,必要时更换新的耗材。
- 传感器清洁:清洁打印机内部的传感器,确保无灰尘或纸屑遮挡。
解决网络相关问题
- IP地址冲突:在打印机设置中固定IP地址,避免与网络中其他设备冲突。
- 路由器配置:确保路由器允许打印机连接,必要时重启路由器。
- 网络测试:通过Ping命令测试计算机与打印机的网络连通性。
系统和软件调整
- 操作系统更新:确保Windows或其他操作系统已安装最新补丁和更新。
- 安全软件设置:在防火墙或杀毒软件中添加打印机驱动程序为信任项,避免被拦截。
- 关闭不必要的后台程序:某些程序可能会占用打印端口,导致打印任务无法正常进行。
预防措施
- 定期维护:定期清理打印机内部,更换耗材,避免硬件故障。
- 保持驱动更新:及时关注制造商发布的驱动更新,确保兼容性和稳定性。
- 稳定网络环境:保证网络连接稳定,避免频繁断线或IP冲突。
- 正确操作:避免在打印过程中突然断电或强制关闭计算机,防止打印队列混乱。
- 培训用户:提高用户对打印机操作和维护的认识,减少误操作导致的故障。
相关FAQs
问题1:为什么打印驱动会显示脱机状态?
解答:打印驱动显示脱机状态可能由多种原因引起,包括打印机未开启、网络连接中断、驱动程序问题、打印队列堵塞、硬件故障或系统设置错误等,具体原因需要通过逐步排查来确定。
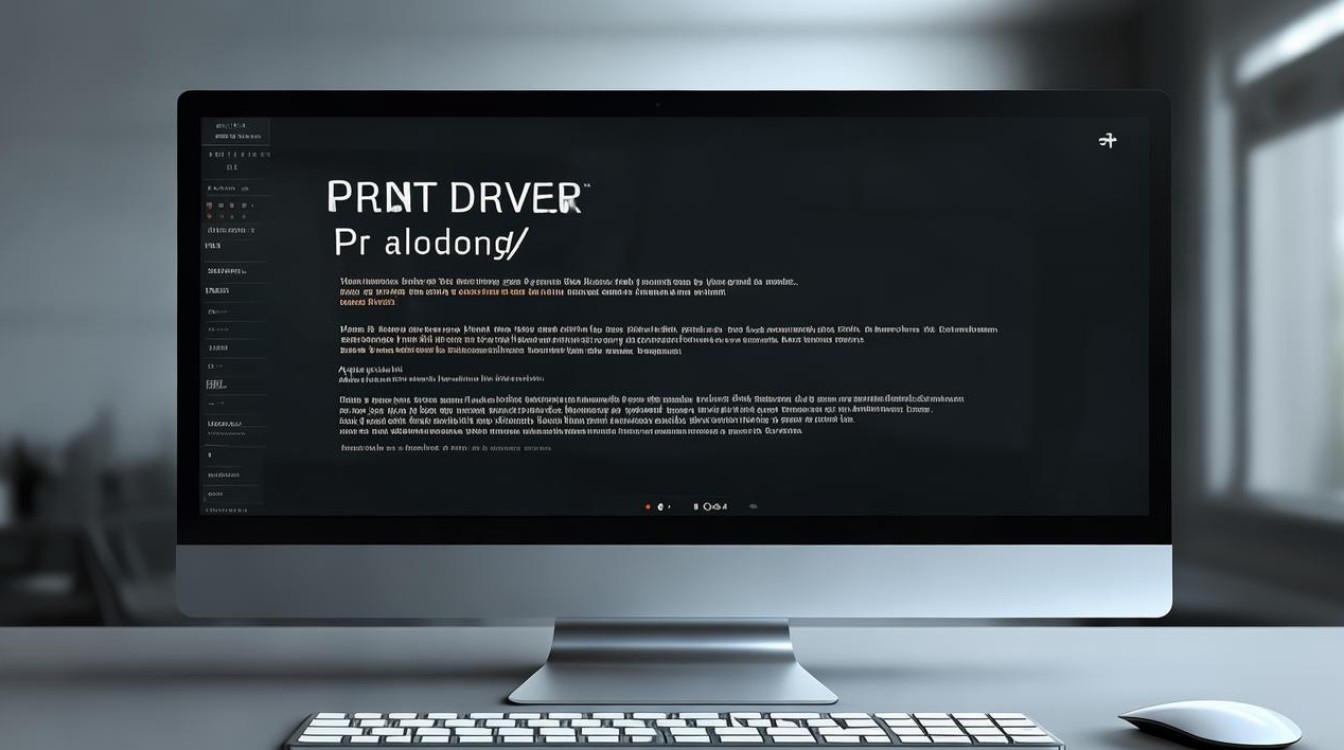
问题2:如何快速恢复打印机的在线状态?
解答:
- 检查连接:确保打印机电源开启,网络连接正常(有线或无线)。
- 取消脱机设置:右键点击打印机图标,确保“脱机使用打印机”未被选中。
- 清理打印队列:取消所有未完成的打印任务,重启打印服务。
- 重启设备:重启打印机和计算机,重新建立连接。
- 更新驱动:安装最新的打印机驱动程序,确保兼容性。
通过以上步骤,通常可以快速恢复打印机的在线状态,如果问题依然存在,建议联系专业技术支持进一步排查硬件或网络问题。










