找不到 固态
shiwaishuzidu 2025年4月30日 10:52:39 固态 8
若电脑无法识别固态硬盘,请先检查接口是否松动,确保SATA/电源线连接稳固,进入BIOS确认硬盘识别状态,更新主板驱动及硬盘固件,若仍无效,备份数据后尝试更换接口或送修(71字)
问题根源分析
硬件连接问题(约30%的案例)
- 接口松动:SATA线未插紧或M.2接口接触不良是常见问题。
- 电源供应不足:老旧电源无法为多硬盘提供足够电力。
- 兼容性限制:部分主板不支持PCIe 4.0 SSD或特定品牌的NVMe协议。
BIOS/UEFI设置错误(约25%的案例)
- 未启用对应接口:例如M.2插槽可能在默认设置中被禁用。
- 引导模式冲突:传统Legacy模式与UEFI模式不兼容导致识别失败。
- RAID配置干扰:组过RAID的硬盘未正确解除配置。
操作系统与驱动问题(约20%的案例)
- 驱动未安装:部分SSD需手动安装厂商提供的NVMe或SATA控制器驱动。
- 系统版本过旧:Windows 7及以下系统可能无法识别新型SSD。
- 磁盘管理未初始化:新硬盘需在磁盘管理中分配盘符或创建分区。
硬盘自身故障(约15%的案例)
- 物理损坏:电路板短路、NAND芯片损坏等。
- 固件异常:固件崩溃导致硬盘进入保护模式。
- 寿命耗尽:TBW(总写入量)达到设计极限。
详细解决方案
步骤1:基础硬件检查
| 操作项 | 操作细节 | 工具需求 |
|---|---|---|
| 检查接口 | 重新插拔SATA线/M.2硬盘,确保金手指无氧化 | 螺丝刀、棉签 |
| 更换接口 | 尝试主板上的其他SATA或M.2插槽 | |
| 电源测试 | 用万用表测量12V/5V供电是否达标 | 万用表 |
步骤2:BIOS/UEFI排查
- 进入BIOS:开机时按Del/F2/F10(因主板型号而异)
- 关键设置项:
- Advanced > Storage Configuration:启用M.2/SATA端口
- Boot > CSM Support:设置为UEFI Only
- NVMe Configuration:检查是否识别到SSD型号
步骤3:操作系统层面处理
-
Windows磁盘管理操作:

- 右击“此电脑” → 管理 → 磁盘管理
- 若显示“未初始化”,右键选择GPT分区格式
- 新建简单卷并分配盘符
-
驱动更新方法:
- 设备管理器中更新“存储控制器”驱动
- 下载厂商工具(如三星Magician、WD Dashboard)
步骤4:专业检测工具
| 工具名称 | 功能 | 下载来源 |
|---|---|---|
| CrystalDiskInfo | 查看SMART健康状态 | 官网免费版 |
| SSD Manufacturer Tool | 官方诊断/固件更新 | 品牌官网 |
| HDDScan | 深度坏块扫描 | 开源社区 |
预防措施与维护建议
- 定期维护:
- 每月使用
TRIM命令优化SSD(Windows自动执行) - 每半年备份重要数据至机械硬盘或云端
- 每月使用
- 环境控制:
- 保持工作温度在0-70℃之间
- 避免SSD长时间处于高湿度环境
- 使用规范:
- 禁用Windows碎片整理功能
- 预留至少10%的未分配空间以延长寿命
故障对照表
| 故障现象 | 可能原因 | 解决方案 |
|---|---|---|
| BIOS中不显示SSD | 接口未启用/硬件损坏 | 检查BIOS设置或更换接口 |
| 系统内无盘符 | 未初始化/驱动缺失 | 初始化硬盘或安装驱动 |
| 频繁掉盘 | 电源不足/固件问题 | 更换电源或升级固件 |
| 读写速度骤降 | 过热/寿命耗尽 | 加强散热或更换硬盘 |
相关问答(FAQs)
Q1: 固态硬盘数据丢失后能否恢复?
A1: 与传统机械硬盘不同,SSD因TRIM机制和磨损均衡技术导致数据恢复难度极高,若未覆盖写入,可使用专业工具(如R-Studio)尝试恢复,但成功率通常低于30%,建议日常通过RAID 1或云存储备份关键数据。
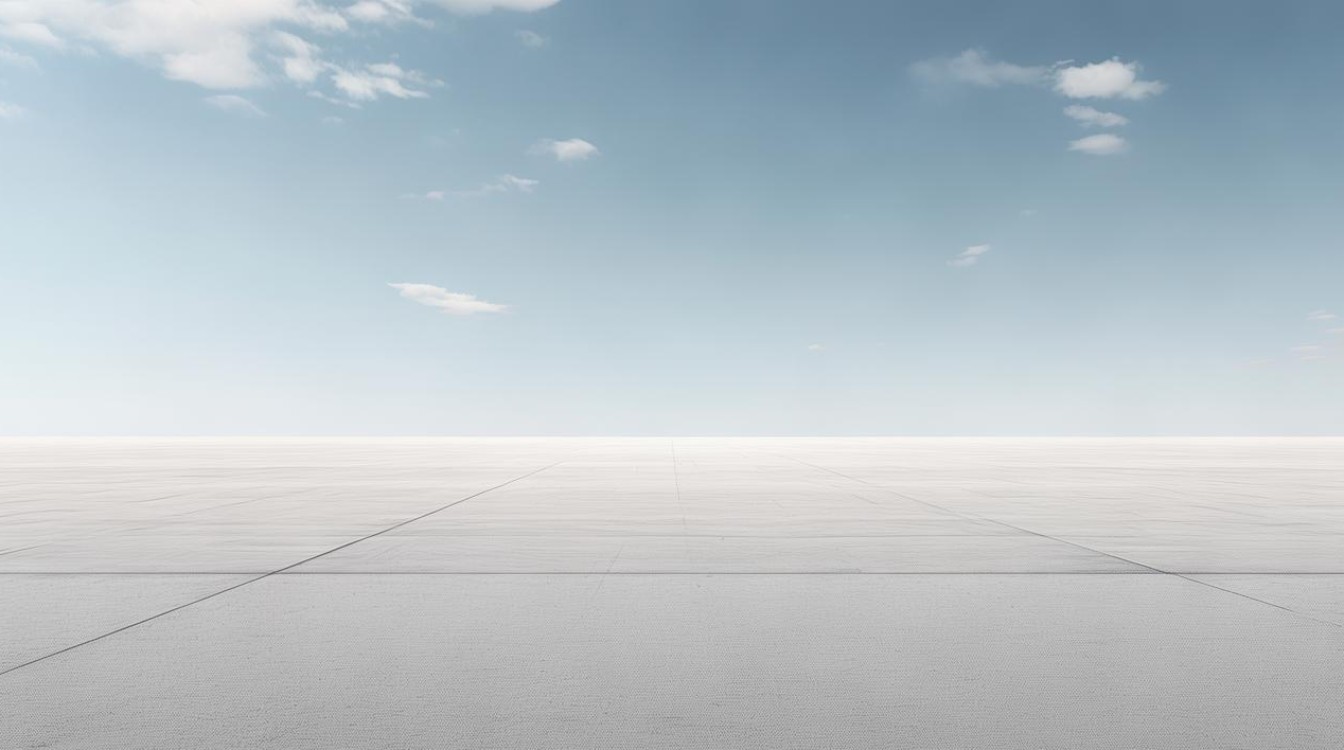
Q2: 为什么新SSD在BIOS中可见但系统不识别?
A2: 此情况多因未分配驱动器号或分区格式冲突,需进入磁盘管理工具,右键选择SSD并创建“新建简单卷”,若显示为“未初始化”,需先选择GPT(适用于UEFI系统)或MBR(传统BIOS)分区格式。










