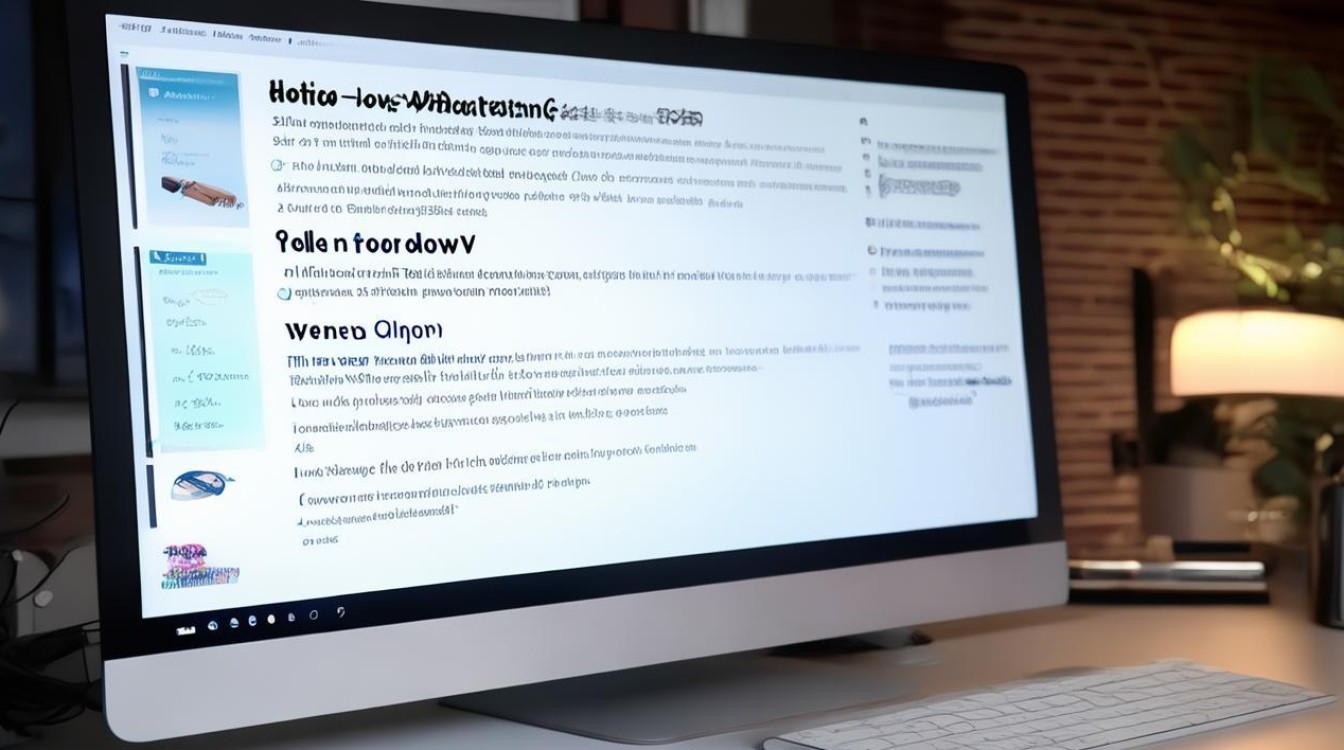按f2还原系统步骤
shiwaishuzidu 2025年4月12日 10:28:52 系统 17
按F2键,选择还原选项,确认操作以还原系统。
使用F2键还原系统的具体步骤可能因电脑品牌、型号以及BIOS或UEFI固件版本的不同而有所差异,以下是一般情况下按F2还原系统的详细步骤:
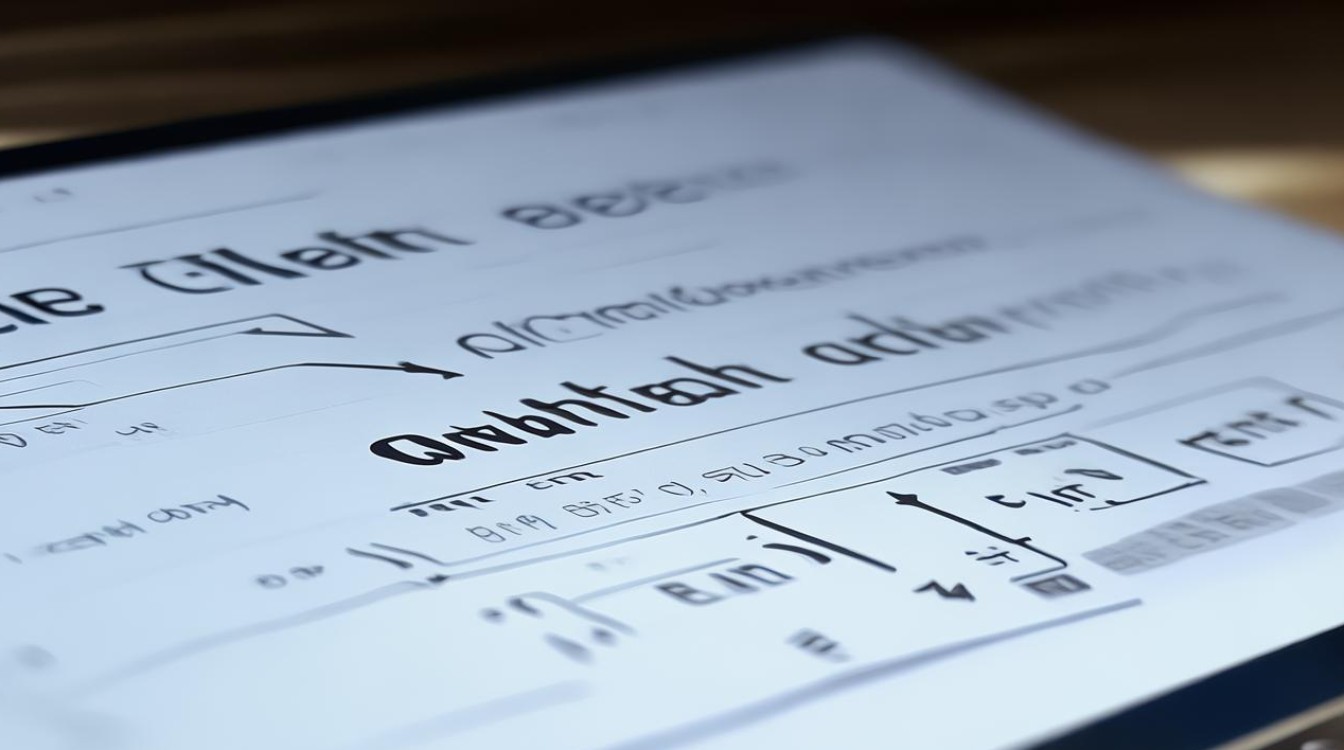
-
准备工作
- 备份数据:在还原系统之前,务必备份所有重要文件和数据,包括文档、照片、视频、音乐等,还原系统会将系统恢复到出厂设置,导致硬盘上的所有分区被删除,数据将会丢失。
- 确保电源稳定:连接好电源适配器,确保电脑在还原过程中不会因电量不足而中断,如果是台式电脑,还需确保主机电源连接正常。
-
进入还原界面
- 开机并按下F2键:打开电脑电源,在开机过程中,当屏幕上方或底部出现启动画面时,迅速且连续地按下F2键,有些电脑可能需要多次尝试才能成功进入还原界面,如果按下F2键后没有反应,可以尝试在开机后立即按住F2键,直到进入BIOS或还原界面。
- 确认进入恢复环境:成功按下F2键后,电脑可能会进入BIOS设置页面或直接进入系统恢复环境,如果进入的是BIOS设置页面,需要找到与系统恢复相关的选项,通常位于“Exit”或“Save and Exit”菜单下面,可能会有“Restore Defaults”“Load Optimized Defaults”“Recovery”等类似选项,具体名称因主板型号而异。
-
选择还原选项
- 浏览恢复选项:在恢复环境中,会有多个恢复选项可供选择,如“恢复至初始系统”“恢复至用户备份”“取消”等,使用键盘上的方向键选择“恢复至初始系统”或类似的选项。
- 确认还原操作:在选择还原选项后,系统会弹出一个警告窗口,提示用户还原操作将清除所有数据并恢复到出厂设置,仔细阅读警告信息,并确保已经备份了重要的文件和数据,然后按下确认键或回车键继续。
-
等待还原完成

- 开始还原过程:确认还原操作后,系统将开始还原过程,在还原过程中,不要进行任何操作,以免影响还原进度或导致系统损坏,可以查看进度条或等待指示灯来了解还原进度。
- 重启电脑:还原完成后,系统会自动重启,在重启过程中,可能会进行一些初始化操作,如安装驱动程序、更新系统设置等,耐心等待电脑完成重启和初始化过程,即可进入还原后的系统。
-
后续设置
- 检查系统状态:进入系统后,检查系统是否正常运行,各项功能是否可用,如果发现任何问题或异常情况,及时联系电脑厂商或专业技术人员寻求帮助。
- 恢复个人数据:如果之前备份了个人数据,可以将备份的数据复制回电脑中相应的位置。
需要注意的是,不同品牌和型号的电脑可能在操作细节上有所不同,因此在进行系统还原之前,最好查阅电脑的用户手册或咨询电脑厂商的技术支持人员,以获取准确的操作方法,系统还原是一项较为危险的操作,如果操作不当可能会导致数据丢失或系统损坏,所以在操作前一定要谨慎考虑并做好充分的准备工作。
相关问答FAQs
-
按F2还原系统时,是否可以中断操作?
不建议在还原系统的过程中中断操作,因为中断操作可能会导致系统文件损坏、数据丢失或系统无法正常启动等问题,一旦开始还原系统,应耐心等待其完成整个还原过程。
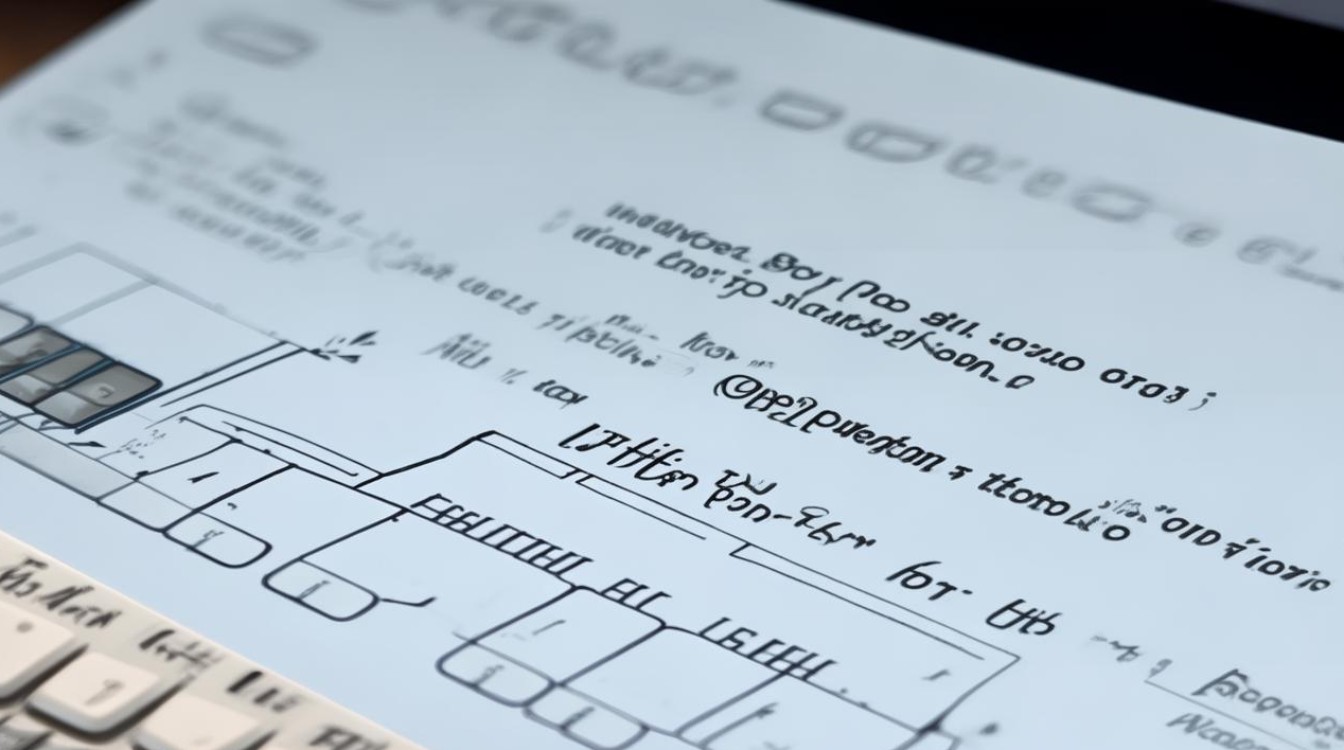
-
如果按F2无法进入还原系统界面怎么办?
如果按下F2键无法进入还原系统界面,可能是由于以下原因导致的:一是电脑型号或BIOS版本不支持通过F2键进入还原界面;二是在开机过程中按下F2键的时机不对,此时可以尝试其他进入BIOS的方法,如按下Del键、F10键等,如果仍然无法进入,建议参考电脑的用户手册或联系电脑厂商的客服人员获取帮助。