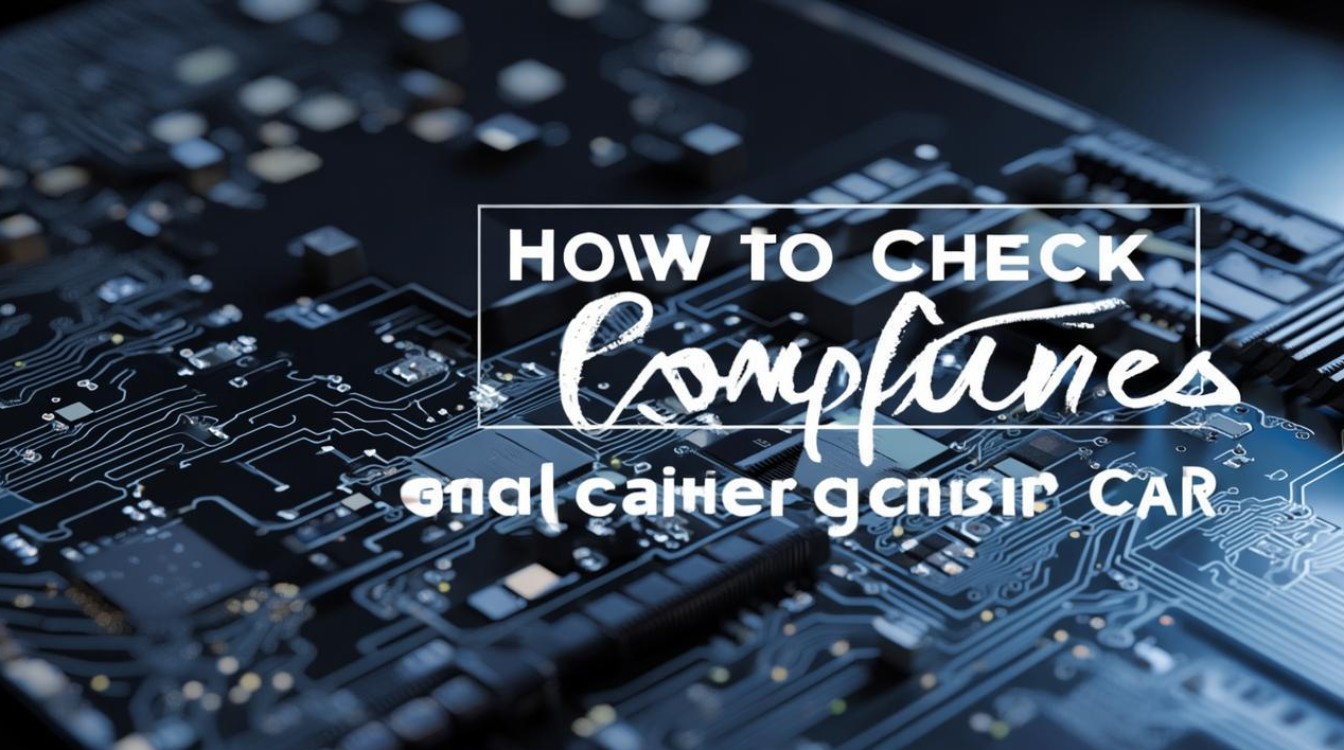新固态系统分区
shiwaishuzidu 2025年4月20日 10:21:54 固态 20
新固态系统分区可按需划分,如C盘50 100GB装系统和软件,D盘剩余空间存数据,利于管理与读写。
新固态系统分区是一个涉及多个步骤和考虑因素的过程,以下是详细的解答:

-
分区规划
- 确定用途:
- 明确固态硬盘的用途是关键,如果是作为系统盘,通常需要划分出C盘来安装操作系统、系统保留分区(用于存储系统启动文件和BitLocker加密信息等)以及可能的恢复分区(用于系统还原),在Windows系统中,系统保留分区大小一般为200-500MB左右,恢复分区根据具体系统设置而定。
- 如果是用于数据存储,如存放文档、图片、视频、游戏等,可以根据文件类型和大小进行分区规划,可以单独划分一个D盘用于存放大型游戏,一个E盘用于存放工作文档等。
- 考虑容量:
根据固态硬盘的总容量和使用需求合理分配每个分区的大小,系统盘(C盘)建议至少预留50GB以上的空间,以确保系统的正常运行和后续更新,如果经常安装大型软件或游戏,可能需要预留更多的空间,对于数据分区,可以根据实际使用情况进行调整。
- 确定用途:
-
分区工具选择
- Windows自带磁盘管理工具:
- 操作方法简单,适合初学者,在Windows系统中,可以通过右击“此电脑”或“计算机”,选择“管理”,然后在弹出的窗口中选择“磁盘管理”来打开磁盘管理工具,在磁盘管理界面中,找到新接入的固态硬盘,一般显示为“未分配”状态,右键点击未分配的空间,选择“新建简单卷”,然后按照提示设置分区大小、分区格式等参数即可。
- 需要注意的是,在使用Windows自带的磁盘管理工具进行分区时,要确保选择“对齐到下列扇区的整数倍”选项,并选择4096字节作为扇区大小,以实现4K对齐,提高固态硬盘的性能。
- 第三方分区软件:
常见的第三方分区软件有DiskGenius、EaseUS Partition Master等,这些软件提供了更多高级功能和更直观的操作界面,适合有一定经验的用户使用,DiskGenius可以进行快速分区、调整分区大小、合并分区、转换分区格式等操作,功能较为强大,在使用第三方分区软件时,要确保下载的软件来源可靠,以免带来安全风险。

- Windows自带磁盘管理工具:
-
分区操作步骤
- 初始化硬盘:
在磁盘管理工具或第三方分区软件中,找到新安装的固态硬盘,如果是全新的硬盘,需要进行初始化操作,根据系统类型(UEFI或BIOS),选择GPT或MBR分区表,GPT分区表支持更大的硬盘容量和更多的分区数量,并且具有更高的数据安全性;MBR分区表则兼容性较好,但在大容量硬盘上存在一定的限制。
- 创建主分区:
初始化完成后,开始创建主分区,在磁盘管理工具中,右键点击未分配的空间,选择“新建简单卷”,然后按照向导提示设置分区大小、分区格式(一般为NTFS或exFAT)等参数,分区格式的选择取决于具体的使用需求,NTFS格式具有良好的安全性和稳定性,适用于系统盘和存储重要数据;exFAT格式则具有良好的兼容性,适用于在不同操作系统之间共享数据。
- 分配盘符:
创建完分区后,需要为每个分区分配一个盘符,系统会自动为第一个分区分配C盘,后续的分区可以按照顺序分配D盘、E盘等,也可以根据个人喜好自定义盘符,但要注意避免与已有的盘符冲突。

- 格式化分区:
对创建好的分区进行格式化操作,使其能够正常存储数据,在格式化过程中,可以选择文件系统格式和分配单元大小等参数,对于系统盘和数据盘,建议选择默认的分配单元大小即可,完成格式化后,分区就可以正常使用了。
- 初始化硬盘:
新固态系统分区需要综合考虑多方面因素,合理规划和操作才能充分发挥固态硬盘的性能优势,满足用户的使用需求,在进行分区操作前,务必备份好重要数据,以免造成数据丢失。
FAQs
- 新固态硬盘分区时,选择GPT还是MBR分区表更好? 答:这取决于具体情况,如果电脑采用UEFI启动模式且硬盘容量较大(超过2TB),建议选择GPT分区表,因为它支持更大的硬盘容量和更多的分区数量,并且具有更高的数据安全性,如果电脑采用传统的BIOS启动模式或对兼容性有较高要求,MBR分区表也是一个不错的选择,它在老旧系统和一些特定的硬件环境下兼容性更好。
- 新固态硬盘分区后,还可以调整分区大小吗? 答:可以,无论是使用Windows自带的磁盘管理工具还是第三方分区软件,都可以在分区后对分区大小进行调整,在调整分区大小时,需要注意备份好分区中的数据,因为调整过程可能会导致数据丢失,频繁地调整分区大小可能会对固态硬盘的性能产生一定的影响,因此建议在分区规划时尽量考虑周全,避免不必要的调整。