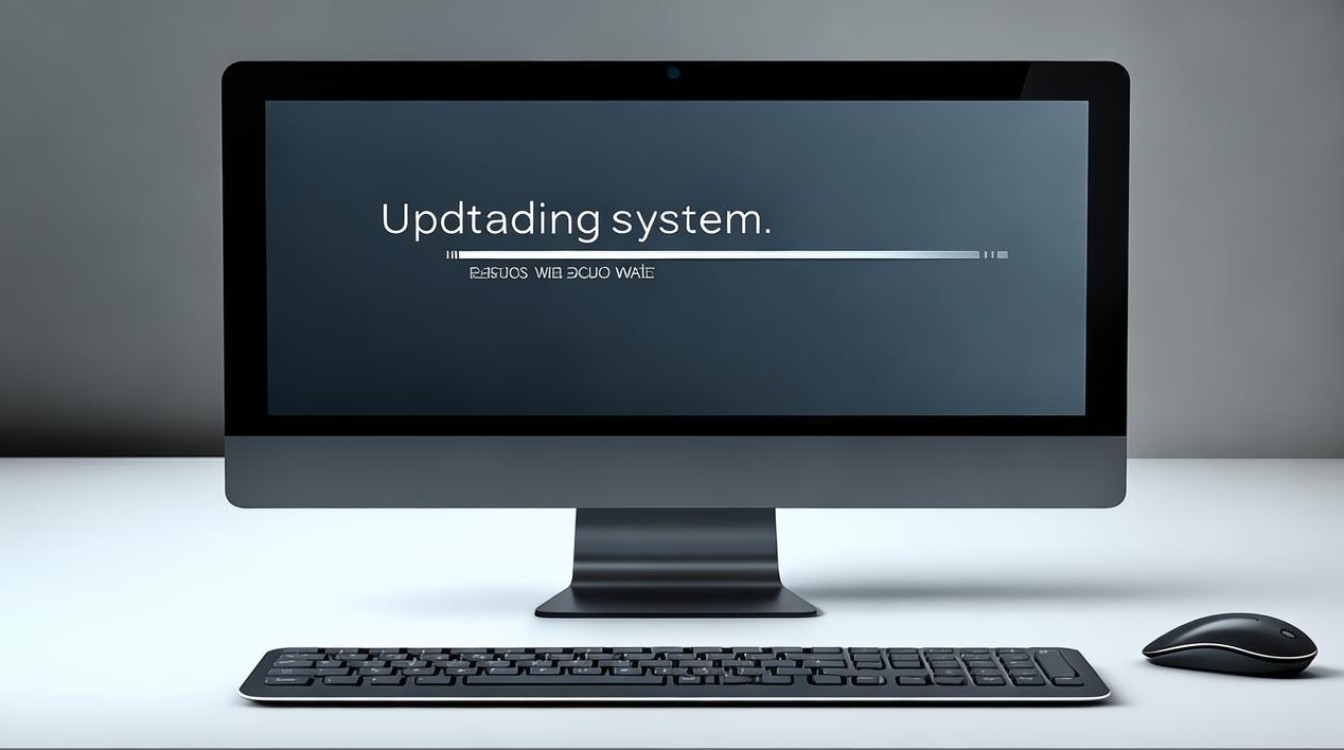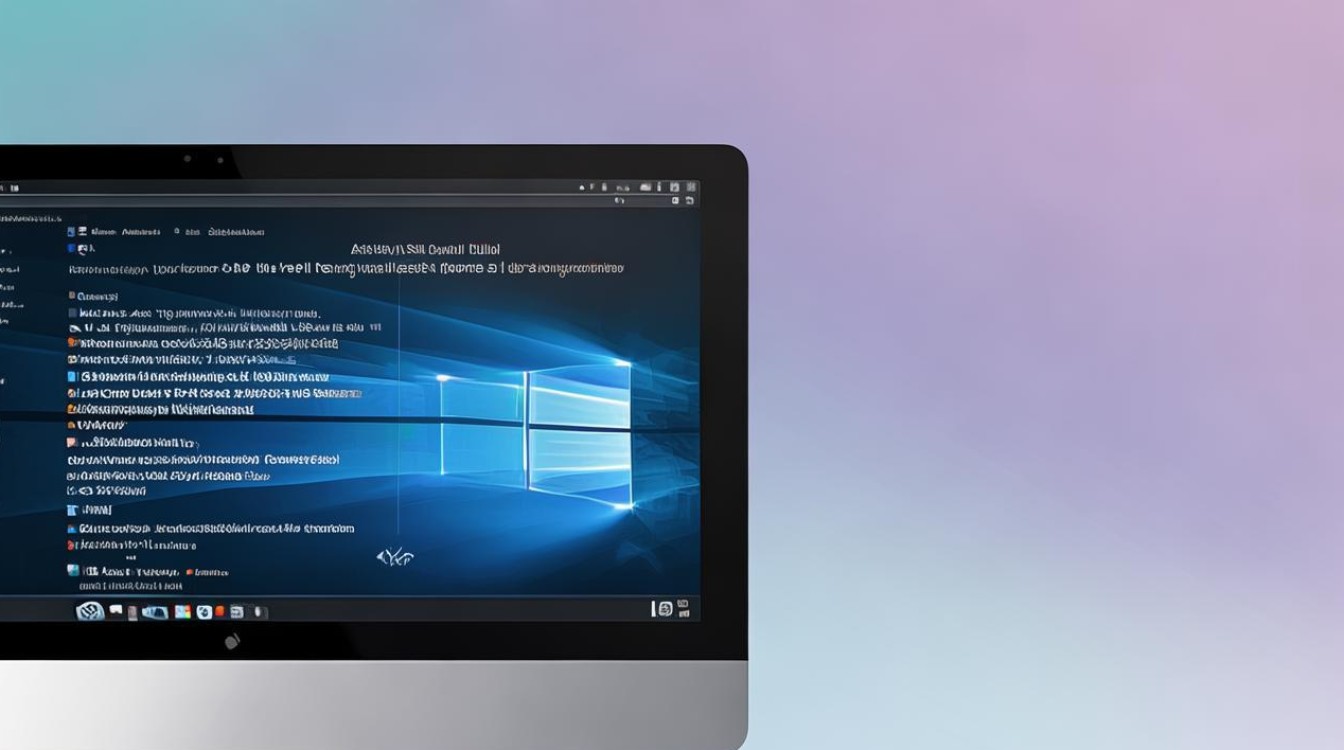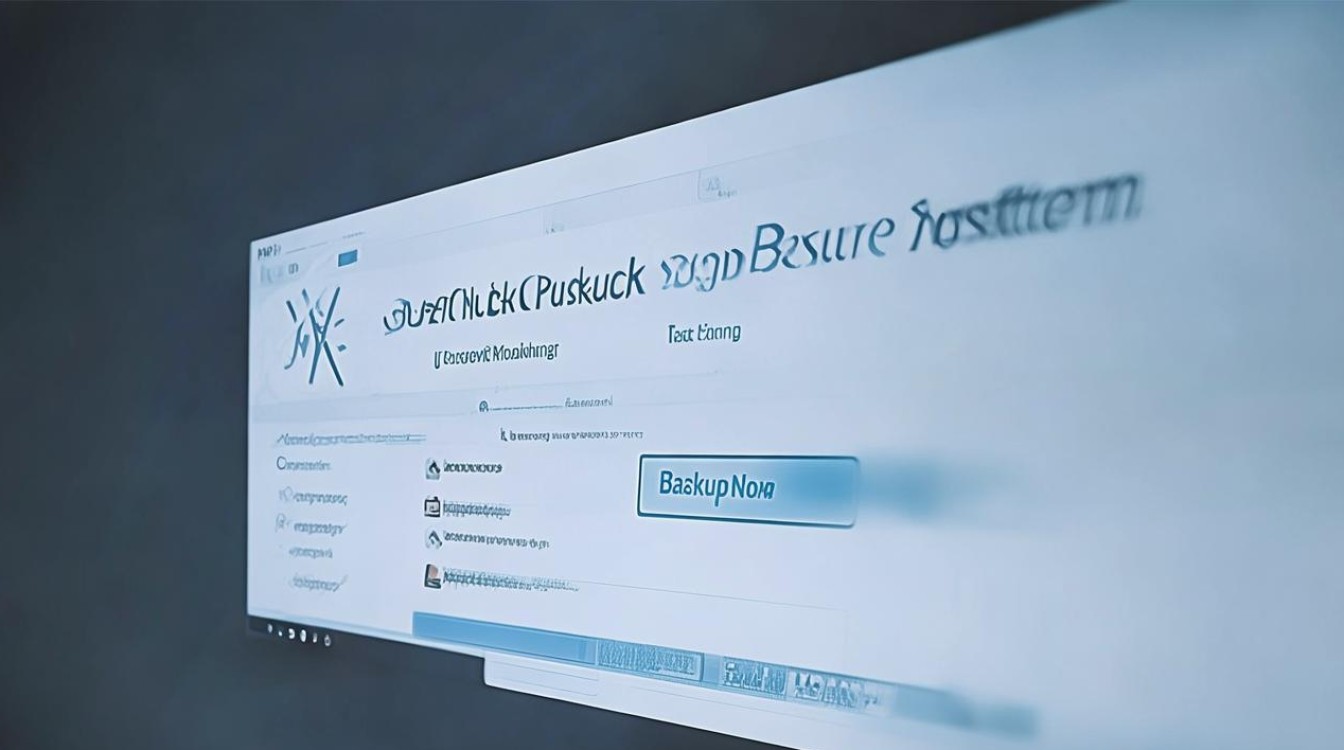新电脑做系统
shiwaishuzidu 2025年4月15日 08:26:17 系统 18
新电脑做系统通常包括安装操作系统、驱动程序和常用软件。
详细步骤与注意事项
在购买新电脑后,为其安装操作系统是至关重要的一步,这不仅能确保电脑正常运行,还能根据个人需求进行定制化设置,以下是详细的步骤和注意事项,帮助你顺利完成新电脑的系统安装。
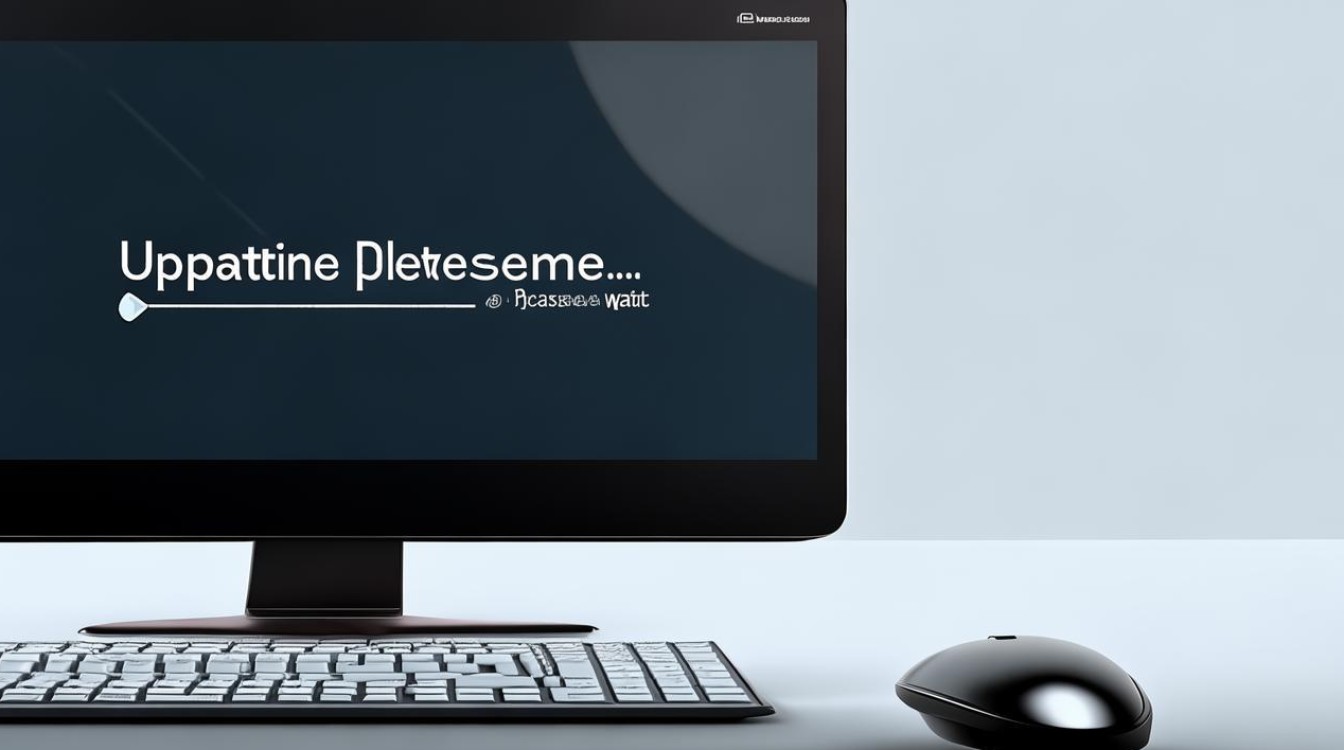
准备工作
确认硬件配置
- 检查电脑配置:了解你的新电脑的CPU、内存、硬盘等硬件配置,以便选择合适的操作系统版本,Windows 10和Windows 11对硬件有不同的要求。
- 备份数据:虽然新电脑通常没有重要数据,但如果有预装的软件或驱动程序,建议提前备份。
获取安装介质
- 下载ISO镜像:从官方网站下载所需操作系统的ISO镜像文件,Windows系统可以从微软官网下载。
- 制作启动盘:使用工具(如Rufus)将ISO镜像文件烧录到USB驱动器中,制作成可引导的安装介质。
准备驱动程序
- 查找驱动:访问电脑制造商的官网,找到对应型号的驱动程序下载页面,下载最新的主板、显卡、声卡等驱动程序。
- 存储驱动:将下载好的驱动程序保存到一个易于访问的位置,如USB驱动器或外部硬盘。
安装操作系统
进入BIOS设置
- 重启电脑:将制作好的USB启动盘插入电脑,重启电脑。
- 进入BIOS:在启动过程中按下相应的按键(通常是Del、F2或F12)进入BIOS设置界面。
- 设置启动顺序:在BIOS中找到“Boot”选项,将USB设备设置为首选启动项。
开始安装
- 选择语言和区域:按照屏幕提示选择安装语言、时间和货币格式以及键盘布局。
- 开始安装:点击“现在安装”按钮,开始操作系统的安装过程。
- 输入密钥:如果需要输入产品密钥,可以在此处输入;也可以选择跳过,稍后再激活。
- 接受许可条款:阅读并接受软件许可条款。
- 选择安装类型:选择“自定义:仅安装Windows(高级)”,以便进行更详细的安装选项设置。
分区和格式化
- 选择分区:在安装界面中选择要安装系统的分区,如果是全新硬盘,可能需要先创建分区。
- 格式化分区:选择分区后,点击“格式化”按钮,将分区格式化为NTFS文件系统。
- 开始安装:完成分区和格式化后,点击“下一步”开始安装操作系统。
完成安装
- 等待安装完成:安装过程可能需要一段时间,期间电脑会自动重启多次。
- 设置账户:安装完成后,按照提示设置用户账户和密码。
- 安装更新:连接到互联网,检查并安装最新的系统更新和驱动程序。
安装驱动程序和软件
安装驱动程序
- 安装主板驱动:首先安装主板芯片组驱动程序,以确保系统稳定运行。
- 安装其他驱动:依次安装显卡、声卡、网卡等硬件的驱动程序。
安装常用软件
- 安装防病毒软件:为了保护系统安全,建议安装可靠的防病毒软件。
- 安装办公软件:根据需要安装Microsoft Office或其他办公软件。
- 安装浏览器和其他工具:安装常用的浏览器、即时通讯工具和其他实用软件。
系统优化和个性化设置
系统优化
- 调整电源设置:根据使用场景调整电源计划,以平衡性能和电池寿命。
- 关闭不必要的启动项:通过任务管理器禁用不必要的开机启动项,加快系统启动速度。
个性化设置
- 更改桌面背景:选择喜欢的图片作为桌面背景。
- 调整显示设置:根据显示器类型和分辨率调整显示设置,以获得最佳视觉效果。
- 设置隐私选项:根据个人需求调整隐私设置,保护个人信息安全。
相关问答FAQs
Q1: 安装操作系统时如何选择分区?
A1: 如果硬盘是全新的,建议创建一个单独的分区用于安装操作系统,通常大小设置为50-100GB即可,如果有多个硬盘或分区需求,可以根据实际需求进行划分,确保主分区被格式化为NTFS文件系统,以保证系统的兼容性和性能。
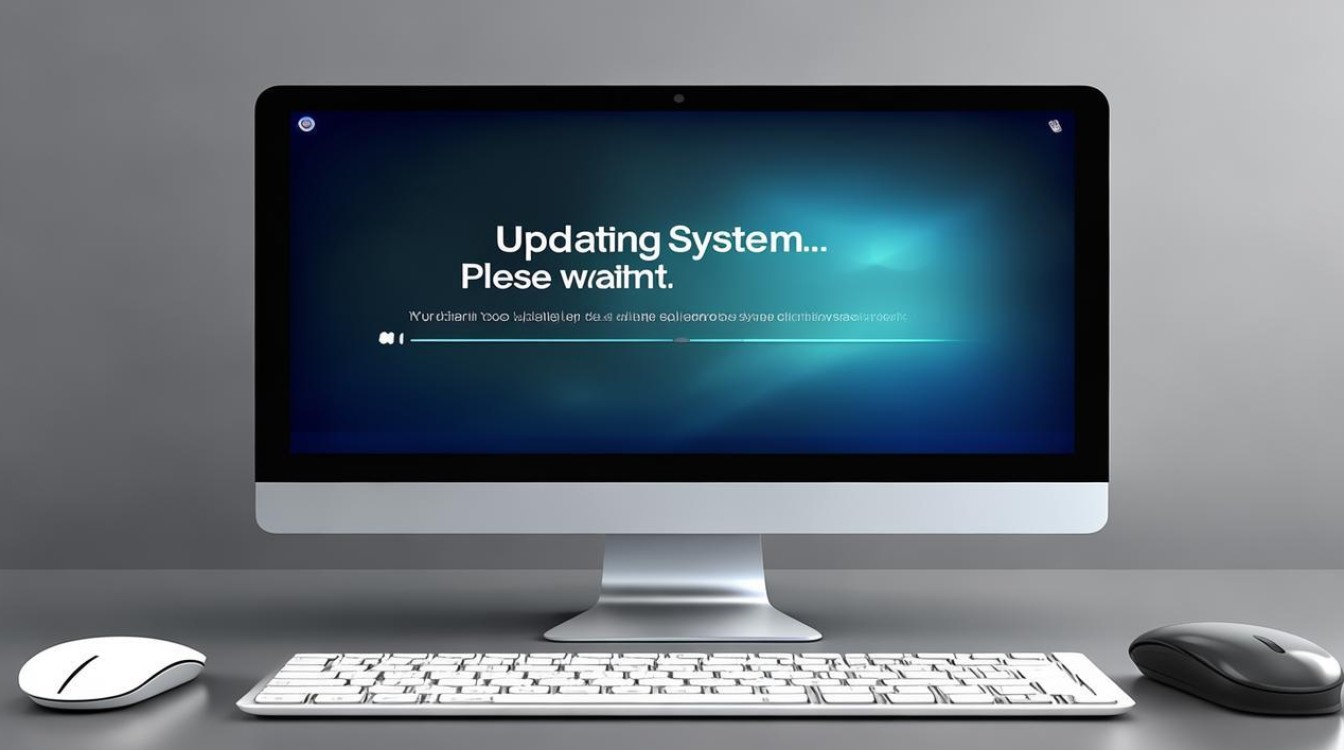
Q2: 安装完系统后还需要做什么?
A2: 安装完操作系统后,首先需要安装所有必要的硬件驱动程序,以确保设备正常运行,安装防病毒软件以保护系统安全,根据个人需求安装办公软件、浏览器和其他常用工具,进行系统优化和个性化设置,以提升用户体验和系统性能。