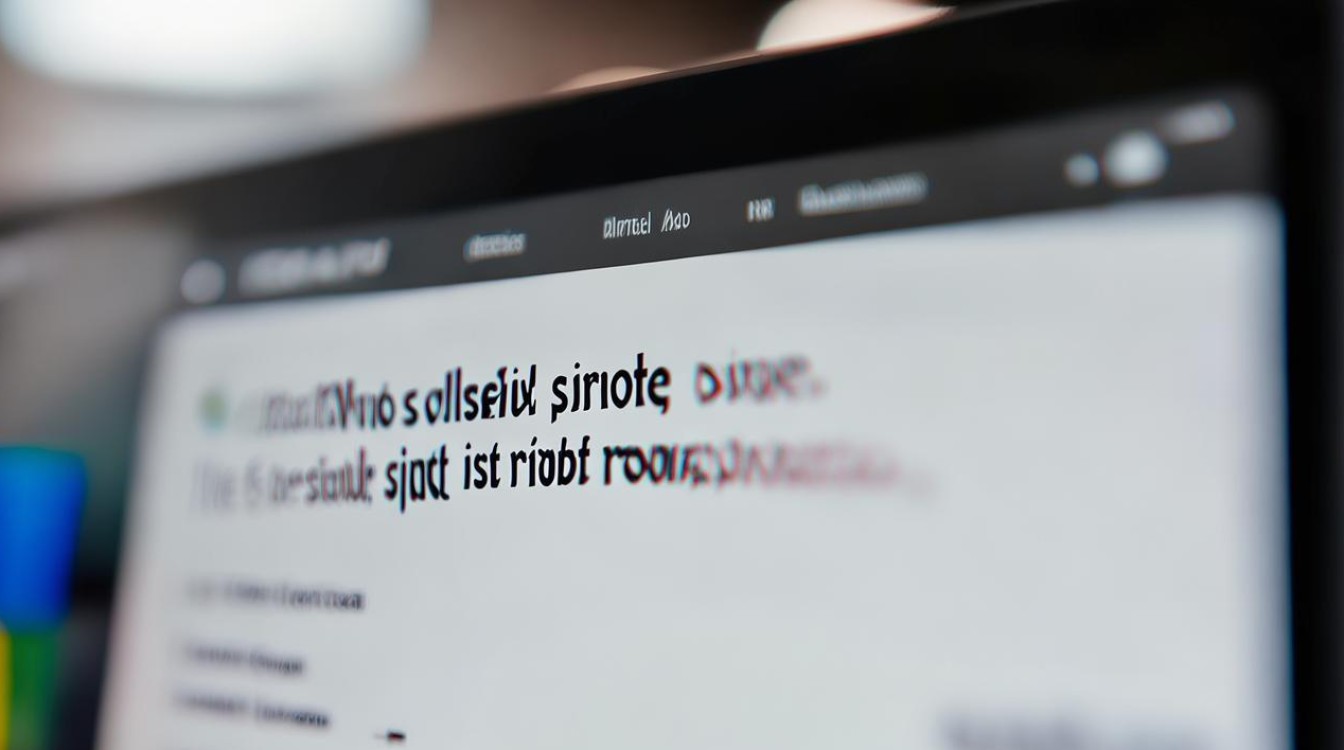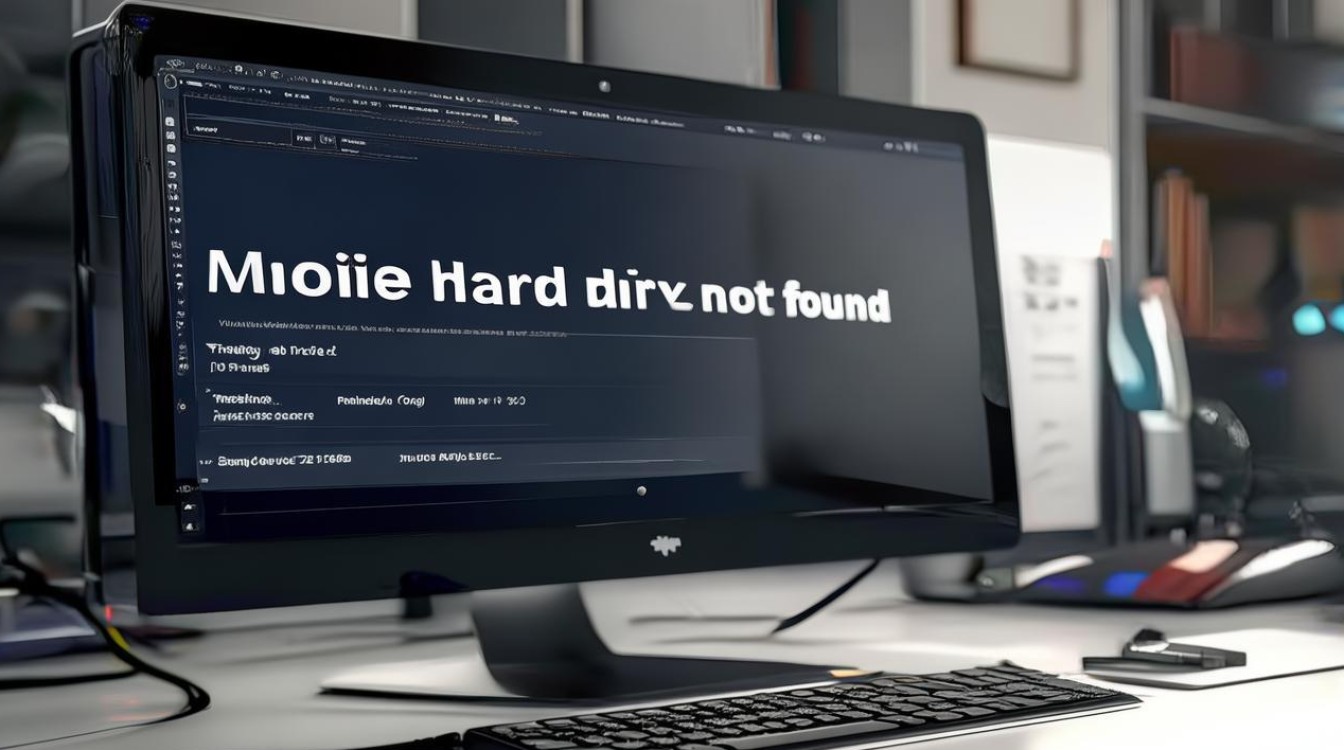新电脑硬盘怎样分区
shiwaishuzidu 2025年4月23日 22:28:24 硬盘 13
新电脑硬盘分区可进系统自带的磁盘管理,右键点击磁盘选新建,按需设大小与格式。

新电脑硬盘分区是一项重要操作,合理分区能让数据管理更高效、系统运行更稳定,以下是详细步骤与方法:
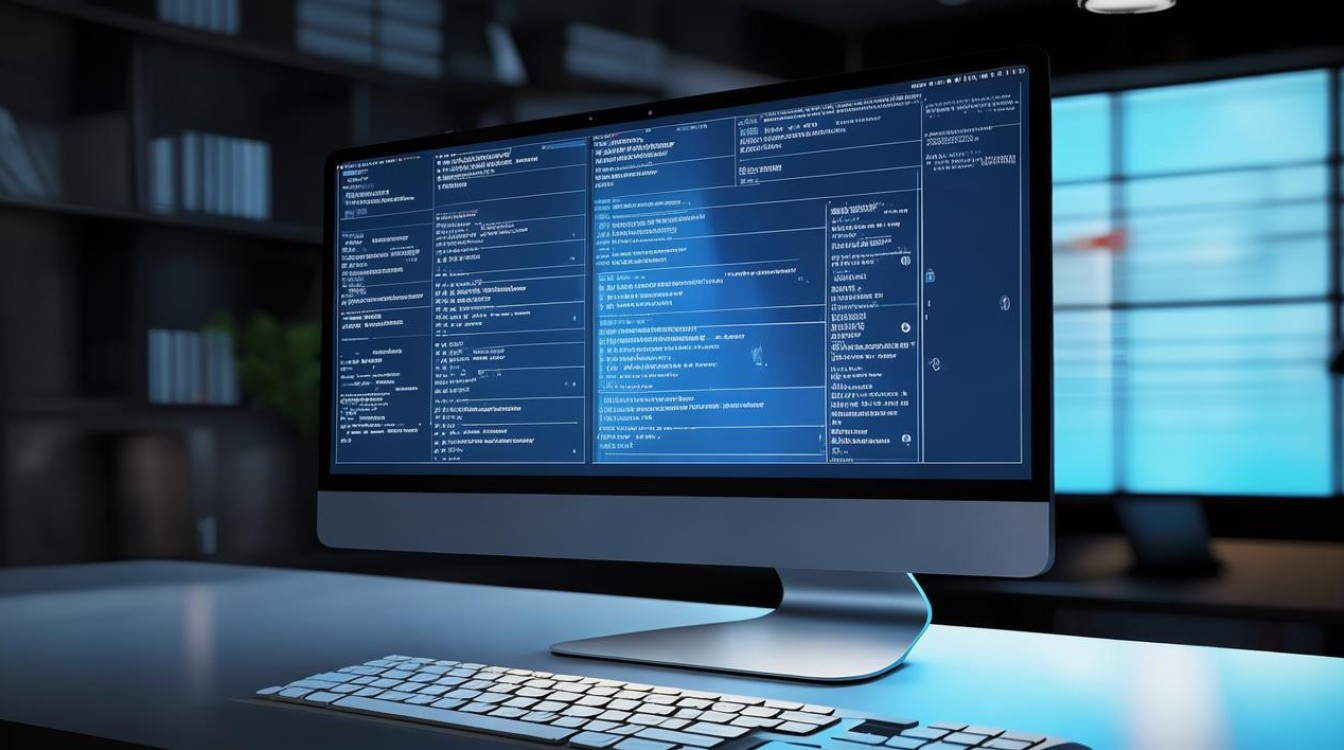
分区前准备
- 备份数据:若硬盘已有数据,需提前备份,以防分区操作导致数据丢失,可将数据复制到移动硬盘、U盘或云存储。
- 确定分区方案:根据使用需求规划分区数量与大小,常见方案有:
- 系统+数据分区:如C盘装系统,D盘存文档、照片等,适合多数普通用户。
- 多分区细化管理:除系统分区外,为不同用途设独立分区,如软件安装分区、游戏分区、影视分区等,适合对文件管理有较高要求者。
- 依据硬盘容量分配:以512GB硬盘为例,系统分区可分100 150GB,剩余空间根据用途合理分配。
Windows系统分区方法
(一)磁盘管理器分区
- 进入磁盘管理器:鼠标右键单击“此电脑”,选择“管理”,在弹出的计算机管理窗口中,点击“磁盘管理”。
- 压缩卷:选中要分区的硬盘(如新硬盘未分配空间,可直接跳过此步),右键点击现有分区,选“压缩卷”,输入需压缩空间大小(单位MB),点击“压缩”,从D盘压缩出200GB空间,可在输入框填入204800(1GB = 1024MB)。
- 新建简单卷:右键点击压缩出的未分配空间,选“新建简单卷”,按向导提示操作,设置分区大小、驱动器号、文件系统(一般选NTFS)和分配单元大小,最后点击“完成”完成分区。
(二)易我分区大师分区
- 下载安装:访问易我分区大师官网,下载并安装软件。
- 启动与选择:打开软件,在主界面选中要分区的硬盘,点击“分区工具”。
- 创建分区:点击“创建”,在弹出窗口设置分区类型、大小、位置等信息,确认无误后点击“确定”,可重复此步骤创建多个分区。
- 保存更改:所有分区设置完成后,点击左上角“执行操作”按钮,预览分区结果,确认无误后点击“应用”开始分区,等待进度条走完即可。
Mac系统分区方法
- 打开磁盘工具:点击“聚焦搜索”(Command + 空格),输入“磁盘工具”,按回车键打开。
- 选择硬盘:在左侧列表中选中要分区的硬盘,如“Macintosh HD”。
- 分区操作:点击“分区”按钮,通过拖动下方分区栏或点击“+”“-”按钮增减分区数量,双击分区标签可重命名,还可在“格式”下拉菜单中选择文件系统(如APFS、Mac OS扩展等),设置好后,点击“应用”开始分区。
注意事项
- 文件系统选择:Windows系统常用NTFS,兼容性好;Mac系统常用APFS,性能优且支持多种功能。
- 保留足够空间:系统分区应留足够空间,以保证系统正常运行和后续更新,一般Windows系统分区不少于60GB,Mac系统不少于30GB。
- 避免频繁分区:频繁分区可能损伤硬盘,影响使用寿命,建议提前规划好分区方案。
常见问题解答
| 问题 | 解答 |
|---|---|
| 新电脑硬盘分区后还能调整吗? | 可以,在Windows系统中,可通过磁盘管理器的“扩展卷”和“压缩卷”功能调整分区大小,但有一定限制,如相邻分区才有扩展或压缩可能,也可使用第三方分区软件实现更灵活调整,但操作需谨慎,防止数据丢失,Mac系统可通过磁盘工具的“调整大小”功能调整分区,同样要注意数据备份。 |
| 分区时文件系统选错怎么办? | 如果还未开始分区操作,可重新选择正确文件系统;若已分区且无重要数据,可删除错误分区后重新创建并选对文件系统;若有重要数据,需用数据恢复软件尝试恢复数据后,再按正确步骤分区,不同文件系统数据恢复难度和方法有所不同。 |