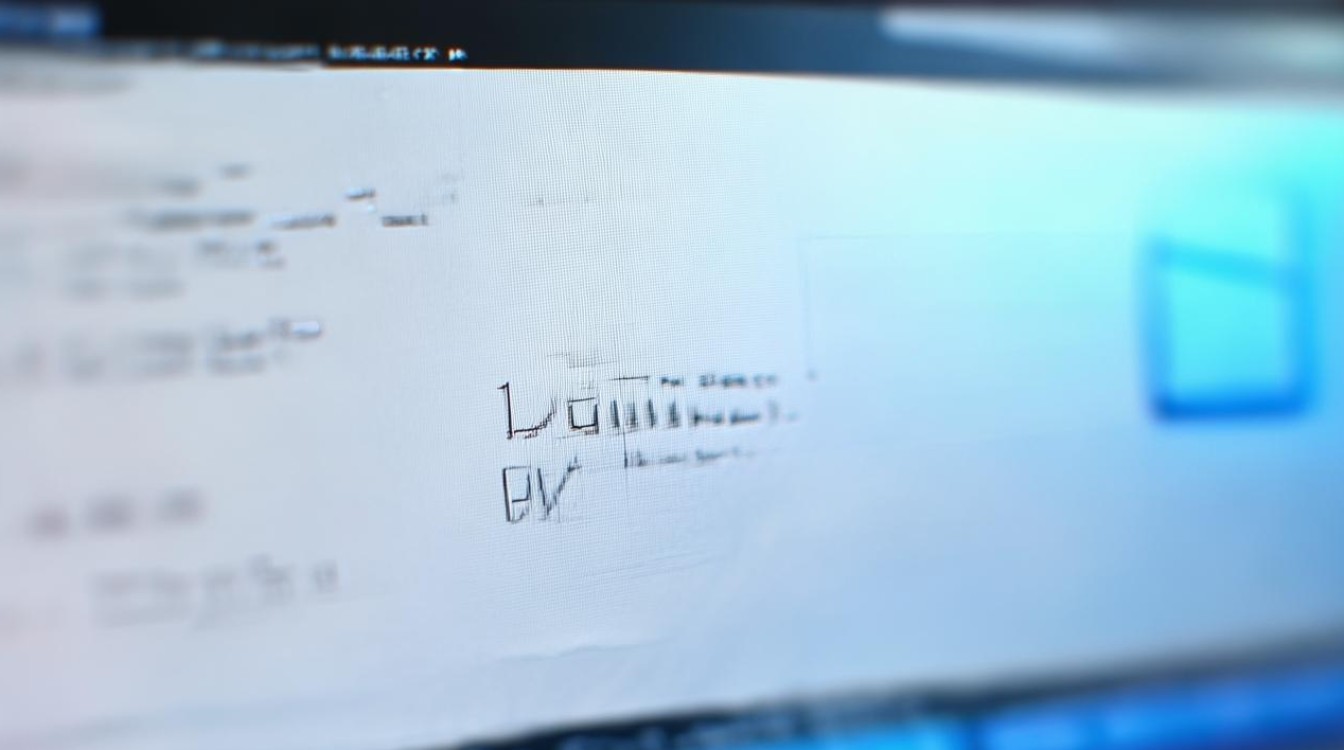新硬盘装win7系统
shiwaishuzidu 2025年4月12日 08:18:44 硬盘 19
新硬盘装Win7系统,需先分区格式化,再用安装介质引导安装。
-
准备工作

- 系统镜像下载:从微软官方网站或其他可靠渠道下载Windows 7的系统镜像文件(ISO格式),注意要根据电脑的硬件配置选择合适的32位或64位版本。
- 解压缩工具:下载并安装一款解压缩工具,如WinRAR、7-Zip等,用于解压系统镜像文件。
- 存储设备:准备一个容量不小于4GB的U盘,用于制作系统安装盘(若新硬盘作为系统盘,需用U盘启动安装;若新硬盘非系统盘,可在原有系统下直接安装)。
-
制作系统安装盘(若新硬盘作为系统盘)
- 打开解压缩工具:将下载好的Windows 7系统镜像文件进行解压,得到一个包含多个文件和文件夹的解压目录。
- 打开命令提示符:点击“开始”菜单,在搜索框中输入“cmd”,然后右键点击“命令提示符”,选择“以管理员身份运行”。
- 进入解压目录:在命令提示符窗口中,使用“cd”命令进入到系统镜像解压后的sources文件夹目录下,如果解压到D盘的“win7”文件夹中,则输入“d: cd win7 cd sources”并按回车键。
- 开始安装:在命令提示符中输入“setup.exe”并按回车键,按照提示进行操作,包括选择安装语言、时间和货币格式、键盘和输入方法等,点击“下一步”。
- 开始安装:点击“现在安装”按钮,选择“自定义(高级)”安装选项,此时会要求输入产品密钥,输入正确的密钥后点击“下一步”,如果没有密钥,可以先选择跳过,但在安装完成后需要及时激活系统。
- 分区设置:在安装类型页面中,选择“自定义(高级)”选项,对新硬盘进行分区操作,至少需要划分出一个用于安装系统的主分区(通常为C盘),建议大小在30GB以上,文件系统格式选择NTFS,可以根据需要创建其他分区,如D盘、E盘等用于存储数据,分区完成后,选择要安装系统的主分区(如C盘),然后点击“下一步”开始安装系统。
- 等待安装完成:系统开始复制文件、展开文件、安装功能等操作,这个过程可能需要一段时间,期间可能会多次重启电脑,无需手动干预,只需耐心等待安装完成即可,安装完成后,进入系统配置阶段,根据提示进行相应的设置,如设置用户名、密码、网络连接等。
-
在新硬盘非系统盘下安装(若新硬盘非系统盘)

- 挂载新硬盘:将新硬盘连接到电脑上,如果是内置硬盘,确保正确安装并连接好数据线和电源线;如果是外接硬盘,通过USB接口或其他方式连接到电脑,连接成功后,电脑会自动识别新硬盘,如果没有自动识别,可以右键点击“计算机”,选择“管理”,在“磁盘管理”中查看新硬盘是否被识别。
- 解压系统镜像:使用解压缩工具将下载的Windows 7系统镜像文件解压到新硬盘的一个分区中(非系统分区),假设解压到D盘的“win7”文件夹中。
- 运行安装程序:打开新硬盘D盘的“win7”文件夹,找到“setup.exe”文件,双击运行该文件。
- 后续安装步骤:后续的安装步骤与上述“制作系统安装盘”中的安装步骤基本相同,包括选择安装语言、时间和货币格式、键盘和输入方法,点击“现在安装”,选择“自定义(高级)”安装选项,输入产品密钥(可跳过),选择安装系统的分区等,最后等待系统安装完成并进行相关设置即可。
以下是关于新硬盘装Win7系统的两个常见问题及解答:
-
新硬盘装Win7系统时,如何选择分区格式? 答:安装Win7系统的分区一般要使用NTFS格式,这种格式支持更大的分区尺寸和更高的安全性,能够满足Windows 7系统对存储的需求。

-
新硬盘装Win7系统过程中,提示缺少驱动程序怎么办? 答:这可能是因为在安装过程中,系统无法找到适合新硬盘或其他硬件设备的驱动程序,解决方法是提前准备好相关硬件的驱动程序,在安装过程中,当提示安装驱动程序时,手动指定驱动程序的位置进行安装。