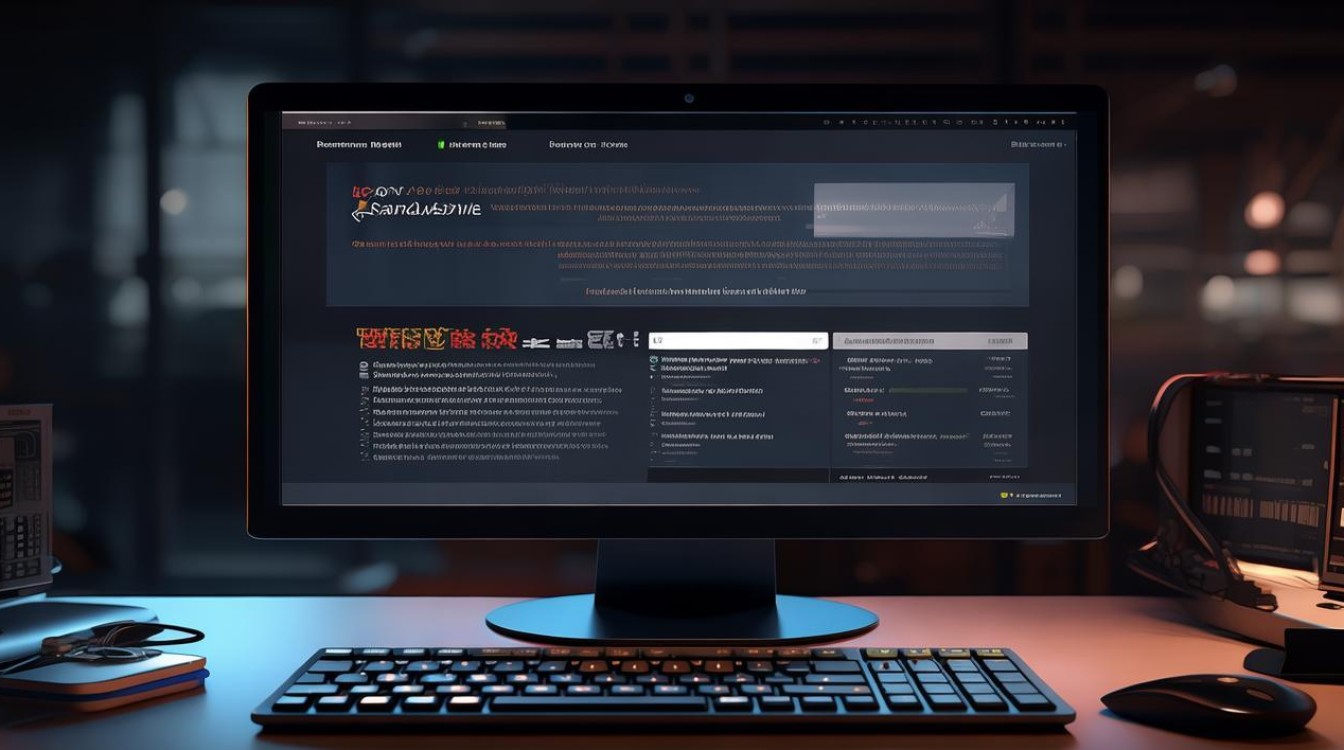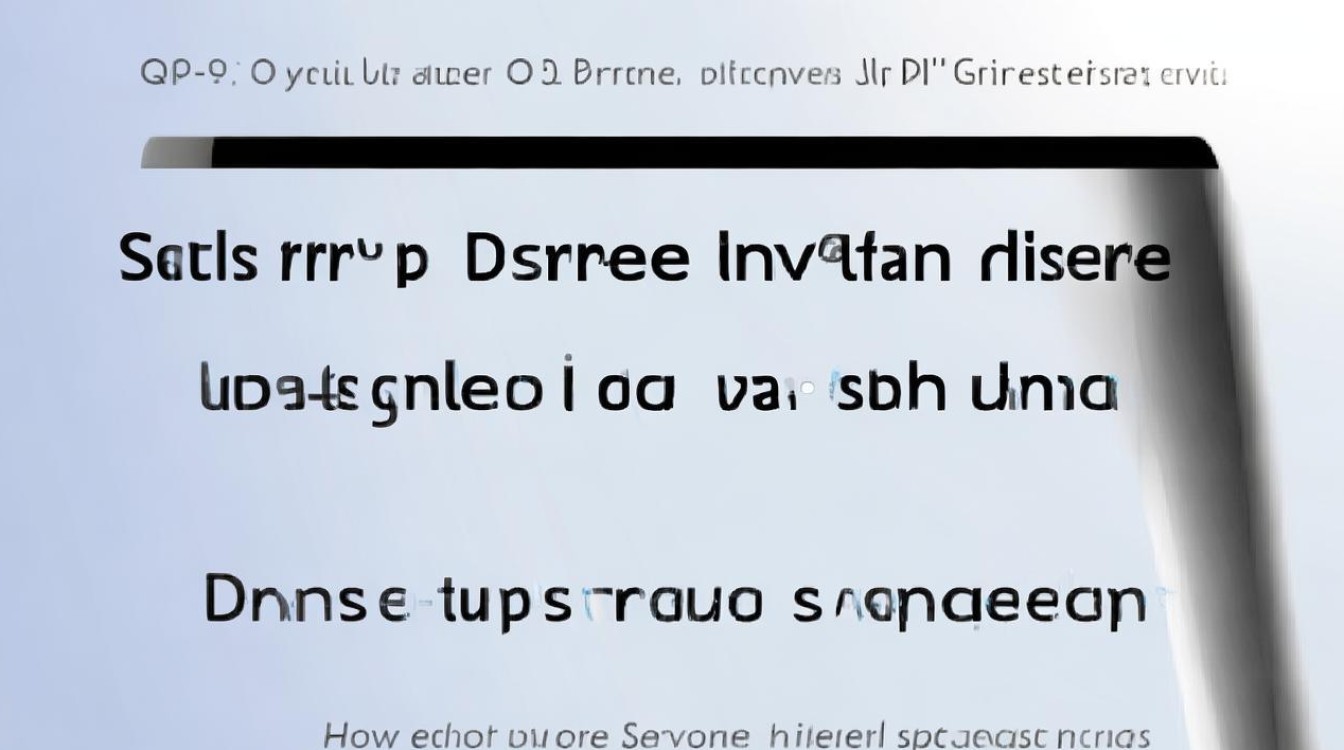新装系统 显卡驱动蓝屏
shiwaishuzidu 2025年4月25日 20:34:53 驱动 8
新装系统后显卡驱动蓝屏,可能因驱动不兼容、安装错误或系统问题,可尝试更新、更换驱动,检查硬件,或重装系统集成驱动。
新装系统后显卡驱动蓝屏是一个比较常见的问题,以下是对这一问题的详细分析及解决方法:

可能的原因
-
驱动版本不兼容:新装系统后,如果安装的显卡驱动版本与操作系统不匹配,就可能导致蓝屏,某些旧版本的显卡驱动可能不支持新的操作系统,或者新驱动在旧系统上存在兼容性问题。
-
硬件故障:显卡本身可能存在硬件故障,如显存损坏、显卡核心过热等,在新装系统并安装驱动后,可能会因为驱动对硬件的调用而引发蓝屏,如果电脑的内存、主板等其他硬件存在问题,也可能影响到显卡的正常工作,导致蓝屏。
-
系统文件损坏或缺失:新装系统过程中,如果系统文件没有完整安装或受到损坏,可能会影响显卡驱动的正常安装和运行,从而引发蓝屏,系统中的某些关键动态链接库文件(.dll)或注册表项丢失或损坏,都可能导致显卡驱动无法正常工作。
-
软件冲突:除了显卡驱动外,系统中安装的其他软件可能与显卡驱动发生冲突,导致蓝屏,一些安全软件、杀毒软件、系统优化软件等可能会在后台干扰显卡驱动的运行,或者与显卡驱动争夺系统资源,从而引发系统不稳定。
-
BIOS设置问题:不正确的BIOS设置也可能影响到显卡驱动的安装和运行,BIOS中的显卡相关设置(如显存频率、PCI-E总线速度等)设置不当,可能会导致显卡无法正常工作,进而引发蓝屏。

解决方法
-
更新或回滚显卡驱动:首先尝试到显卡厂商的官方网站下载最新的适合你操作系统的显卡驱动程序,然后卸载当前有问题的驱动,重新安装新下载的驱动,如果最新驱动仍然导致蓝屏,可以尝试安装稍旧版本的稳定驱动,在设备管理器中找到显卡设备,右键选择“属性”,在“驱动程序”选项卡中点击“回滚驱动程序”,回滚到之前的版本。
-
检查硬件:关闭电脑,拔掉电源线,打开机箱,检查显卡是否插紧,可以重新插拔一下显卡,确保其金手指部分与插槽完全接触良好,检查显卡上的电容、电感等元件是否有鼓包、变色等异常情况,以及显卡的散热风扇是否正常运转,如果散热不良,也可能导致显卡因过热而出现蓝屏,还可以使用橡皮擦轻轻擦拭显卡的金手指部分,去除氧化层和污垢。
-
修复系统文件:可以使用系统自带的修复工具来检查和修复系统文件,在Windows系统中,可以通过命令提示符(以管理员身份运行)输入“sfc /scannow”命令,系统会自动扫描并修复损坏或丢失的系统文件,也可以使用系统还原功能,将系统还原到安装显卡驱动之前的状态,前提是你在安装驱动前创建了系统还原点。
-
排查软件冲突:暂时关闭或卸载一些不必要的后台程序和开机启动项,尤其是那些与显卡驱动可能产生冲突的安全软件、杀毒软件等,可以通过任务管理器的“启动”选项卡来禁用不必要的开机启动项,然后在控制面板的“程序和功能”中卸载相关软件,之后再次安装显卡驱动,观察是否还会蓝屏。
-
调整BIOS设置:进入BIOS设置界面,找到与显卡相关的设置选项,将其恢复到默认设置,如果有对显存频率、PCI-E总线速度等进行过手动调整,建议全部重置为默认值,以避免因设置不当导致的兼容性问题。
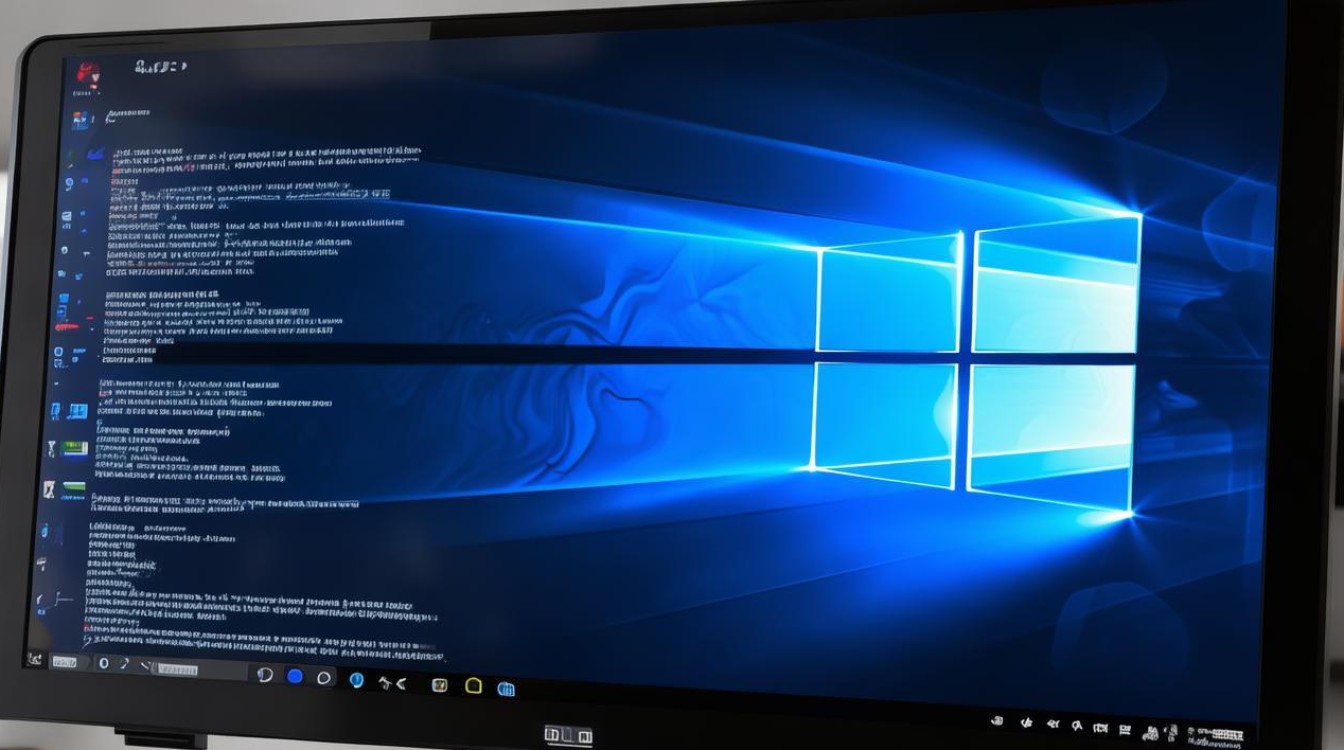
以下是一些常见显卡品牌官网的驱动下载链接及注意事项的表格:
| 显卡品牌 | 官网驱动下载链接 | 注意事项 |
|---|---|---|
| NVIDIA | https://www.nvidia.cn/Download/index.aspx?lang=cn | 下载时需选择对应的产品型号、操作系统和语言,注意区分笔记本和台式机显卡驱动。 |
| AMD | https://www.amd.com/drivers | 同样要准确选择显卡型号和操作系统版本,部分驱动可能需要注册账号后才能下载。 |
| Intel | https://downloadcenter.intel.com/product/80939/Graphics-Drivers-and-Support | Intel核显驱动需注意电脑的具体型号和操作系统位数,下载对应的驱动版本。 |
相关问答FAQs
问:新装系统后显卡驱动蓝屏,一定是驱动的问题吗? 答:不一定,虽然显卡驱动是导致蓝屏的一个常见原因,但还有其他多种可能,如硬件故障、系统文件损坏、软件冲突、BIOS设置问题等,需要综合考虑各种因素,逐一排查来确定具体原因。
问:如何避免新装系统后显卡驱动蓝屏的问题? 答:在安装系统前,先到显卡厂商官网下载好对应型号和操作系统的合适驱动程序,并将其保存在U盘或其他存储设备中,安装系统后,先不要连接网络,以免系统自动更新错误的驱动,而是手动安装之前下载好的驱动,确保电脑硬件正常,系统文件完整,以及在安装驱动前关闭不必要的后台程序和软件,以减少软件冲突的可能性。