无usb驱动系统安装
shiwaishuzidu 2025年4月15日 06:03:04 驱动 12
无USB驱动系统安装需用其他方式,如光盘、网络等。
无USB驱动系统安装的详细步骤与注意事项
在没有USB驱动支持的情况下进行操作系统安装,尤其是当目标设备(如老旧电脑或嵌入式系统)缺乏内置USB驱动程序时,可能会遇到一些挑战,以下是一份详细的指南,旨在帮助您完成这一过程:
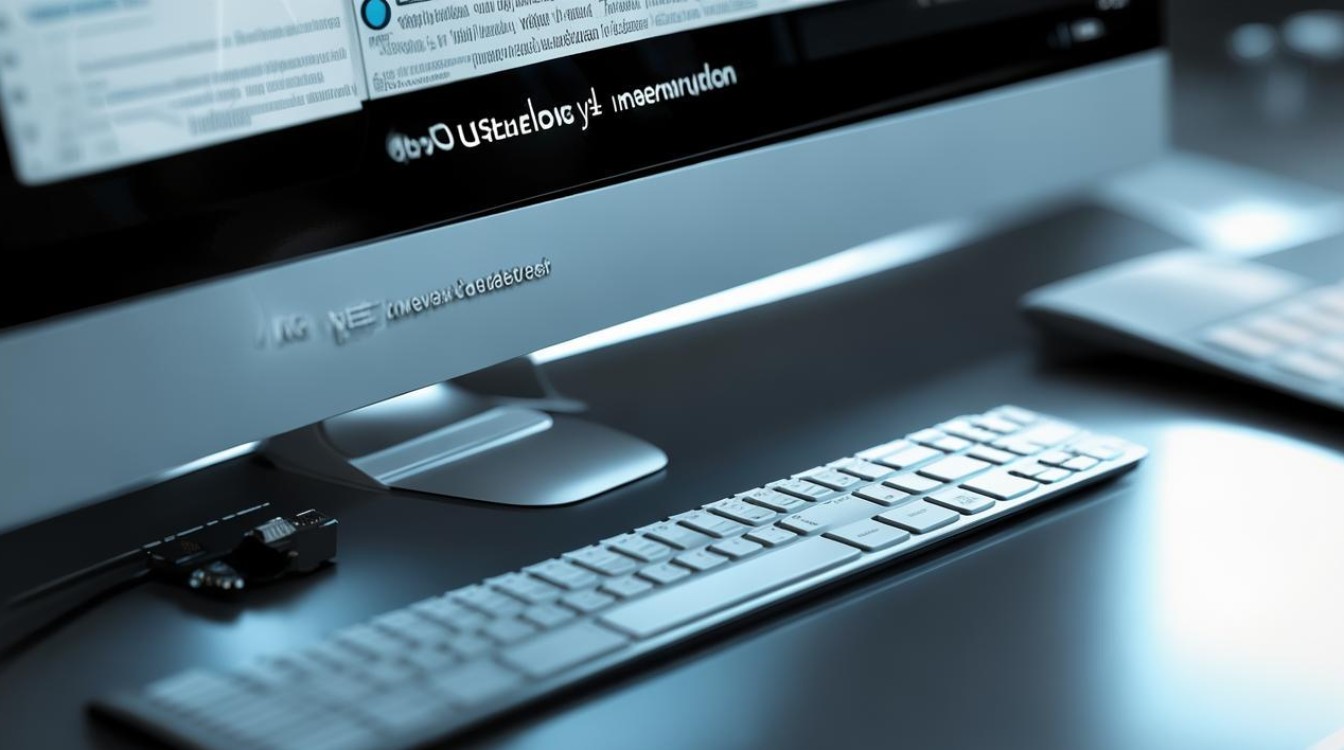
准备工作
- 确认硬件兼容性:确保您的计算机或目标设备支持从非USB介质启动,如CD/DVD、U盘(如果已内置驱动)、网络启动等。
- 获取操作系统镜像:下载您想要安装的操作系统ISO文件。
- 准备安装介质:如果使用CD/DVD,需刻录ISO到光盘;若使用U盘且设备支持,可通过工具(如Rufus)制作可引导U盘,但需注意,这一步可能需要USB驱动支持,如果当前环境不支持,可能需要通过网络安装或使用其他已准备好的启动介质。
- 备份数据:确保所有重要数据已备份,因为安装过程中可能会格式化硬盘。
进入BIOS/UEFI设置
- 重启设备:插入准备好的安装介质后重启计算机。
- 访问BIOS/UEFI:通常通过按下Del、F2、F10、F12或Esc键进入BIOS/UEFI设置界面(具体按键因厂商而异)。
- 设置启动顺序:将首选启动项设置为CD/DVD驱动器、U盘或其他非USB的启动介质。
- 保存并退出:按提示保存更改并重启。
开始安装
- 加载安装程序:设备会从选定的介质启动,加载操作系统安装程序。
- 选择语言及键盘布局:根据提示选择适合的语言和键盘布局。
- 分区磁盘:选择或创建安装操作系统的分区,如果是全新安装,可能需要格式化硬盘。
- 开始安装:确认设置无误后,开始安装过程,这可能包括复制文件、安装驱动程序、配置系统设置等步骤。
- 完成安装:安装完成后,系统通常会要求重启。
后续配置
- 安装必要的驱动程序:尽管初始安装可能不包含所有硬件的驱动,但大多数现代操作系统都能在联网后自动检测并安装缺失的驱动,对于无法自动识别的设备,您可能需要手动下载并安装驱动程序。
- 系统更新:检查并安装最新的系统更新,以确保系统稳定性和安全性。
- 安装常用软件:根据需要安装办公软件、浏览器、防病毒软件等。
注意事项
- 驱动问题:在没有USB驱动的情况下,如果需要使用U盘作为安装介质,可能需要考虑使用其他方法,比如通过网络安装或利用内置USB驱动的PE系统。
- 兼容性检查:确保下载的操作系统版本与您的硬件兼容,特别是对于较旧的硬件。
- 电源管理:确保整个安装过程中电源稳定,避免因电量不足导致安装失败。
FAQs
Q1: 如果我的电脑只支持USB启动,但没有USB驱动怎么办? A1: 这种情况下,可以考虑使用网络安装(如果主板支持),或者寻找一个已经内置了所需USB驱动的小型操作系统(如某些Linux发行版的Live CD/DVD),先启动进入该系统,再尝试从网络或其他方式安装目标操作系统。
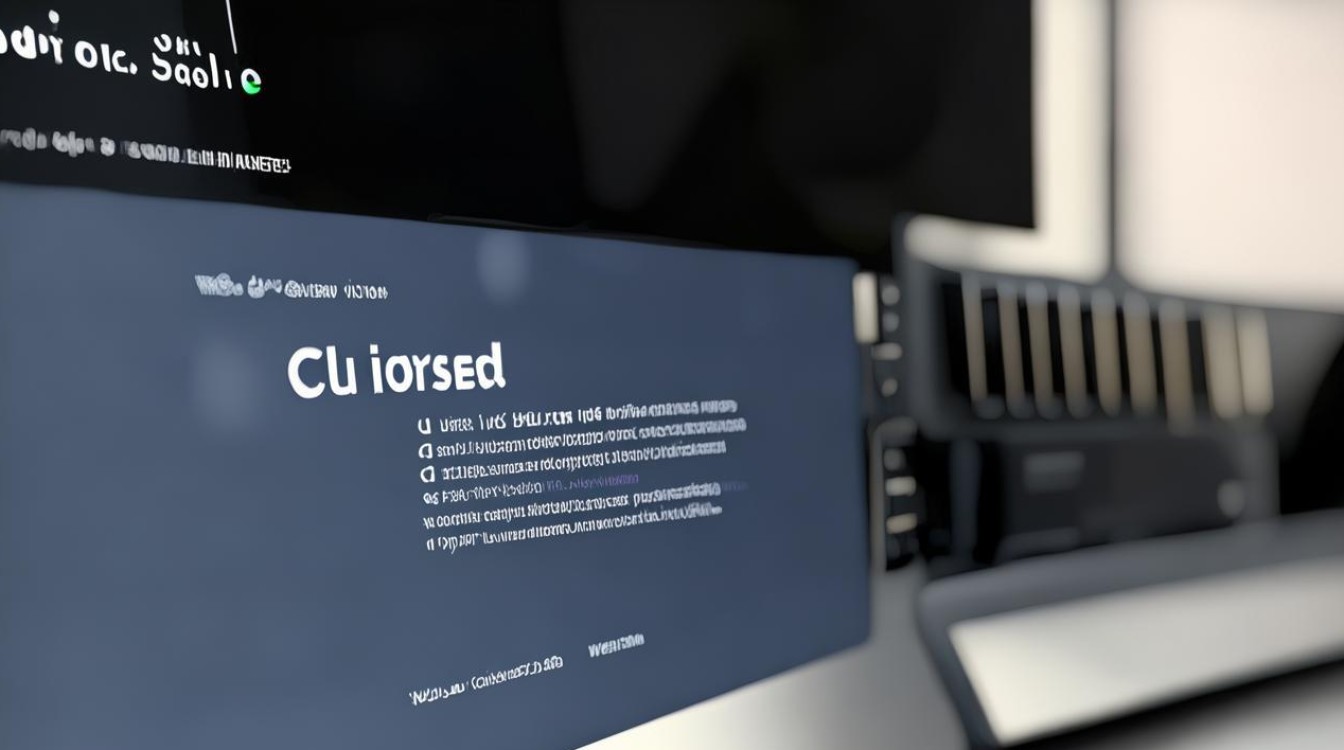
Q2: 安装过程中出现“找不到驱动程序”的错误,该如何解决? A2: 这通常是因为系统未能自动识别某些硬件组件,解决方法包括:1) 检查BIOS/UEFI设置中是否有相关硬件的选项未开启;2) 尝试使用原版而非Ghost版的操作系统安装镜像;3) 在安装完成后,手动到官网下载并安装对应的硬件驱动程序。











