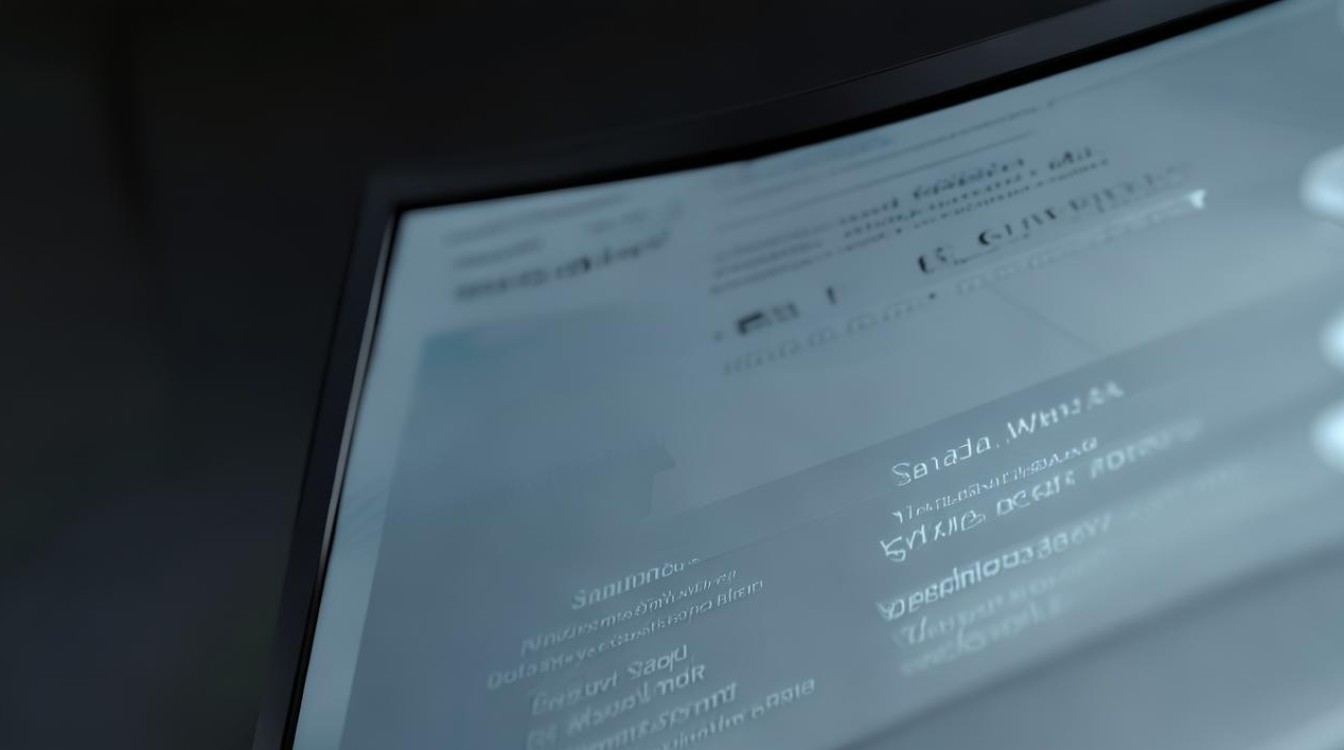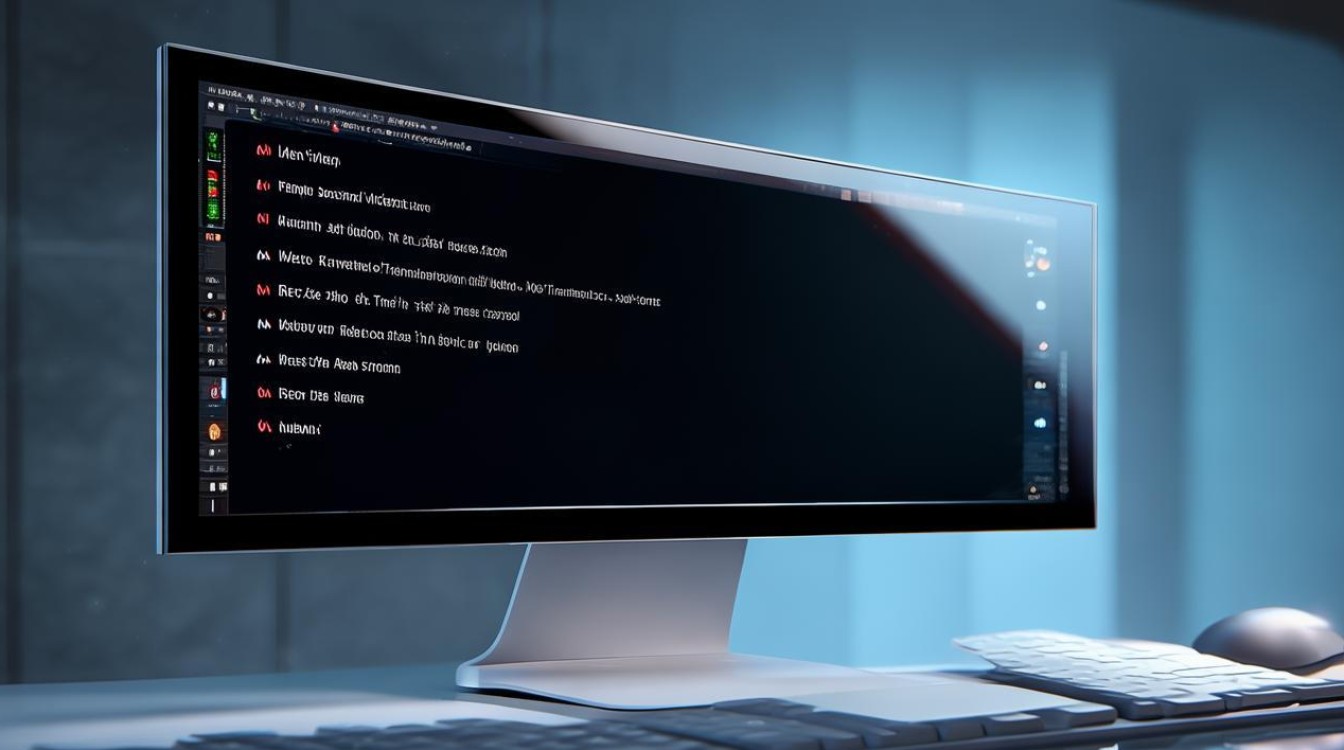映泰主板如何重装系统
shiwaishuzidu 2025年4月30日 15:23:16 主板 8
映泰主板重装系统:插入系统U盘,开机反复按DEL或F12进入BIOS,在Boot选项中将U盘设为第一启动项,保存重启后进入安装界面,按提示分区并安装系统(注意备份数据),完成后拔掉U盘重启即可。
准备工作
-
备份重要数据
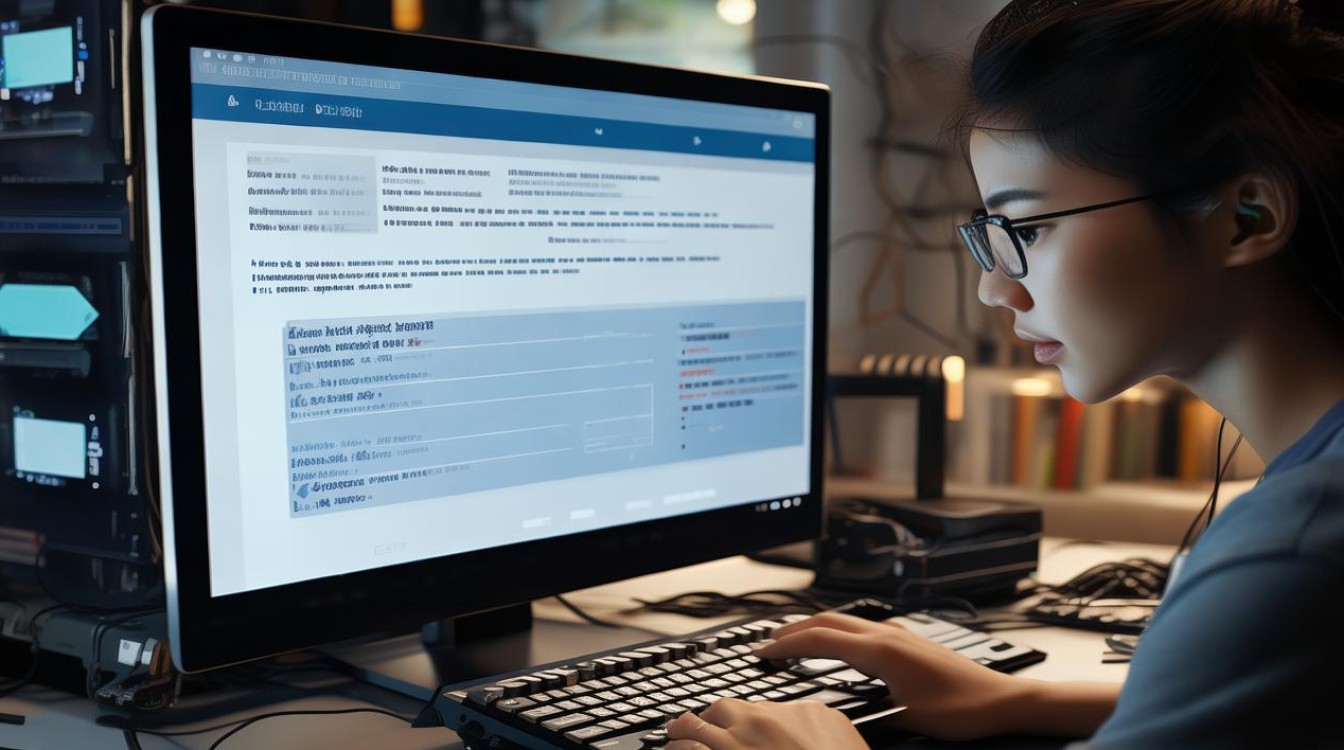
- 将个人文件(如文档、图片、视频)保存至外部硬盘、U盘或云存储。
- 记录软件激活信息(如Office、杀毒软件)。
-
准备系统镜像与工具
| 工具/文件 | 说明 | |---------------------|----------------------------------------------------------------------| | 系统镜像文件 | 从微软官网下载ISO文件(如Windows 10/11)。 | | 8GB以上U盘 | 用于制作启动盘。 | | 启动盘制作工具 | 推荐使用Rufus(第三方工具)或微软官方“媒体创建工具”。 | -
检查硬件兼容性
确保主板支持目标系统(如Windows 11需开启TPM 2.0和Secure Boot)。
进入BIOS设置
-
重启并进入BIOS
- 开机时反复按 Del 或 F2 键(映泰主板常用按键)。
- 若失败,尝试 Esc 或 F7。
-
调整启动模式(关键步骤)
| 设置项 | 推荐配置(以Windows 11为例) | |----------------------|-------------------------------------------| | 启动模式 | UEFI(若安装Win11必须开启) | | Secure Boot(安全启动)| 设置为“Enabled” | | TPM 2.0 | 启用(通常在Advanced或Security选项卡) | -
设置U盘为第一启动项
- 进入 Boot 选项卡 → 将U盘移动到启动顺序首位。
-
保存并退出
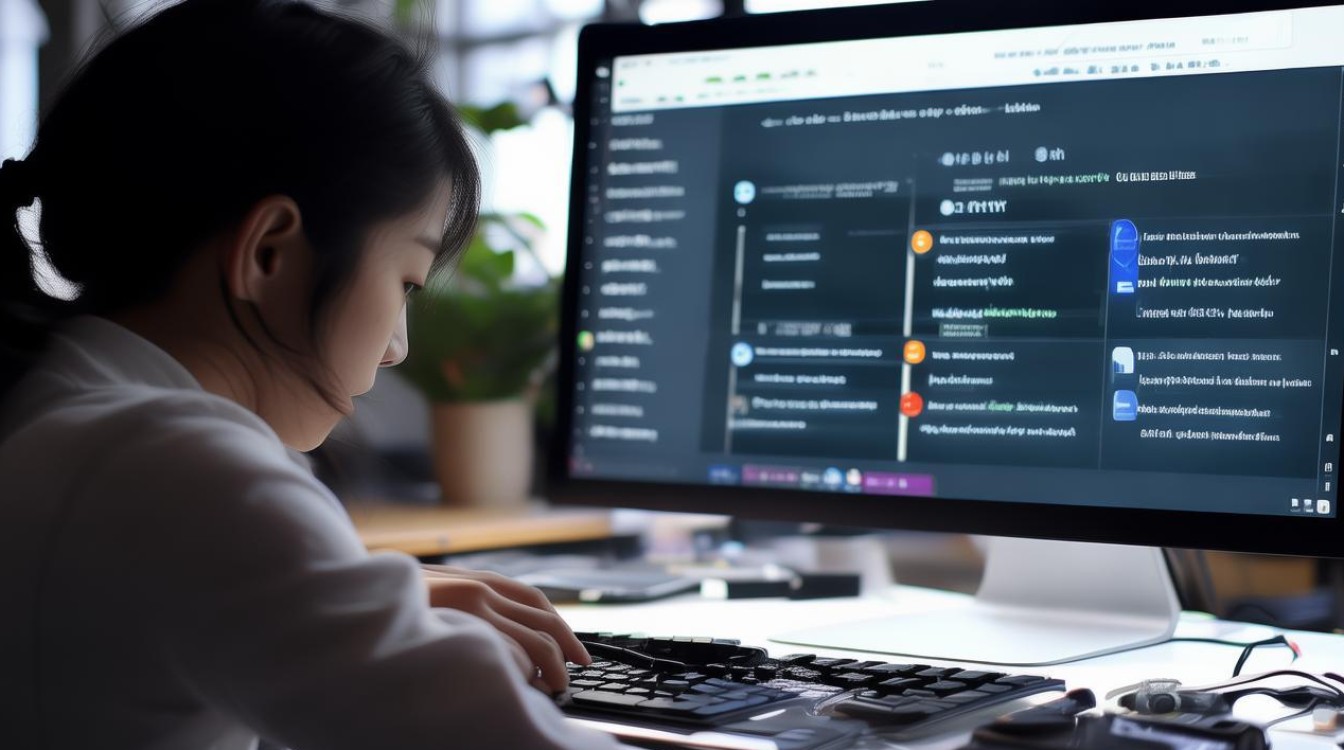
- 按 F10 → 选择“Yes”保存设置并重启。
安装操作系统
-
从U盘启动
重启后自动进入系统安装界面,按提示选择语言和输入法。
-
硬盘分区(谨慎操作)
| 分区建议 | 说明 | |--------------------|------------------------------------------| | 系统分区(C盘) | 建议容量≥120GB(SSD优先) | | 分区格式 | 选择GPT(UEFI模式)或MBR(Legacy模式) |- 操作步骤:
删除旧分区 → 新建分区 → 格式化 → 选择安装位置。
- 操作步骤:
-
开始安装
- 选择新建的分区 → 点击“下一步”开始安装。
- 等待系统自动完成(约15-30分钟)。
安装驱动与后续设置
-
安装主板驱动
- 进入映泰官网(https://www.biostar.com.cn) → 搜索对应主板型号 → 下载以下驱动:
- 芯片组驱动
- 声卡/网卡驱动
- 显卡驱动(如使用独立显卡,需额外安装)
- 进入映泰官网(https://www.biostar.com.cn) → 搜索对应主板型号 → 下载以下驱动:
-
系统激活与更新
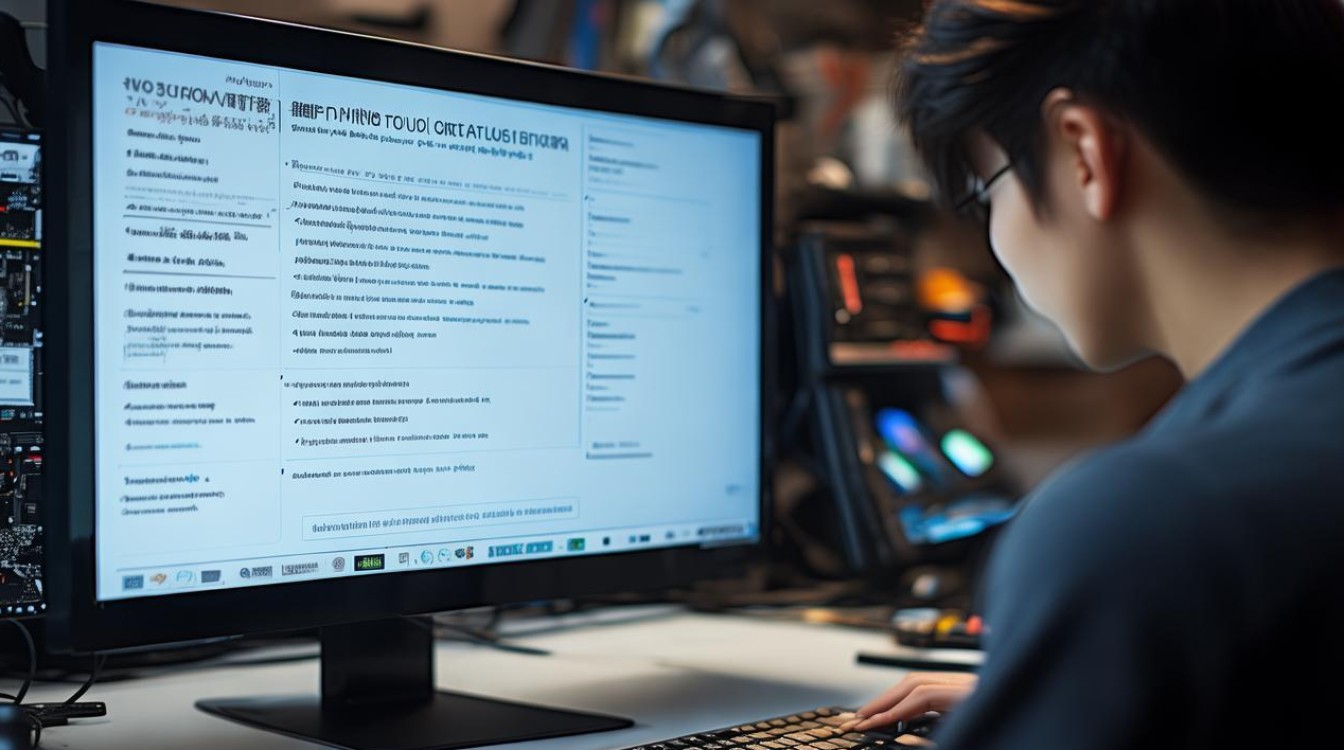
连接网络 → 进入“设置”→“更新与安全”→完成系统激活和补丁安装。
-
恢复个人数据
将备份文件复制到新系统。
相关问题与解答
问题1:安装时提示“无法在驱动器上安装Windows”
解答:
- 可能原因:硬盘分区模式与BIOS设置冲突(如UEFI模式使用MBR分区)。
- 解决方法:
- 进入安装界面,按 Shift+F10 打开命令提示符。
- 输入
diskpart→list disk→select disk 0→clean→convert gpt。 - 退出后重新分区。
问题2:装完系统后无法识别网卡/声卡
解答:
- 可能原因:系统未自动安装主板驱动。
- 解决方法:
- 使用其他设备下载驱动并拷贝到本机。
- 手动安装驱动(右键“此电脑”→“管理”→“设备管理器”→找到带感叹号的设备→更新驱动)。