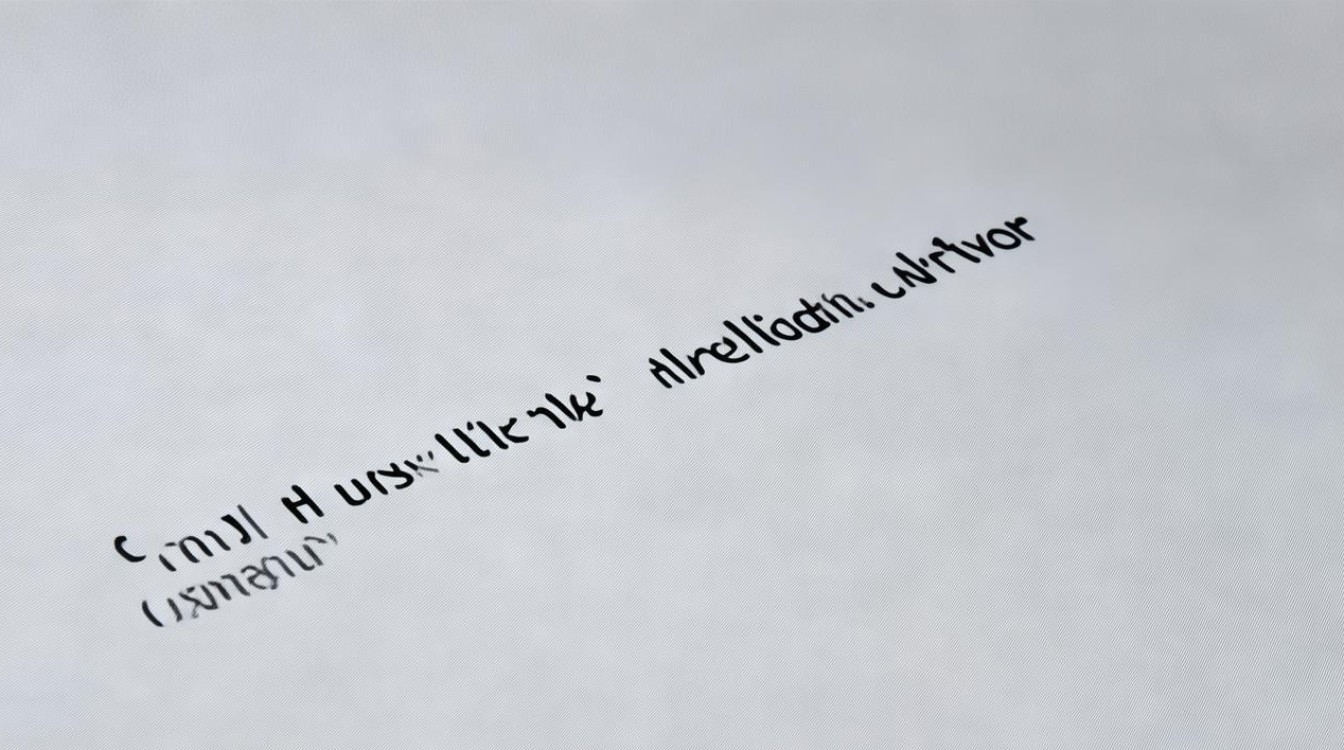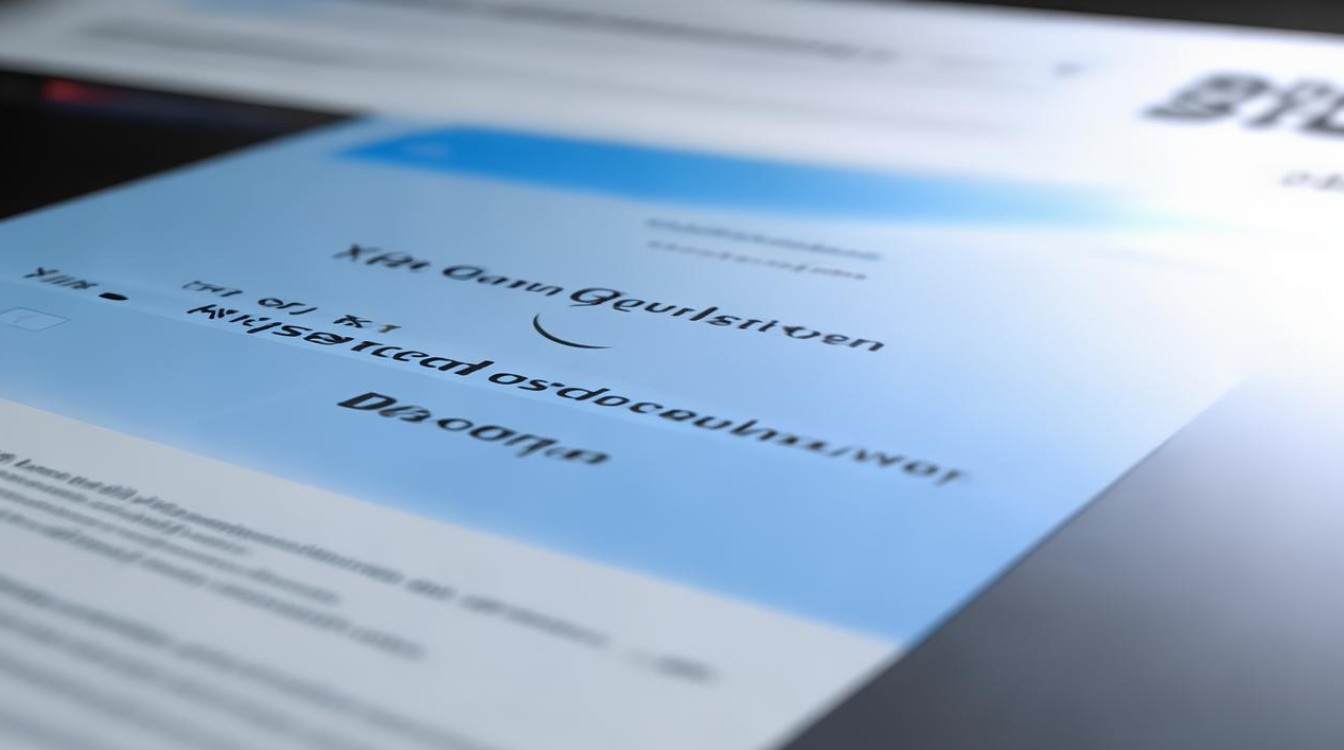显卡从哪里设置方法
shiwaishuzidu 2025年4月26日 17:10:14 显卡 3
显卡设置方法通常在操作系统的图形设置或控制面板中,或通过显卡厂商提供的专用软件进行。
显卡作为电脑中负责图形渲染的重要组件,其性能的发挥往往与正确的设置密不可分,无论是NVIDIA(N卡)还是AMD(A卡),都提供了丰富的设置选项,以便用户根据个人需求调整显卡性能、优化显示效果或解决特定的图形问题,以下是关于如何在不同操作系统和显卡品牌下找到并设置显卡详细方法的指南。

Windows系统下显卡设置方法
NVIDIA显卡(N卡)
-
打开控制面板:在桌面空白处右键点击,选择“NVIDIA控制面板”,如果右键菜单中没有此选项,可能需要通过NVIDIA官网下载并安装最新的驱动程序。
-
主要设置选项:
| 设置类别 | 说明 |
|---|---|
| 3D设置 | 管理游戏和应用程序的图形设置,如纹理过滤、各向异性过滤等 |
| 视频颜色设置 | 调整亮度、对比度、灰度等,以优化视频播放效果 |
| 显示 | 配置多显示器设置、调整分辨率和刷新率 |
| 性能 | 监控GPU使用情况,设置电源管理选项(如首选图形处理器) |
- 高级设置:在控制面板左侧,可以展开“管理3D设置”,进一步细化游戏和应用程序的图形参数,包括垂直同步、纹理质量等。
AMD显卡(A卡)
-
打开设置界面:在桌面空白处右键点击,选择“AMD Radeon 设置”或类似选项,同样,如果找不到该选项,需访问AMD官网下载最新驱动。
-
主要设置选项:

| 设置类别 | 说明 |
|---|---|
| 游戏 | 为特定游戏设置图形偏好,如抗锯齿、阴影质量等 |
| 显示 | 调整显示器亮度、对比度,设置多屏显示模式 |
| 视频 | 优化视频播放的图形设置,如色彩校正、锐化等 |
| 性能 | 查看GPU利用率,调整电源计划以平衡性能与能耗 |
- 高级设置:在“游戏”或“显示”标签下,可以找到更多详细的图形设置选项,满足高级用户的需求。
Mac系统下显卡设置方法
对于搭载Apple Silicon(如M1、M2芯片)的Mac,显卡(GPU)集成在处理器中,通常不需要像Windows那样进行复杂的手动设置,你可以通过以下方式调整图形性能:
- 系统偏好设置:进入“系统偏好设置” > “显示器”,在这里可以调整分辨率、缩放等基本显示设置。
- 节能模式:在“系统偏好设置” > “电池”中,可以调整节能设置,这间接影响GPU的性能表现。
- 软件优化:许多应用程序(尤其是游戏)会提供内置的图形设置选项,允许用户在应用内调整画质和性能。
对于旧款搭载独立显卡的Mac(如Intel版MacBook Pro),可能需要通过Boot Camp安装Windows后,按照上述Windows系统的步骤进行显卡设置。
Linux系统下显卡设置方法
Linux下的显卡设置相对复杂,因为不同的发行版和桌面环境可能有不同的设置方式,以下是一般步骤:
- 安装驱动:需要安装适用于你显卡型号的开源或专有驱动程序,NVIDIA显卡可以使用官方提供的驱动,而AMD显卡则可能依赖开源的Mesa驱动或AMDGPU-Pro驱动。
- 使用工具:许多Linux发行版提供了图形化的显卡设置工具,如NVIDIA X Server Settings(对于N卡)或AMD Catalyst Control Center(对于A卡,但需注意,AMD在Linux上的支持可能不如Windows全面)。
- 命令行配置:对于高级用户,可以直接编辑配置文件(如
/etc/X11/xorg.conf)或使用命令行工具(如nvidia-settings)进行更精细的设置。
通用建议
- 保持驱动更新:无论使用哪种操作系统或显卡品牌,定期检查并更新显卡驱动程序都是保持最佳性能和兼容性的关键。
- 备份设置:在进行重大更改之前,建议备份当前的显卡设置,以便在需要时恢复。
- 了解需求:根据自己的使用场景(如游戏、设计、办公)合理调整显卡设置,避免过度追求性能而牺牲稳定性或能耗。
FAQs
Q1: 为什么我的显卡控制面板打不开? A1: 可能的原因包括驱动程序未正确安装、系统权限不足或软件冲突,确保已安装最新版本的显卡驱动;尝试以管理员身份运行控制面板;检查是否有安全软件阻止了控制面板的启动。

Q2: 调整显卡设置后,电脑出现蓝屏或死机怎么办? A2: 这通常是由于设置不当导致的,重启电脑并进入安全模式,卸载最近安装的驱动程序或恢复默认设置;逐一排查可能的问题源,如过热、电源不足或软件冲突;如果问题依旧存在,考虑寻求专业技术支持。