显卡右键菜单怎么设置
shiwaishuzidu 2025年4月26日 07:31:07 显卡 3
打开控制面板,选硬件和声音,点击NVIDIA控制面板,或在桌面右键找NVIDIA控制面板选项设置显卡右键菜单。
显卡右键菜单的设置方法因显卡品牌和型号的不同而有所差异,以下是针对NVIDIA、AMD以及Intel显卡的右键菜单设置方法的详细解答:
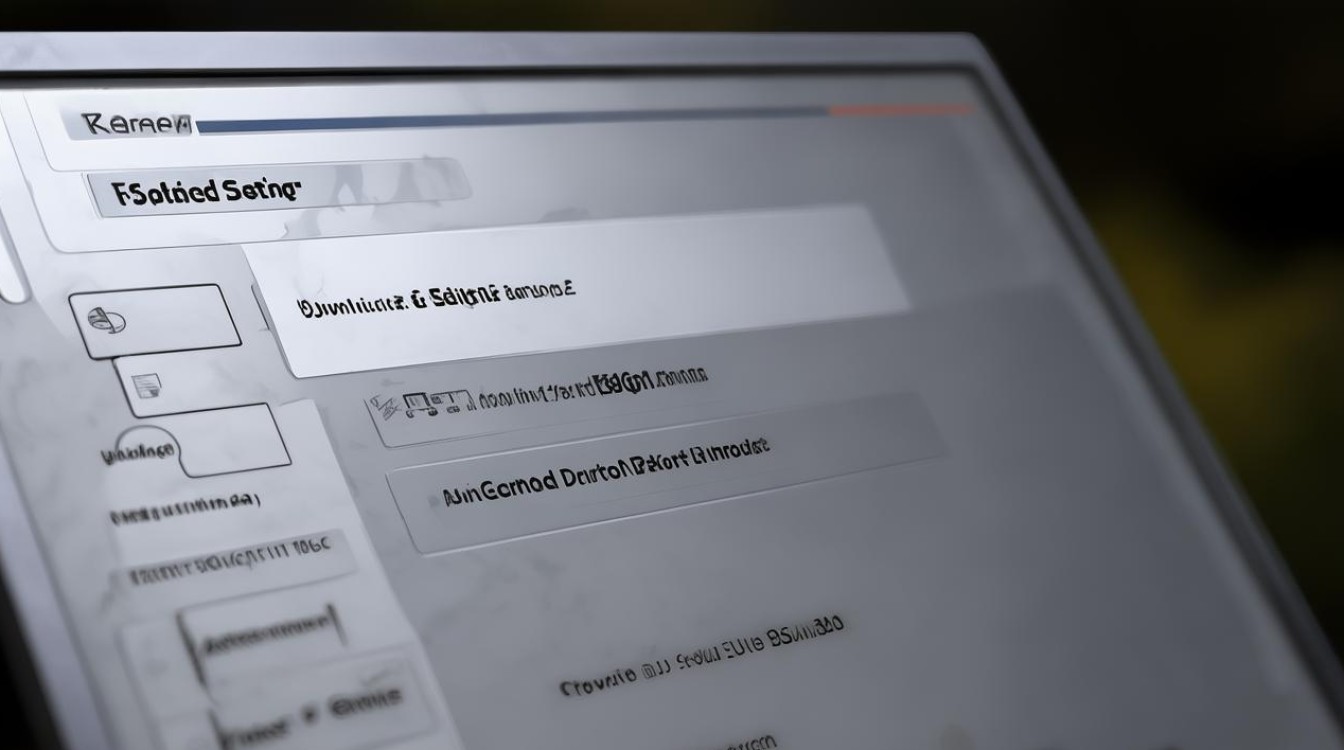
NVIDIA显卡
-
安装驱动程序:确保已经安装了最新的NVIDIA显卡驱动程序,可以从NVIDIA官方网站下载并安装适用于你的显卡型号和操作系统版本的驱动程序。
-
打开控制面板:安装完成后,在桌面上右键点击,选择“NVIDIA控制面板”,如果右键菜单中没有该选项,可以按照以下步骤操作。
-
设置右键菜单:在NVIDIA控制面板中,点击“桌面”选项卡,然后在右侧找到“添加‘用图形处理器运行’到上下文菜单”或“添加‘NVIDIA控制面板’到上下文菜单”等类似选项,勾选它们以将相关选项添加到右键菜单中。
-
其他设置:在控制面板中,还可以进行其他与显卡相关的设置,如调整显示分辨率、颜色设置、垂直同步等,这些设置可以根据个人需求进行调整。
AMD显卡
-
安装驱动程序:访问AMD官方网站,下载并安装适用于你的显卡型号和操作系统的驱动程序。
-
打开设置界面:安装完成后,可以通过开始菜单找到AMD的设置程序(通常名为“AMD Radeon Settings”),或者在桌面上右键点击,查看是否有相关的快捷方式。
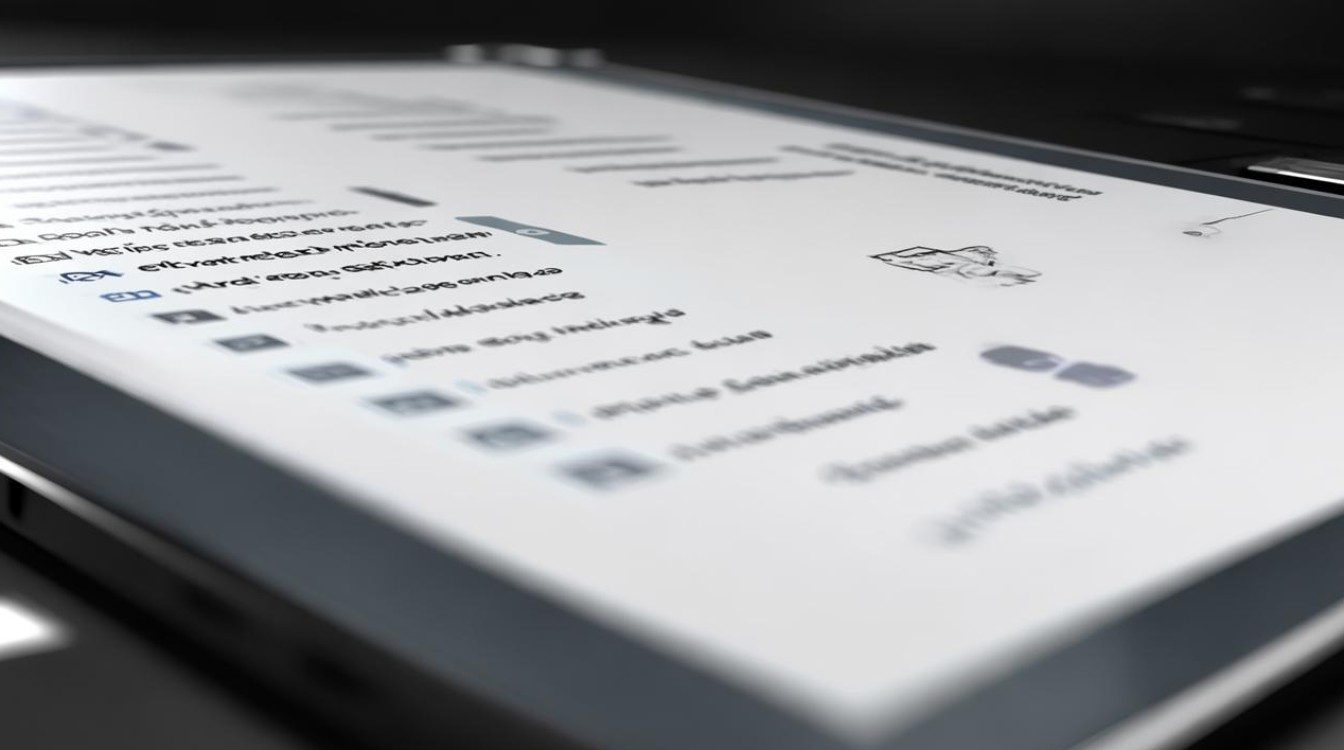
-
配置右键菜单:在AMD设置程序中,找到“系统”或“显示”等相关选项卡,然后查找与右键菜单相关的设置选项,通常会有“添加AMD Catalyst Control Center to Desktop Context Menu”(将AMD催化剂控制中心添加到桌面右键菜单)或类似的选项,勾选它即可将AMD显卡的控制面板添加到右键菜单中。
-
个性化设置:AMD设置程序还提供了丰富的个性化设置选项,如调整显卡性能模式、色彩校正、游戏优化等,用户可以根据自己的需求进行相应的调整。
Intel显卡
-
安装驱动:从Intel官方网站下载并安装适用于你的Intel显卡和操作系统的驱动程序。
-
进入设置:安装完成后,可以通过开始菜单找到Intel的显卡控制面板程序(通常名为“Intel Graphics Command Center”或类似名称),或者在桌面上右键点击,查看是否有相关的快捷方式。
-
添加右键菜单项:在Intel显卡控制面板中,找到与右键菜单相关的设置选项,会有“添加英特尔(R)图形属性到上下文菜单”或类似的选项,勾选该选项后,右键菜单中就会出现Intel显卡的相关设置选项。
-
功能调整:在Intel显卡控制面板中,可以进行一些基本的显示设置,如分辨率调整、屏幕旋转、多屏显示设置等,还可以进行一些电源管理设置,以平衡显卡性能和能耗。
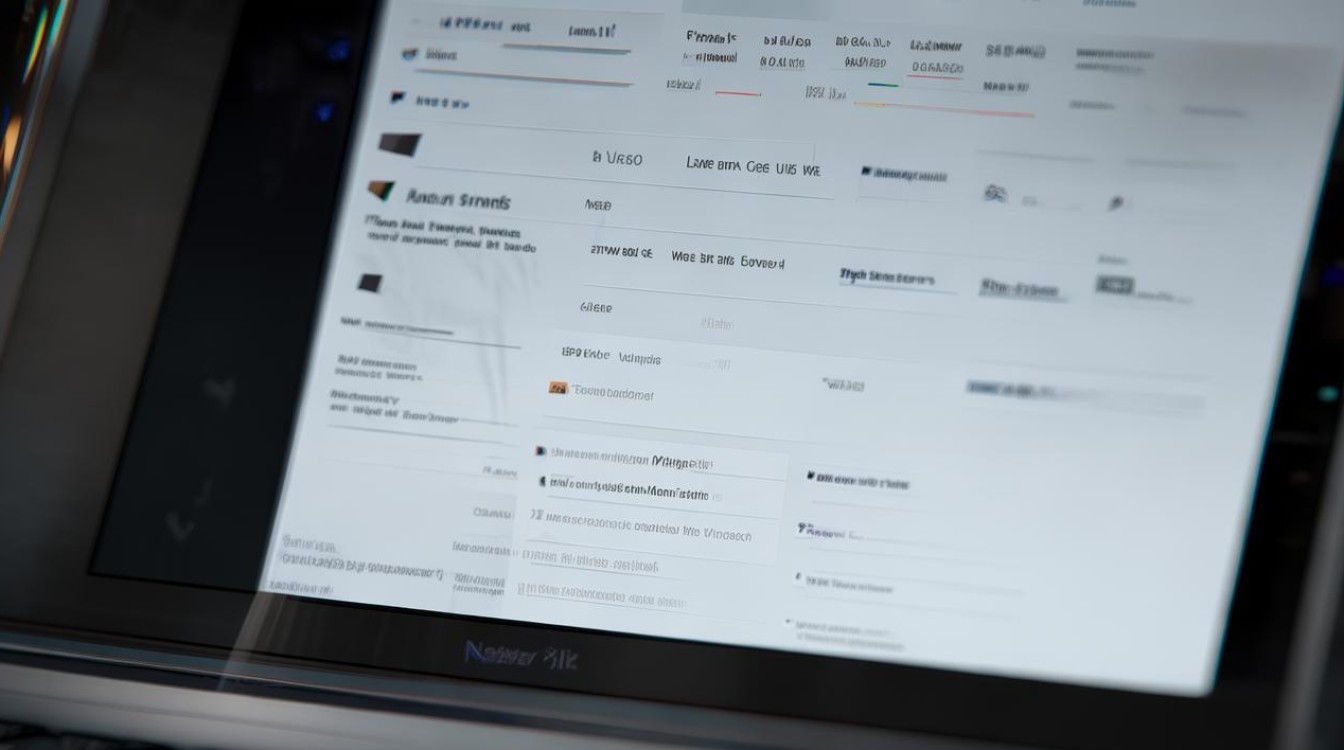
常见问题及解决方法
| 问题 | 解决方法 |
|---|---|
| 右键菜单中没有显卡控制面板选项 | 检查显卡驱动程序是否正确安装;尝试重新安装驱动程序;在显卡控制面板中查找相关设置选项,确保已勾选添加右键菜单项 |
| 显卡控制面板无法正常打开 | 检查驱动程序是否与操作系统兼容;尝试更新驱动程序到最新版本;检查系统是否存在病毒或恶意软件,进行杀毒扫描 |
| 显卡设置后效果不理想 | 检查设置是否正确;尝试恢复默认设置,然后重新进行调整;查阅显卡的用户手册或官方文档,了解正确的设置方法 |
FAQs
为什么安装了显卡驱动程序后,右键菜单中还是没有显卡控制面板选项?
答:可能是驱动程序安装不完整或存在兼容性问题,可以尝试重新安装驱动程序,并确保下载的是适用于你的显卡型号和操作系统的正确版本,某些安全软件可能会阻止显卡驱动程序的某些功能,包括右键菜单的添加,可以尝试暂时禁用安全软件,然后重新安装驱动程序。
如何在不使用显卡控制面板的情况下,快速调整显卡设置?
答:对于NVIDIA显卡,可以通过快捷键组合来快速调整一些常用设置,按下“Ctrl + Shift + Alt + S”可以打开NVIDIA控制面板的快捷设置窗口,在其中可以快速调整显示分辨率、颜色设置等,对于AMD显卡,也可以通过一些快捷键来进行基本的显示设置调整,具体快捷键可以在AMD设置程序中查找,一些显卡还支持通过命令行工具来进行设置调整,但这需要一定的技术知识。










