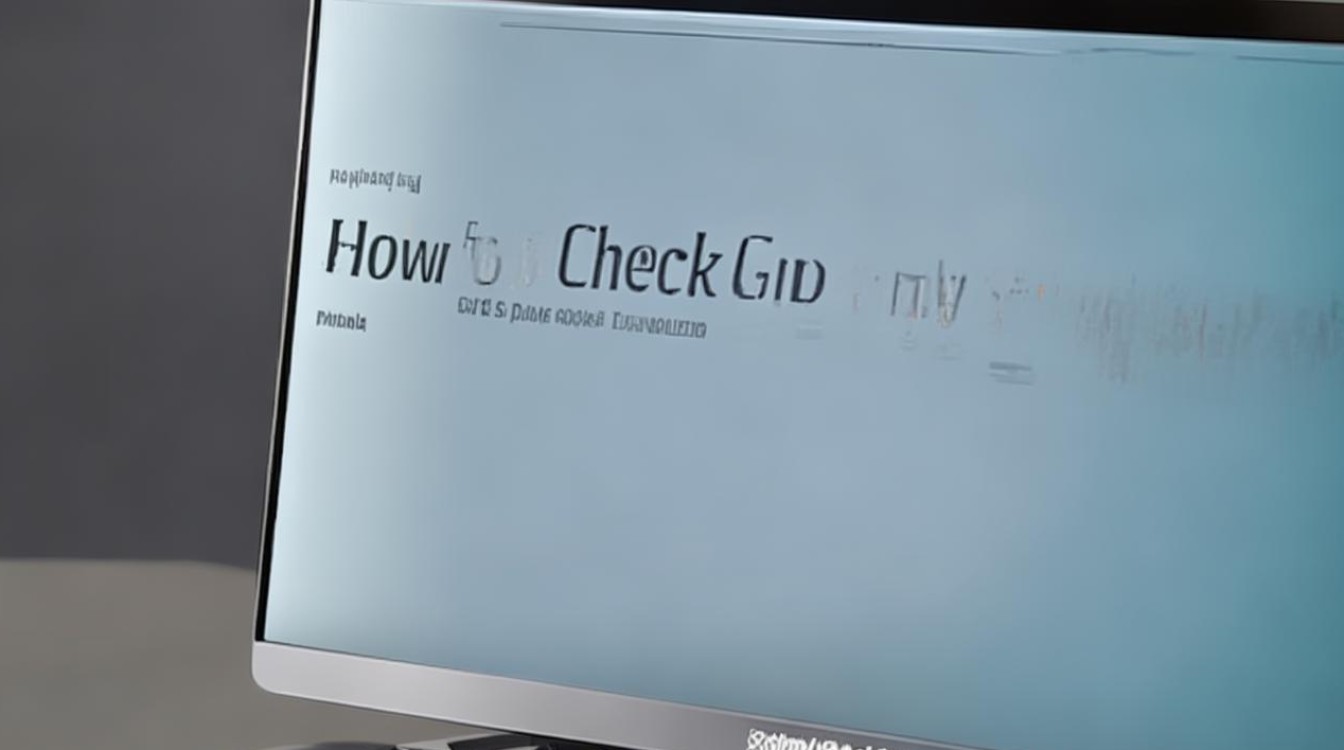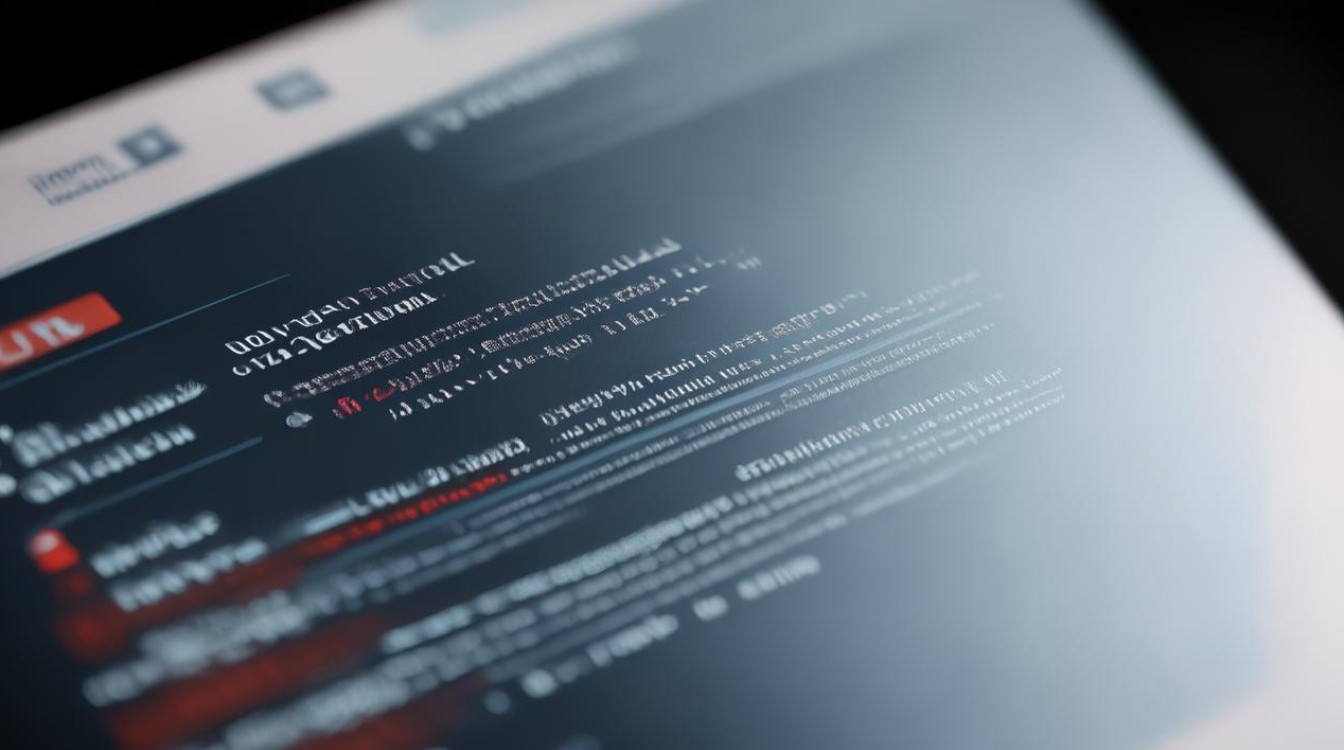显卡在哪里查看
shiwaishuzidu 2025年4月22日 06:41:13 显卡 19
可在设备管理器中查看显卡,也可通过系统设置或鲁大师等软件查看。
显卡作为计算机中负责图形处理的重要组件,其信息查看对于了解计算机配置、解决图形相关问题以及进行硬件升级等都具有重要意义,以下是在不同操作系统和场景下查看显卡信息的详细方法:

Windows系统
| 查看方式 | 具体步骤 | 详细信息 |
|---|---|---|
| 设备管理器 | 右键点击“此电脑”,选择“管理”。 在左侧菜单中点击“设备管理器”。 找到“显示适配器”一项并展开。 |
可看到显卡型号等基本信息,右键点击显卡设备选择“属性”,能查看驱动程序版本、制造商等更详细信息。 |
| 任务管理器 | 按“Ctrl + Shift + Esc”组合键打开任务管理器。 点击“性能”选项卡。 在左侧选择“GPU”,即可查看显卡的实时使用情况、名称、显存等信息。 |
能查看显卡的实时使用情况,如GPU使用率、显存使用量等,还可查看显卡名称、显存等基本信息。 |
| 命令提示符 | 按“Win + R”组合键,输入“cmd”并回车,打开命令提示符。 输入“wmic path win32_videocontroller get name,driverversion,adapterram/value”命令并回车。 |
可获取显卡名称、驱动版本、显存大小等信息,适合通过命令行快速查看显卡关键信息。 |
| DirectX诊断工具 | 按“Win + R”组合键,输入“dxdiag”并回车,打开DirectX诊断工具。 在“显示”选项卡中,可查看显卡名称、制造商、显存大小、显示模式等详细信息。 |
能查看显卡的详细规格和显示相关信息,包括支持的显示模式等。 |
Mac系统
| 查看方式 | 具体步骤 | 详细信息 |
|---|---|---|
| 关于本机 | 点击苹果菜单中的“关于本机”。 在弹出的窗口中,点击“系统报告”按钮。 在左侧栏中选择“图形/显示器”或“显卡”,即可查看显卡的详细信息,如型号、显存等。 |
可查看显卡的基本信息,包括显卡型号、显存容量等,还能了解系统对显卡的支持情况。 |
| 活动监视器 | 打开“应用程序”文件夹,进入“实用工具”文件夹,双击“活动监视器”。 在“CPU”或“能耗”标签页下,可查看到与显卡相关的进程及显卡的使用情况。 |
能查看显卡相关进程的资源使用情况,如CPU使用率、能耗等,间接了解显卡的工作状态。 |
Linux系统
| 查看方式 | 具体步骤 | 详细信息 |
|---|---|---|
| lspci命令 | 打开终端。 输入“lspci |
grep -i vga”命令并回车。 |
| glxinfo命令(需安装MESA库) | 安装MESA库,可通过包管理器进行安装,如在Debian/Ubuntu系统中,输入“sudo apt-get install mesa-utils”命令。 安装完成后,在终端输入“glxinfo |
grep “OpenGL renderer””命令,可查看显卡的OpenGL渲染器信息。 |
FAQs
问题1:查看显卡信息时,为什么不同方法显示的显卡名称或参数略有不同?
答:不同查看方法所获取的信息来源和侧重点有所不同,设备管理器主要从硬件设备管理的角度提供基本信息,而DirectX诊断工具则更侧重于图形显示方面的详细规格,一些软件可能会对显卡信息进行简化或特定格式的显示,导致名称或参数表述存在差异,核心的显卡型号等关键信息应该是一致可靠的。

问题2:如果电脑安装了多个显卡,如何区分它们并查看各自信息?
答:在设备管理器中,展开“显示适配器”后,会列出所有已安装的显卡设备,通常会标明是集成显卡还是独立显卡,以及相应的型号等信息,据此可进行区分,在任务管理器的“性能”选项卡中,也会分别显示各个显卡的使用情况和相关信息,可通过对比名称和实时数据来判断,在DirectX诊断工具的“显示”选项卡中,同样会列出多个显卡的详细信息,可仔细查看各自的参数来区分。