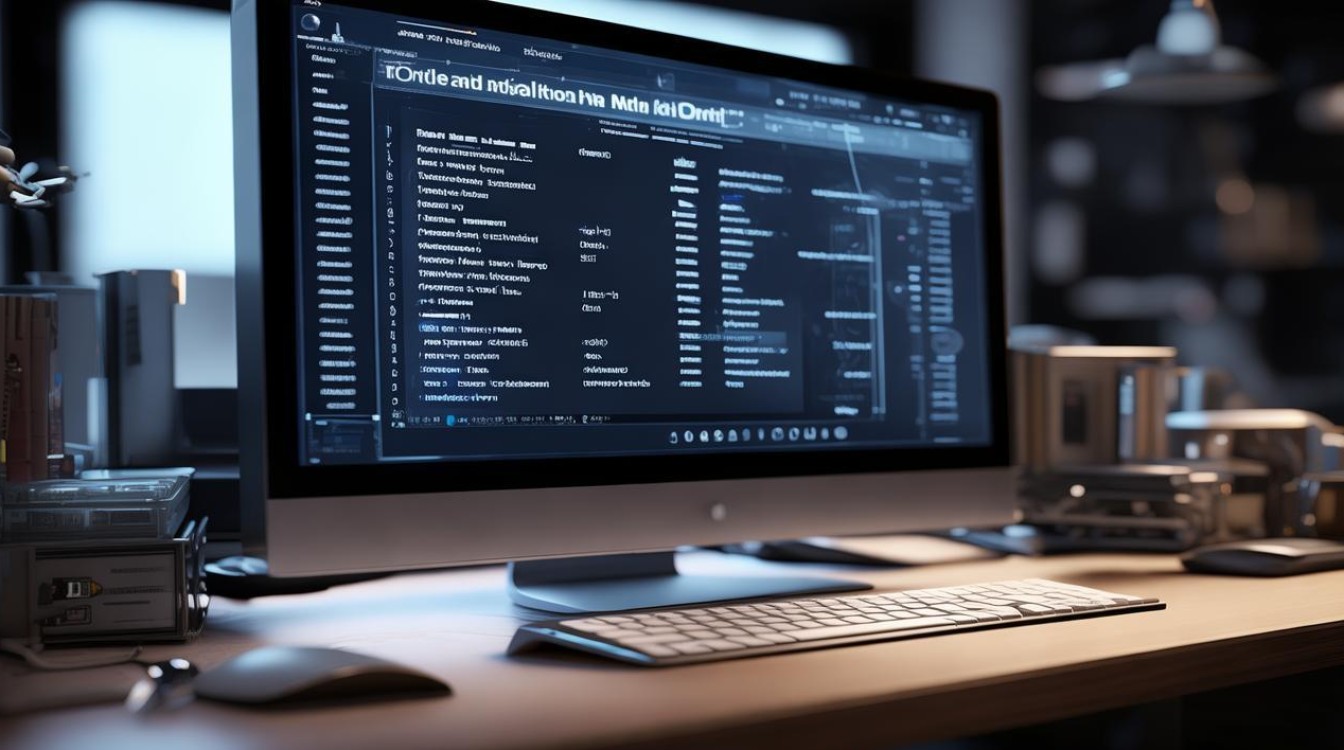显卡或显示器硬件故障
shiwaishuzidu 2025年4月12日 03:28:00 显卡 20
显卡或显示器硬件故障可能导致显示异常、画面闪烁或无法正常显示。
显卡或显示器硬件故障是电脑使用中常见的问题,以下是一些详细的分析和解决方法:

-
显卡硬件故障
- 故障现象
- 开机无显示:电脑开机后,显示器没有任何画面,风扇正常转动,键盘指示灯不亮,这可能是显卡主芯片损坏、金手指脱落或BIOS错误等导致的。
- 花屏:屏幕上出现不规则的色块、条纹或图案,可能是显卡与主板接触不良、显存损坏、显卡过热或驱动程序出错等引起的。
- 死机或蓝屏:电脑在使用过程中突然死机或出现蓝屏错误,可能是显卡驱动程序不兼容、显卡出现故障或系统资源不足等原因造成的。
- 显示模糊:图像看起来模糊不清,可能是分辨率设置不正确、显卡驱动程序过时或显示器本身有问题。
- 检测方法
- 外观检查:查看显卡是否有烧毁的痕迹,如电容爆浆、PCB板烧焦等;检查显卡的金手指是否氧化或损坏;确保显卡正确安装在主板上,且固定螺丝拧紧。
- 硬件测试:将显卡连接到另一台电脑上,观察是否出现相同的故障,如果故障依旧存在,则可能是显卡本身的问题;如果故障消失,则可能是原电脑的其他硬件或软件问题。
- BIOS检查:进入BIOS设置,查看是否能正确识别显卡,如果不能识别,可能是显卡本身故障或BIOS设置错误。
- 解决方法
- 重新安装显卡:关闭电脑并拔掉电源插头,打开机箱,将显卡从PCI-E插槽中拔出,用橡皮擦轻轻擦拭显卡的金手指,去除氧化层,然后将显卡重新插入插槽,确保安装牢固,清理显卡和主板上的灰尘。
- 更新驱动程序:访问显卡制造商的官方网站,下载最新的显卡驱动程序,并按照提示进行安装,在安装过程中,确保选择了正确的显卡型号和操作系统版本。
- 调整显卡设置:在Windows系统中,右键点击桌面空白处,选择“显示设置”,进入显卡控制面板,可以调整分辨率、刷新率、颜色质量等参数,以适应不同的显示需求。
- 降低显卡温度:确保电脑的散热系统正常工作,定期清理散热器和风扇上的灰尘,如果显卡温度过高,可以考虑更换更好的散热设备或使用第三方散热软件来降低温度。
- 故障现象
-
显示器硬件故障

- 故障现象
- 屏幕闪烁:屏幕出现快速的闪烁现象,可能是显示器的刷新率设置不正确、显卡驱动程序问题或显示器本身故障。
- 色彩失真:图像的颜色显示不正常,出现偏色、过亮或过暗等情况,可能是显示器的色彩校准出现问题、信号线接触不良或显卡故障。
- 有坏点或亮点:屏幕上出现始终亮着或不亮的像素点,可能是显示器的液晶面板损坏。
- 屏幕撕裂:在快速移动的画面中,出现画面撕裂的现象,可能是显示器的刷新率与显卡输出的帧率不匹配。
- 检测方法
- 连接测试:将显示器连接到另一台电脑或信号源上,观察是否出现相同的故障,如果故障依旧存在,则可能是显示器本身的问题;如果故障消失,则可能是原电脑的显卡或其他硬件问题。
- 分辨率测试:在不同分辨率下观察显示器的显示效果,检查是否有异常,如果在某个分辨率下出现问题,可能是显示器不支持该分辨率或显卡驱动有问题。
- 解决方法
- 调整刷新率和分辨率:在显示器的菜单中,找到“刷新率”选项,将其设置为合适的值,通常为60Hz或75Hz,确保显卡的分辨率设置与显示器的最佳分辨率相匹配。
- 检查信号线:检查显示器与显卡之间的连接线是否插好,有无松动或损坏,如果信号线有问题,可能会导致信号传输不稳定,从而出现闪烁、色彩失真等问题,可以尝试更换一根信号线来解决。
- 消磁处理:如果显示器出现色彩失真或画面模糊的情况,可能是由于显示器受到磁场干扰,可以在显示器的菜单中找到“消磁”选项,进行消磁处理。
- 送修或更换:如果以上方法都无法解决问题,可能是显示器的硬件故障,如液晶面板损坏、电路板故障等,需要将显示器送到专业的维修中心进行检修或更换。
- 故障现象
显卡或显示器硬件故障可能由多种原因引起,需要根据具体的故障现象进行排查和解决,在处理硬件故障时,建议先排除软件问题,再逐步检查硬件部件,如果不确定如何操作,最好寻求专业人士的帮助。
相关问答FAQs
-
问:显卡驱动程序无法安装怎么办? 答:如果显卡驱动程序无法安装,首先检查网络连接是否正常,然后尝试以管理员身份运行安装程序,如果问题依旧存在,可能是系统组件缺失或不兼容,可以尝试使用驱动人生等第三方驱动管理工具进行安装,或者到显卡厂商的官网下载适用于您显卡型号和操作系统版本的驱动程序。

-
问:显示器出现坏点或亮点怎么办? 答:如果显示器出现坏点或亮点,并且确定不是软件问题(如显卡驱动、系统设置等),那么很可能是显示器的硬件故障,在这种情况下,建议联系显示器的制造商或售后服务中心,了解保修政策并进行维修或更换,如果显示器已经过保,可以根据个人情况考虑购买新的显示器。