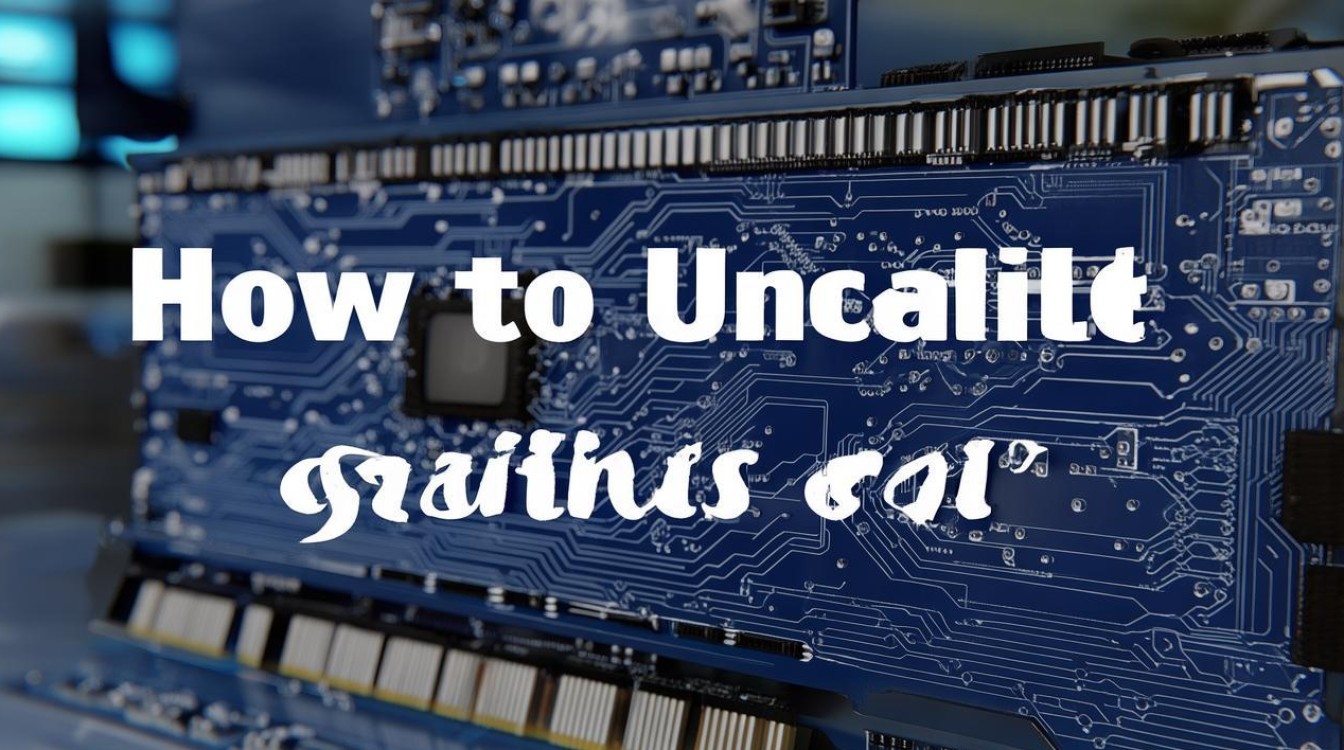显卡控制板面调节
shiwaishuzidu 2025年4月8日 20:04:29 显卡 37
显卡控制板面调节通常涉及对显卡的多项参数进行设置与调整,如分辨率、刷新率、色彩深度等,以满足不同用户的需求和优化显示效果。
显卡控制板面调节是提升电脑显示效果和性能的关键步骤,以下将详细介绍如何进行显卡控制面板的调节:

-
找到并打开显卡控制面板
- NVIDIA显卡
- 通过桌面右键菜单:在Windows系统中,直接在桌面空白处点击右键,选择“NVIDIA控制面板”即可打开。
- 通过任务栏图标:有时任务栏中会显示NVIDIA的图标,右键点击该图标同样可以打开控制面板。
- 通过传统控制面板:在Windows搜索框中输入“控制面板”,打开后选择“硬件和声音”,在这里也能找到NVIDIA控制面板的入口。
- AMD显卡
- 通过桌面右键菜单:在桌面空白处点击右键,选择“AMD Radeon 设置”或类似选项(具体名称可能因驱动版本而异)来打开显卡控制面板。
- 通过开始菜单:点击“开始”按钮,在搜索框中输入“AMD Radeon 设置”,然后从搜索结果中点击打开。
- Intel核芯显卡
- 通过桌面右键菜单:在桌面空白处点击右键,选择“图形属性”或“图形选项”(具体名称可能因电脑型号和驱动版本而异),即可进入Intel核芯显卡控制面板。
- 通过控制面板:打开“控制面板”,找到“硬件和声音”类别,然后点击“图形属性”或相关选项进入控制面板。
- NVIDIA显卡
-
常见的调节选项

- 显示模式
- 分辨率:这是最基本的显示设置,较高的分辨率可以提供更清晰的图像,但可能会使屏幕内容显示得更小,对显卡的性能要求也更高,常见的分辨率有1920×1080、2560×1440、3840×2160等,用户可以根据自己的显示器尺寸和使用需求选择合适的分辨率,对于27英寸的显示器,2560×1440是一个不错的选择;而对于较大的4K显示器,则可以选择3840×2160分辨率。
- 刷新率:刷新率表示显示器每秒更新图像的次数,单位为赫兹(Hz),较高的刷新率可以使屏幕显示更加流畅,尤其是在玩游戏或观看高动态视频时效果明显,常见的刷新率有60Hz、75Hz、144Hz等,如果用户经常进行游戏或对画面流畅度有较高要求,可以选择具有高刷新率的显示器,并在显卡控制面板中将刷新率设置为相应的值。
- 色彩设置
- 亮度和对比度:亮度决定了屏幕的整体明亮程度,对比度则影响图像中亮部和暗部的差异,用户可以根据自己的视觉感受和使用环境进行调整,在光线较亮的环境下,可以适当提高亮度;在观看电影或玩游戏时,可以根据个人喜好调整对比度,以获得更好的视觉效果,在NVIDIA控制面板中,可以通过点击“调整桌面颜色设置”选项,然后在弹出的窗口中点选“使用NVIDIA设置”,来调整亮度和对比度。
- 色彩校正:对于专业用户或对色彩准确性有较高要求的用户,可以进行色彩校正,显卡控制面板通常提供了一些预设的色彩模式,如sRGB、Adobe RGB等,也可以手动调整色彩的三色通道(红、绿、蓝)的值来达到理想的色彩效果。
- 3D设置
- 垂直同步:垂直同步(V-Sync)是一种用于防止画面撕裂的技术,当开启垂直同步时,显卡会等待显示器完成一帧的刷新后再绘制下一帧,这样可以确保画面的同步性,但可能会增加画面的延迟,如果用户在玩游戏时遇到画面撕裂问题,可以尝试开启垂直同步来解决;但如果追求极低的延迟,也可以选择关闭垂直同步。
- 3D平滑处理:3D平滑处理可以提高3D图形的渲染质量,使物体的边缘更加平滑,开启该功能会增加显卡的负担,可能会导致性能下降,用户可以根据自己的显卡性能和游戏需求来决定是否开启。
- 多显示器设置
- 扩展模式:如果用户连接了多个显示器,可以选择扩展模式,将桌面扩展到多个屏幕上,这样可以同时在多个显示器上显示不同的内容,提高工作效率,可以将主显示器用于工作,副显示器用于查看参考资料或聊天窗口等。
- 复制模式:复制模式会将主显示器的内容完全复制到副显示器上,两个显示器显示的内容完全相同,这种模式适用于需要在不同显示器上显示相同内容的情况,如进行演示或教学等。
- 显示模式
显卡控制板面调节是一项复杂而重要的任务,它直接关系到电脑显示效果的好坏和性能的发挥,通过合理地调节显卡控制面板中的各项参数,用户可以根据自己的需求和喜好获得最佳的视觉体验和性能表现。