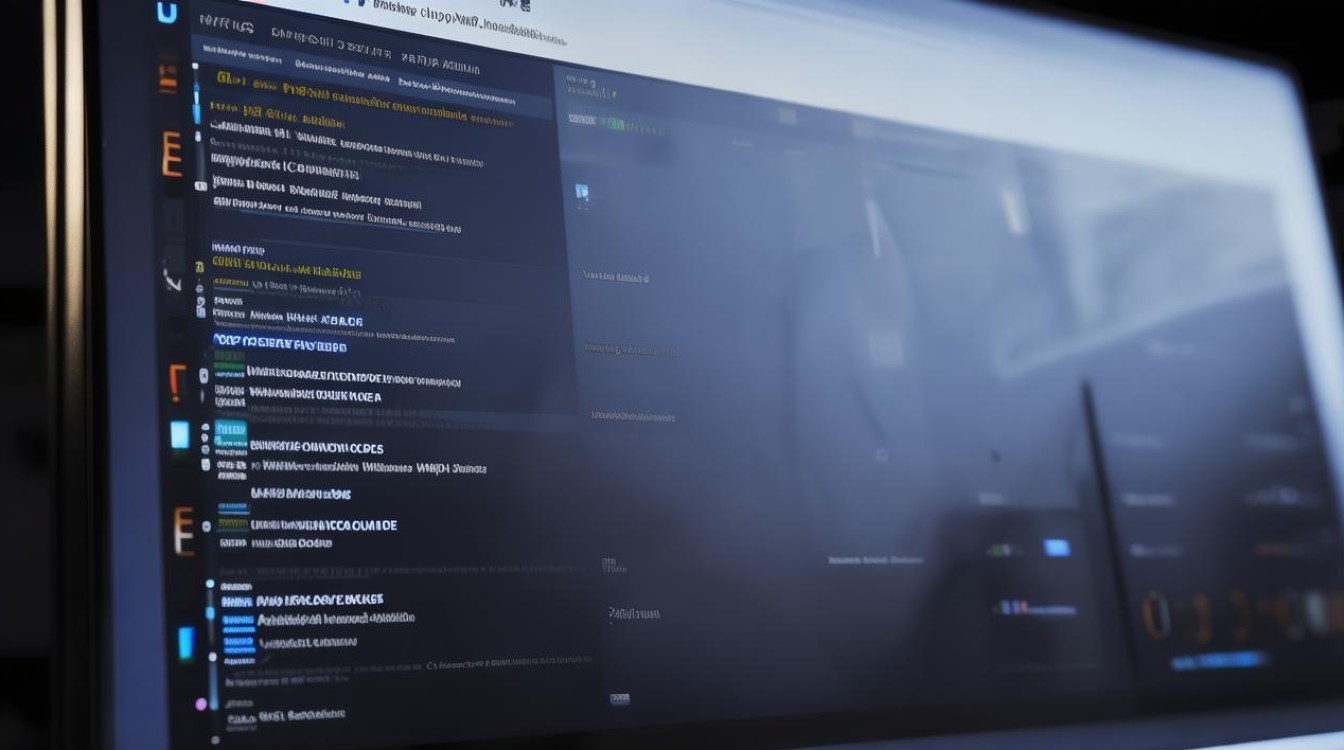显卡显示设置怎么调整
shiwaishuzidu 2025年4月11日 14:31:10 显卡 15
显卡显示设置调整通常在系统显示设置中进行,可右键点击桌面选择“显示设置”,在其中调整分辨率、缩放等,也可通过显卡控制面板细调。
调整显卡显示设置通常涉及多个步骤,具体取决于使用的显卡类型(如NVIDIA、AMD等)以及操作系统,以下是一般性的指导原则:
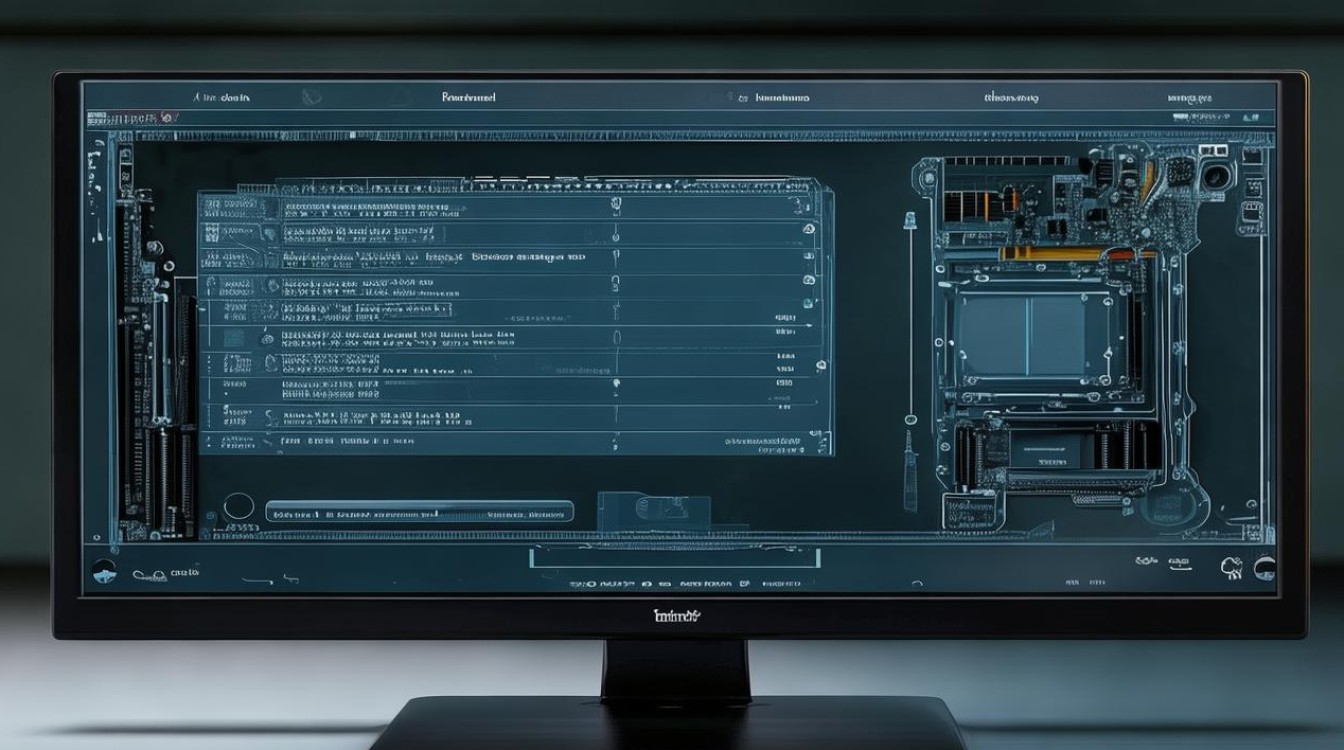
NVIDIA显卡显示设置调整
-
打开NVIDIA控制面板
- Windows 10/11系统
- 右键点击桌面空白处,选择“NVIDIA控制面板”。
- 或者通过开始菜单,在搜索框中输入“NVIDIA控制面板”并回车。
- Windows 7系统
同样右键点击桌面空白处,选择“NVIDIA控制面板”,或者从控制面板中找到“NVIDIA控制面板”图标并打开。
- Windows 10/11系统
-
调整分辨率和刷新率
- 在NVIDIA控制面板中,点击“显示”或“更改分辨率”选项。
- 在“分辨率”下拉菜单中选择合适的分辨率,常见的有1920x1080、2560x1440等。
- 在“刷新率”下拉菜单中选择适合的刷新率,一般显示器支持60Hz,部分高刷新率显示器可支持更高数值,如144Hz、240Hz等。
-
色彩设置
- 点击“调整桌面颜色设置”,在这里可以调整亮度、对比度、色调、饱和度等参数,以获得理想的显示效果。
- 也可以选择预设的颜色方案,如“sRGB”、“Adobe RGB”等,以满足不同的使用需求。
-
3D设置
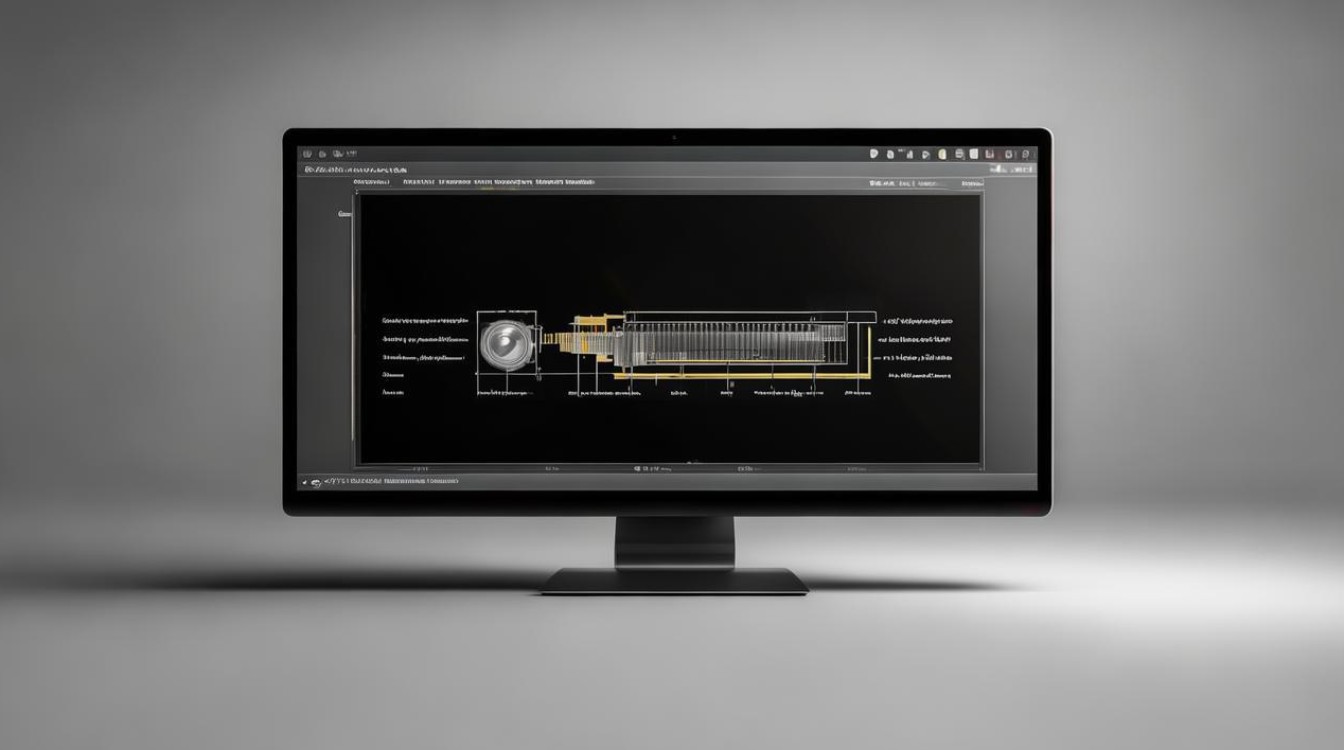
- 对于游戏或需要高性能图形处理的应用程序,可以调整3D设置。
- 在NVIDIA控制面板中,点击“管理3D设置”,在这里可以设置垂直同步(开启可减少画面撕裂,但可能增加输入延迟)、各向异性过滤(提高纹理质量)等参数。
- 如果只想为特定的应用程序设置3D参数,可以在“程序设置”标签页中进行个性化调整。
-
多显示器设置
- 如果有多个显示器连接到电脑,在NVIDIA控制面板的“显示”或“设置多个显示器”选项中,可以选择显示器的排列方式(如水平排列、垂直排列)。
- 还可以设置主副显示器,以及是否在多个显示器之间复制或扩展桌面。
AMD显卡显示设置调整
-
打开AMD Radeon设置
- 右键点击桌面空白处,选择“AMD Radeon 设置”。
- 或者从开始菜单中找到“AMD Radeon 设置”并打开。
-
调整分辨率和刷新率
- 在AMD Radeon设置窗口中,找到“显示”选项卡,然后在“显示”子选项卡中点击“屏幕分辨率”。
- 在“屏幕分辨率”窗口中,选择合适的分辨率和刷新率。
-
色彩设置
- 在AMD Radeon设置的“显示”选项卡中,点击“颜色”子选项卡。
- 在这里可以调整亮度、对比度、色调、饱和度等参数,也可以选择预设的颜色配置文件。
-
图形性能设置
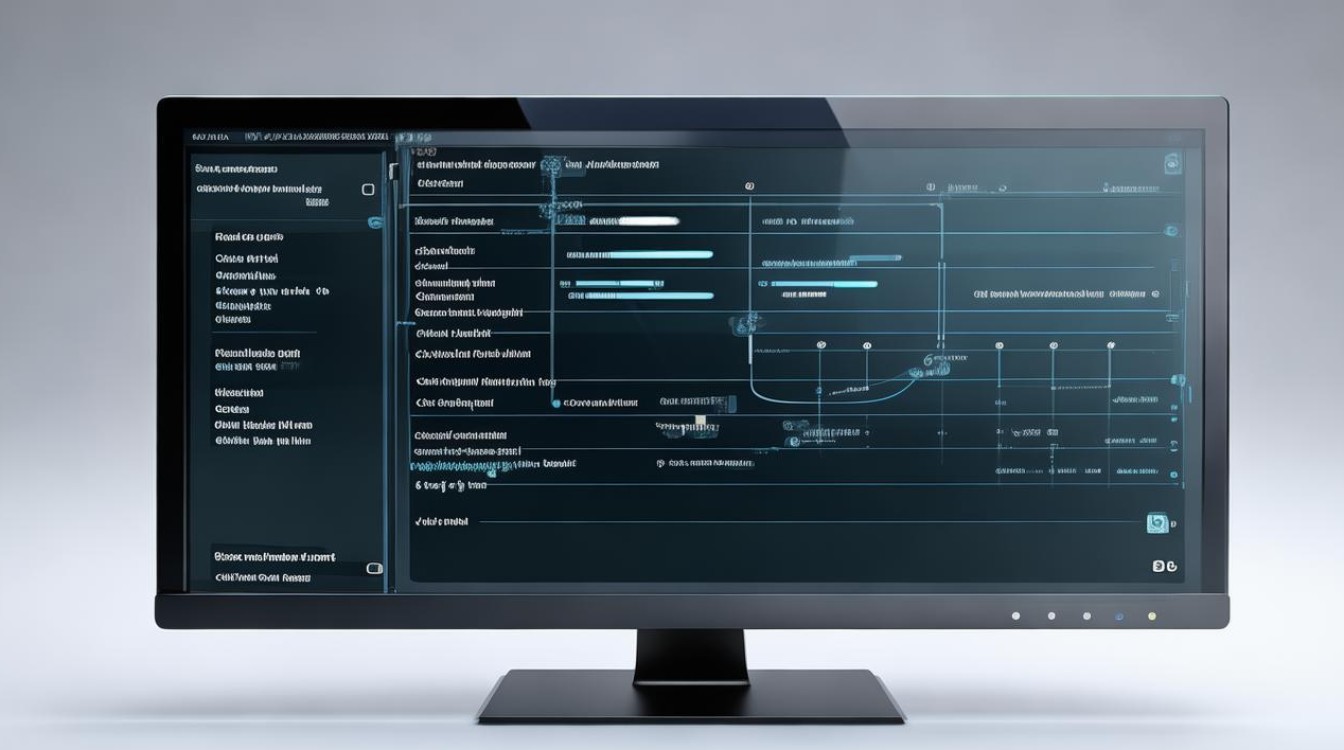
- 在AMD Radeon设置的“游戏”选项卡中,可以对游戏的图形性能进行优化。
- 可以调整纹理质量、阴影质量、抗锯齿等参数,以提高游戏的画面质量和性能。
-
多显示器设置
- 如果有多个显示器连接到电脑,在AMD Radeon设置的“显示”选项卡中,点击“多显示器”子选项卡。
- 在这里可以选择显示器的排列方式、主副显示器设置,以及是否在多个显示器之间复制或扩展桌面。
无论是NVIDIA还是AMD显卡,调整显示设置都旨在为用户提供最佳的视觉体验和图形性能,通过合理调整这些设置,不仅可以满足日常办公和娱乐的需求,还能在专业图形设计、游戏竞技等领域发挥出显卡的最大潜力。