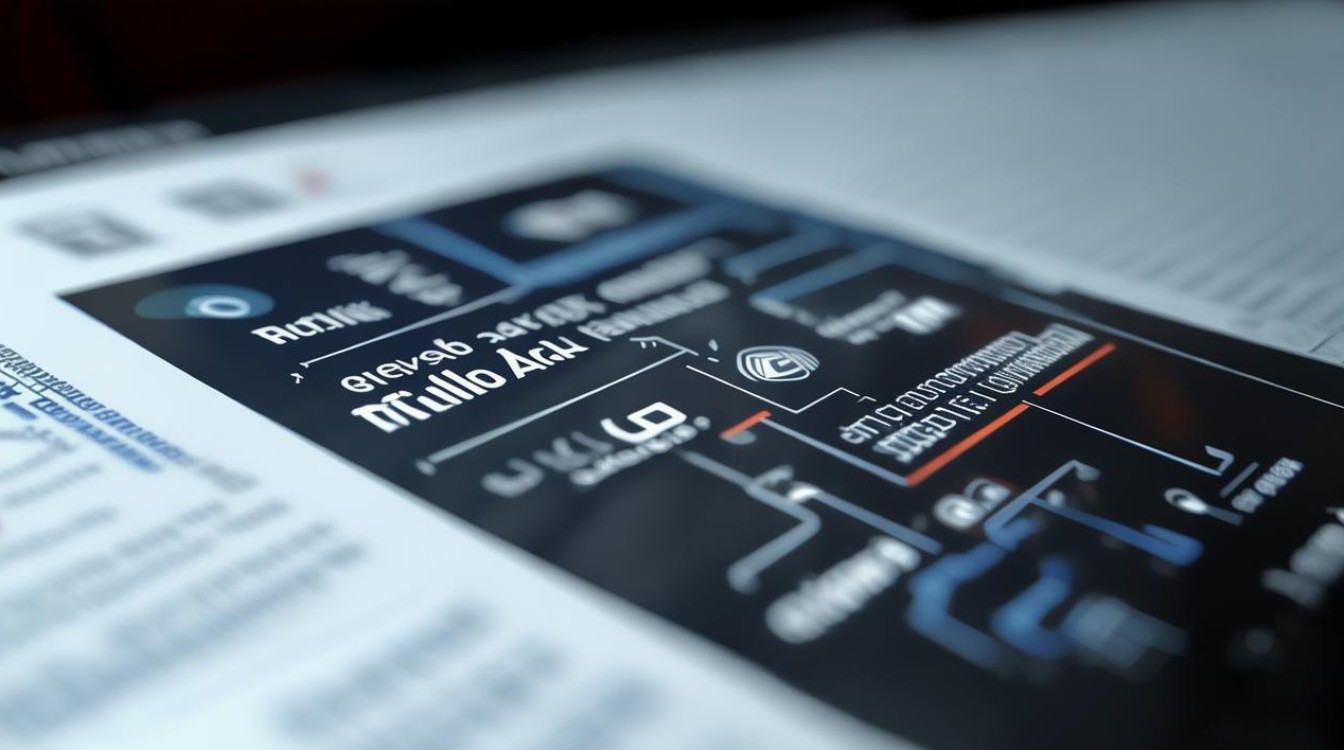显卡更新屏幕分辨率
shiwaishuzidu 2025年4月22日 02:58:49 显卡 18
显卡更新后,可支持更多屏幕分辨率选项,能适配不同显示需求,提升视觉体验。
显卡更新后屏幕分辨率可能会出现变化,以下是关于显卡更新与屏幕分辨率的详细内容:

显卡更新对屏幕分辨率的影响
- 驱动适配性问题:新的显卡驱动可能不完美适配当前系统或硬件配置,某些驱动程序版本可能是针对特定操作系统版本或硬件型号进行优化的,当应用到其他设备上时,可能会出现兼容性问题,导致屏幕分辨率异常,在Windows系统中,NVIDIA的某些新驱动版本可能在老旧的AMD平台上出现分辨率设置错误的情况。
- 默认设置改变:显卡驱动更新后,其默认的显示设置可能会被重置,新的驱动程序可能会根据显卡的最佳性能表现或厂商的预设标准,自动调整屏幕分辨率等参数,这就可能导致用户在更新后发现屏幕分辨率与之前不同,需要手动重新调整到合适的分辨率。
- 硬件识别差异:更新显卡驱动有时会导致系统对显示器的识别出现变化,如果驱动程序无法准确识别连接的显示器型号或规格,就可能无法正确设置屏幕分辨率,当使用转接设备(如HDMI转VGA转换器)连接显示器时,新驱动可能无法正确识别显示器的实际能力,从而给出不合适的分辨率选项。
常见显卡更新后屏幕分辨率问题的解决方法
(一)Windows系统
- 通过显示设置调整
- 右键点击桌面空白处,选择“显示设置”,在弹出的窗口中,可以看到当前屏幕分辨率的设置选项,可以根据自己的需求选择合适的分辨率,还可以调整其他显示相关的参数,如缩放比例、显示方向等。
- 如果发现分辨率选项中没有自己想要的选项,可能需要检查显卡驱动程序是否正确安装或是否需要进一步更新。
- 使用显卡控制面板
- 不同的显卡品牌有各自的控制面板,NVIDIA显卡可以通过右键点击桌面,选择“NVIDIA控制面板”来打开,在控制面板中,找到“显示”或“分辨率”相关的设置选项,在这里可以更详细地调整屏幕分辨率、颜色校正、刷新率等参数。
- AMD显卡也有类似的控制面板,通常可以通过右键菜单或开始菜单中的相关程序找到,在控制面板中,用户可以根据自己的喜好和需求进行个性化的显示设置。
- 设备管理器操作
如果上述方法无法解决问题,可以尝试在设备管理器中对显卡进行一些操作,右键点击“此电脑”,选择“管理”,在打开的计算机管理窗口中,找到“设备管理器”,在设备管理器中找到“显示适配器”,展开后右键点击显卡设备,选择“卸载设备”,卸载完成后,重启电脑,系统会自动重新安装显卡驱动,这可能会解决因驱动更新导致的分辨率问题。
(二)Mac系统
- 系统偏好设置调整:点击苹果菜单,选择“系统偏好设置”,然后点击“显示器”图标,在显示器设置窗口中,可以看到“分辨率”下拉菜单,从中选择合适的屏幕分辨率即可,Mac系统通常会根据连接的显示器自动推荐合适的分辨率,但用户也可以根据自己的需求进行手动调整。
- 检查显示器连接与适配:如果使用的是外接显示器,并且更新显卡驱动后出现分辨率问题,需要检查显示器与Mac的连接是否牢固,以及显示器是否支持当前设置的分辨率,有些第三方显示器可能需要安装特定的驱动程序或进行额外的设置才能与Mac系统完美适配。
不同显卡品牌更新后的注意事项
| 显卡品牌 | 注意事项 |
|---|---|
| NVIDIA | 更新驱动前最好备份当前的驱动程序,以便在出现问题时可以快速回滚,注意选择与自己显卡型号和操作系统版本相匹配的驱动程序版本,在更新过程中,确保网络连接稳定,避免中断导致更新失败。 |
| AMD | 同样建议备份驱动,并且在更新后检查显卡的功耗设置,因为新的驱动可能会对显卡的功耗进行优化或调整,关注AMD官方网站的驱动发布说明,了解是否有针对特定问题的修复或改进。 |
| Intel | 对于集成显卡的Intel驱动更新,要注意系统的稳定性,由于集成显卡与CPU紧密相关,驱动更新可能会对系统的整体性能产生影响,在更新后,及时检查显示效果和系统资源占用情况。 |
预防显卡更新后屏幕分辨率问题的措施
- 阅读驱动更新说明:在更新显卡驱动之前,仔细阅读官方发布的更新说明,了解该驱动版本主要修复的问题、新增的功能以及对系统和硬件的要求等信息,这样可以提前判断是否有必要进行更新,以及更新可能会带来的影响。
- 备份重要数据和驱动:在进行任何显卡驱动更新之前,务必备份重要的个人数据,以防更新过程中出现意外导致数据丢失,备份当前的显卡驱动程序,以便在更新后出现问题时能够方便地回滚到之前的正常状态。
- 定期检查系统和驱动更新:保持系统和显卡驱动的定期更新是良好的维护习惯,但不要过于频繁地更新驱动,除非有明确的必要性,如解决严重的兼容性问题或获得重要的功能改进,可以选择在系统稳定运行一段时间后,再考虑进行驱动更新。
FAQs
问题1:显卡更新后屏幕分辨率变低,而且无法在显示设置中找到原来的高分辨率选项,怎么办?

回答:首先尝试重启电脑,有时系统可能需要重新启动才能正确加载显卡驱动和显示设置,如果重启后问题仍然存在,检查显卡驱动程序是否正确安装且为最新版本,可以在设备管理器中查看显卡设备是否有黄色感叹号或问号标记,如果有,可能需要重新安装驱动,检查显示器连接是否正常,尝试更换数据线或接口,如果使用的是外接显示器,确保其支持你想要设置的高分辨率,还可以在显卡控制面板中查找是否有相关的分辨率设置选项被隐藏或需要手动开启。
问题2:更新显卡驱动后,屏幕出现闪烁或花屏现象,同时分辨率也不正确,该如何解决?

回答:这种情况可能是由于显卡驱动与系统或其他硬件不兼容导致的,首先尝试卸载新安装的显卡驱动,回到之前的稳定版本,在设备管理器中找到显卡设备,右键点击选择“属性”,在“驱动程序”选项卡中点击“回滚驱动程序”,如果回滚后问题解决,说明新驱动可能存在问题。