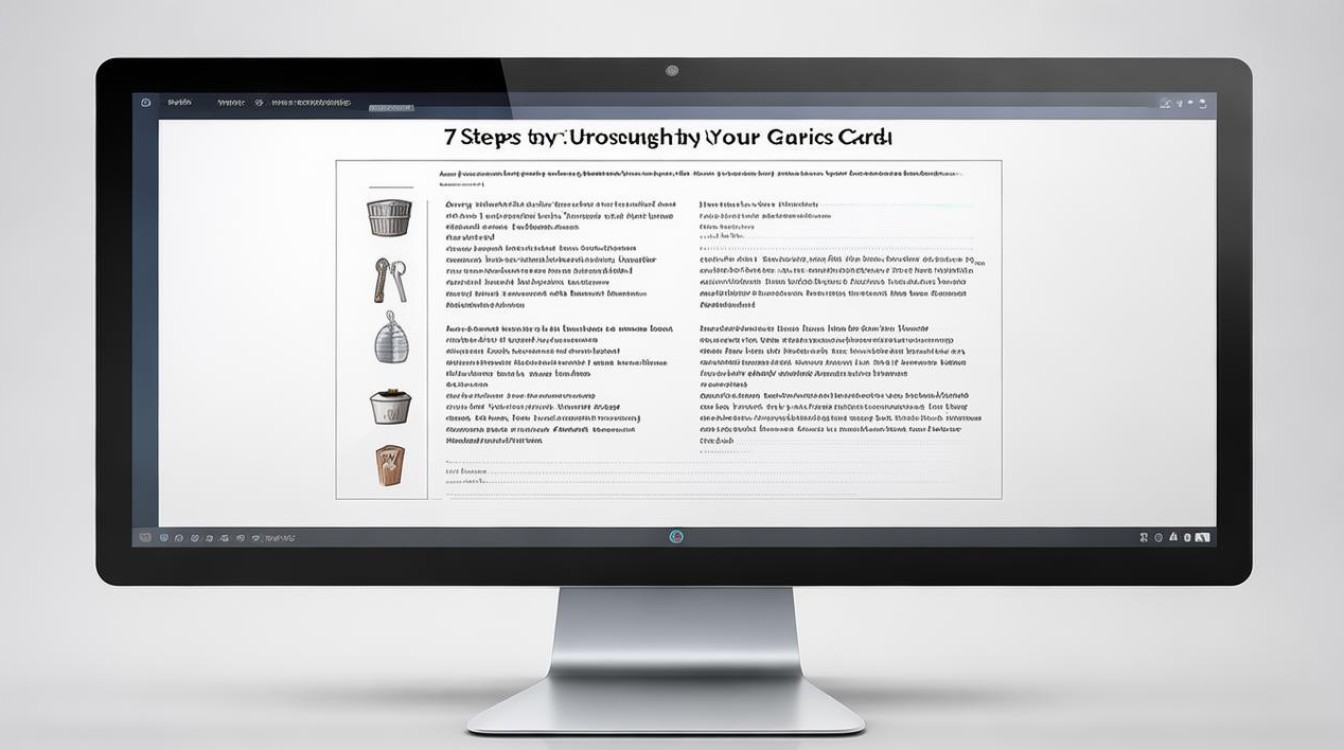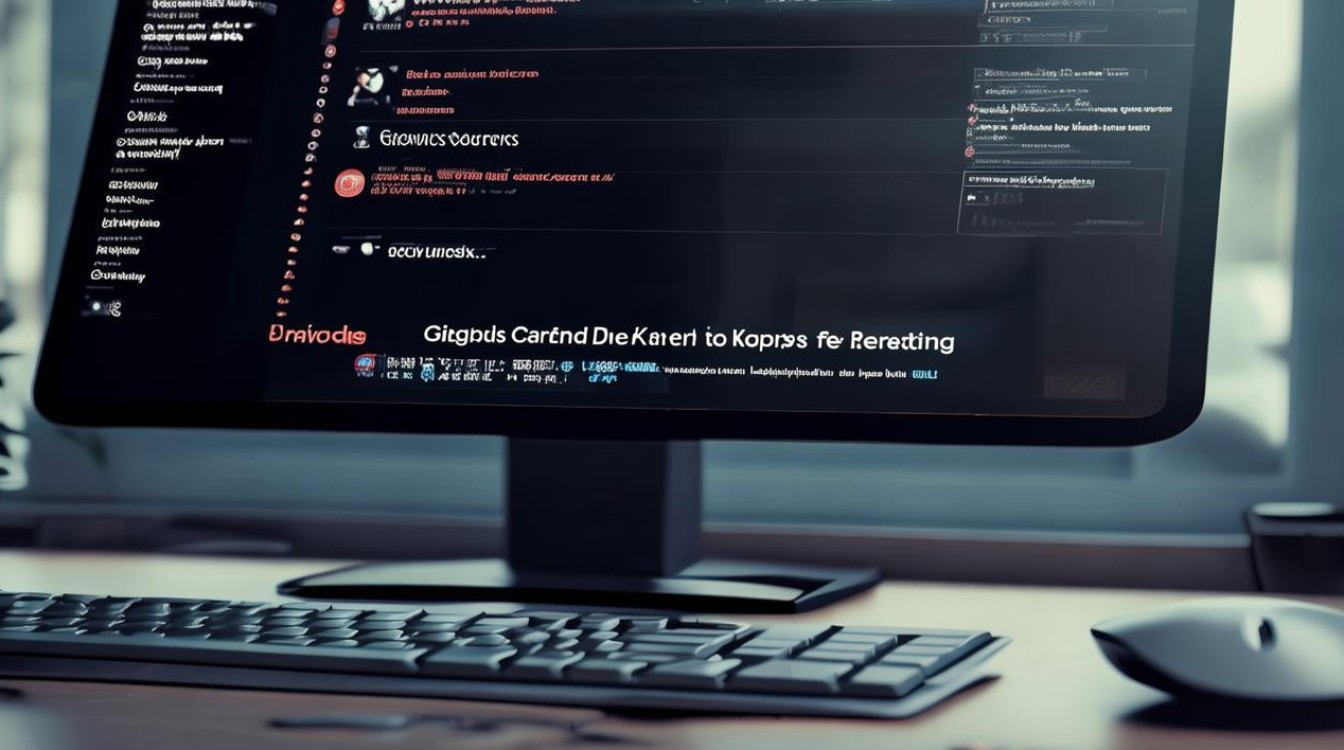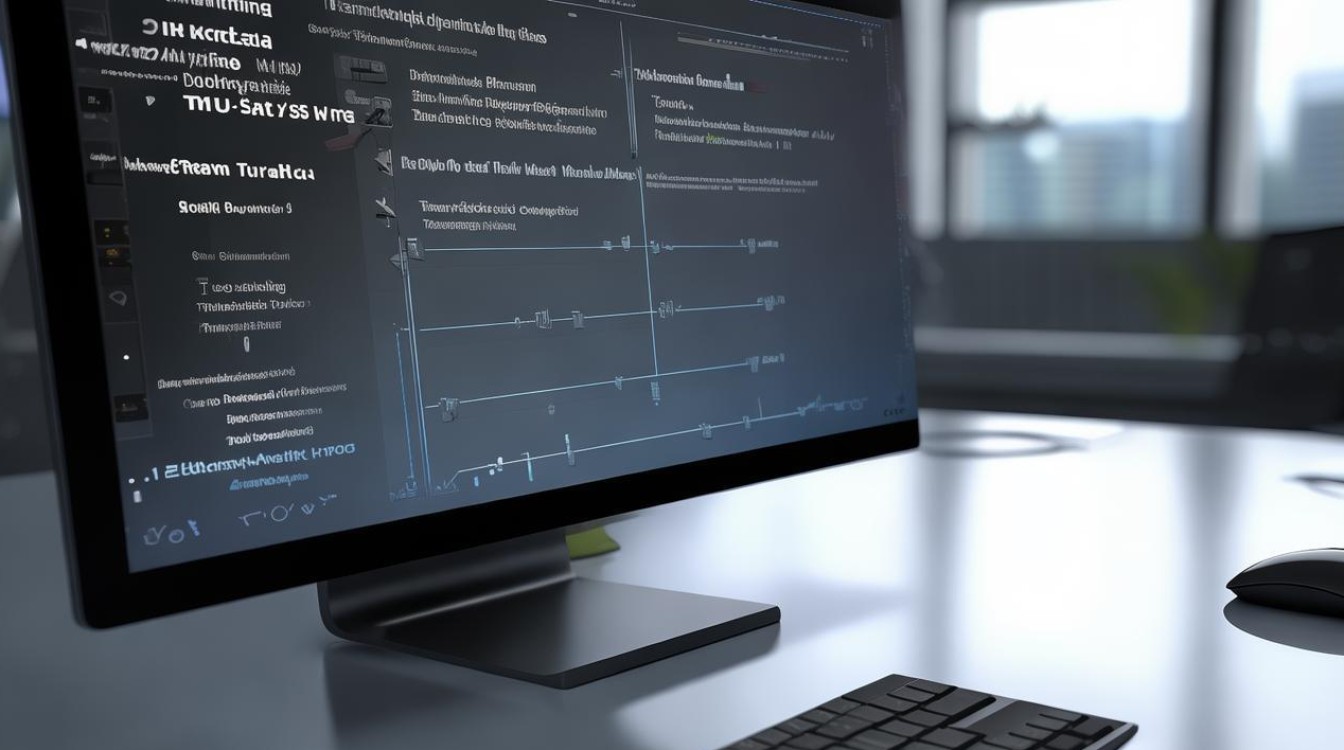显卡被卸载 怎么重装
shiwaishuzidu 2025年4月14日 18:39:05 显卡 16
显卡被卸载后,可通过设备管理器搜索安装或使用驱动精灵等软件重装。
当显卡被卸载后,需要重新安装以恢复其功能,以下是详细的重装步骤,包括使用设备管理器、第三方软件以及从制造商官网下载驱动等方法:

-
使用设备管理器
- 打开设备管理器:在Windows系统中,可以通过按下Win + X键并选择“设备管理器”来快速打开设备管理器。
- 找到显示适配器:在设备管理器中,找到并展开“显示适配器”选项。
- 卸载显卡驱动:右键单击您要重新安装驱动的显卡,并选择“卸载设备”,在弹出的窗口中,勾选“删除驱动程序软件”,然后点击“确定”以完成卸载。
- 重启计算机:卸载完成后,建议重启计算机,以便系统能够检测到显卡的变化并尝试自动安装驱动。
-
使用第三方软件
- 下载安装软件:可以选择驱动精灵、驱动人生、鲁大师等在线安装驱动软件,这些软件通常提供一键检测和安装驱动的功能,适合不熟悉电脑操作的用户。
- 运行软件并检测:打开所选的驱动软件,进行驱动检测,软件会自动识别您的硬件配置,并推荐相应的驱动程序。
- 下载安装驱动:根据软件的提示,下载并安装推荐的显卡驱动程序,安装完成后,可能需要重启计算机以使驱动生效。
-
从制造商官网下载驱动

- 确定显卡型号:在重新安装显卡驱动之前,需要确定自己的显卡型号,这可以通过查看显卡的物理标签、使用第三方软件如GPU-Z等来获取。
- 访问制造商官网:访问显卡制造商(如NVIDIA、AMD等)的官方网站,找到驱动下载页面。
- 选择正确的驱动版本:根据自己的显卡型号和操作系统版本,选择正确的驱动程序进行下载,注意,有些驱动程序可能针对特定版本的Windows进行了优化。
- 下载安装驱动:下载完成后,运行安装程序并按照提示完成驱动的安装,安装过程中可能需要选择自定义安装选项,以确保驱动程序正确安装到您的系统中。
-
注意事项
- 备份重要数据:在进行任何系统或硬件更改之前,建议备份重要数据以防万一。
- 确保电源稳定:在安装过程中,请确保计算机连接到稳定的电源,避免因电源问题导致安装失败。
- 遵循安装指南:无论是使用第三方软件还是从官网下载驱动,都应仔细阅读并遵循安装指南中的步骤进行操作。
显卡被卸载后的重装过程并不复杂,但需要根据具体情况选择合适的重装方法,如果不确定如何操作,可以寻求专业人士的帮助或参考相关教程和文档,以下是两个与显卡驱动相关的常见问题及解答:
-
问:为什么需要重新安装显卡驱动? 答:显卡驱动是连接操作系统和显卡硬件的桥梁,它负责将操作系统的指令转化为显卡能够理解的信号,从而控制显卡的工作,如果显卡驱动丢失、损坏或过时,可能会导致显卡无法正常工作,出现显示异常、性能下降等问题,当显卡驱动被卸载或出现问题时,需要重新安装以确保显卡的正常运行。

-
问:如何选择适合自己的显卡驱动版本? 答:在选择显卡驱动版本时,主要需要考虑两个因素:显卡型号和操作系统版本,不同的显卡型号需要不同的驱动程序来支持其特定的功能和性能,不同版本的操作系统(如Windows 10、Windows 11等)也可能需要不同版本的驱动程序来确保兼容性和稳定性,建议访问显卡制造商的官方网站,根据自己的显卡型号和操作系统版本选择最新的或最适合的驱动程序进行下载和安装。