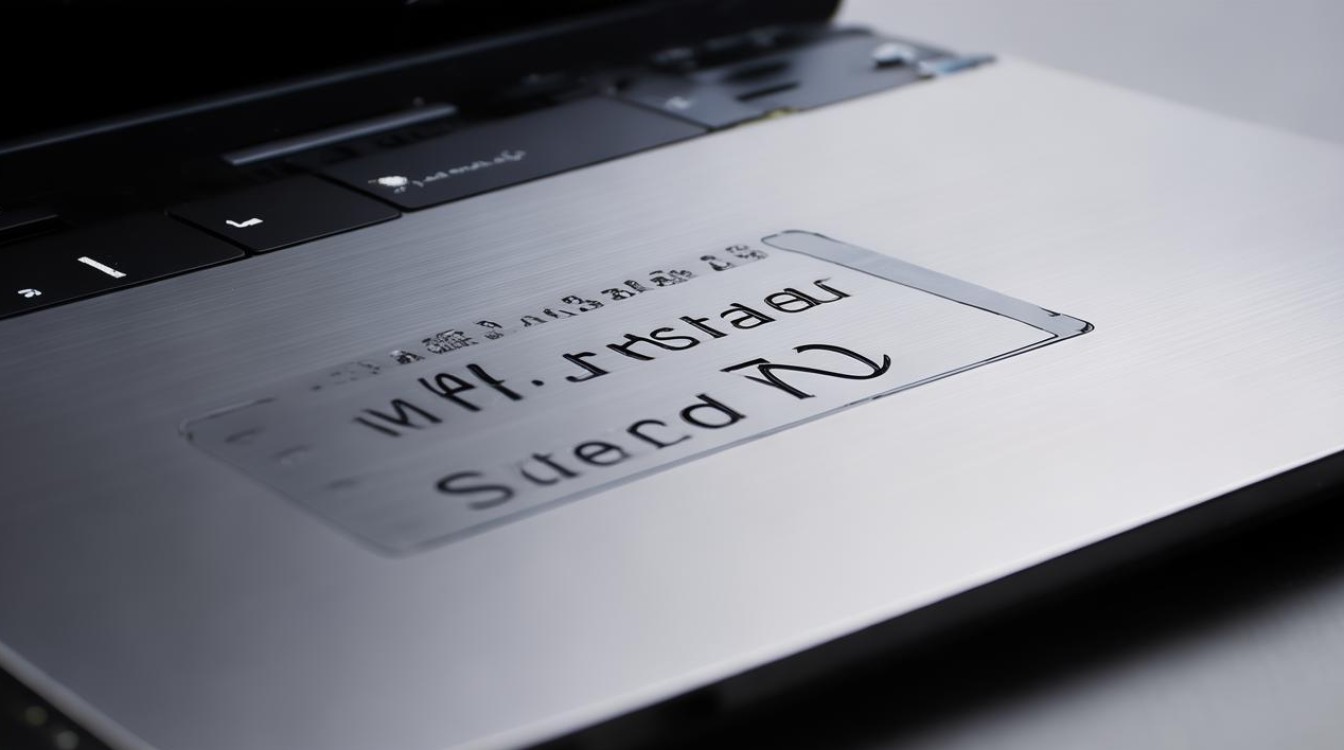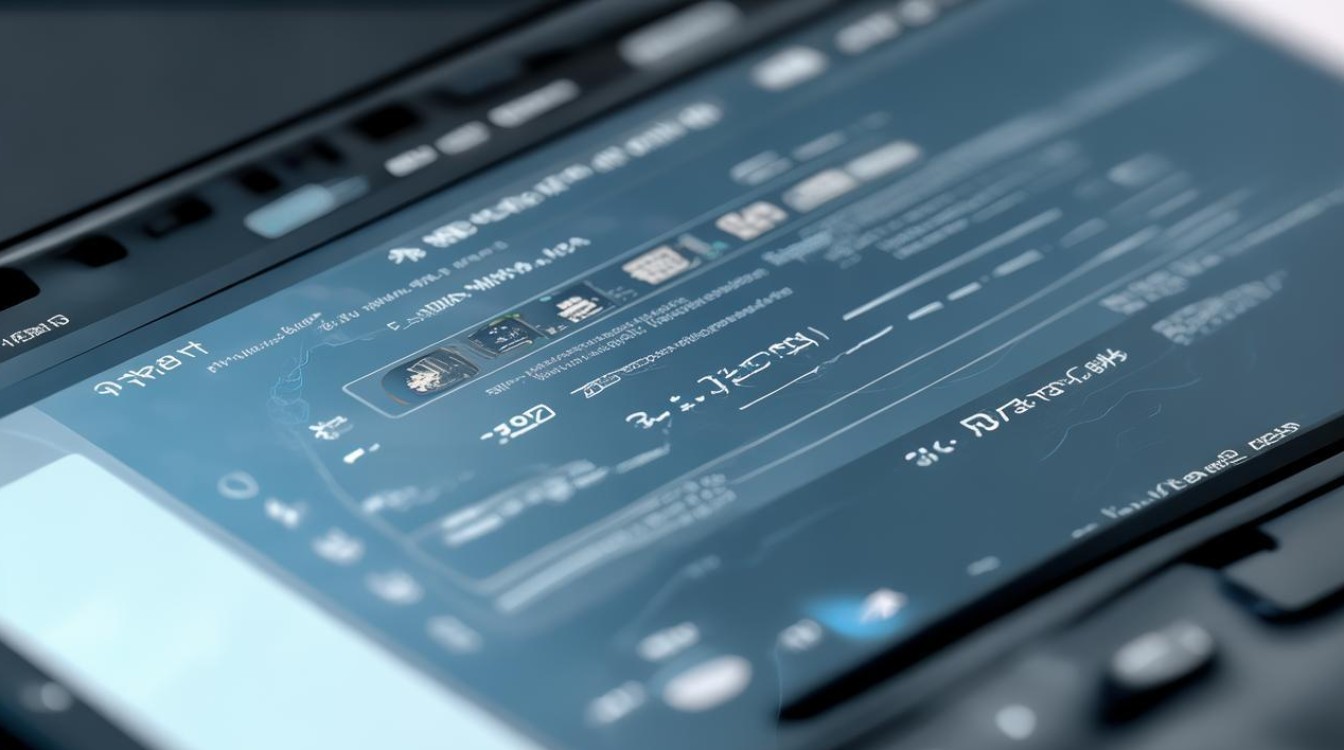显卡设置管理3d设置
shiwaishuzidu 2025年4月12日 14:49:33 显卡 18
显卡设置管理中的3D设置,通常在显卡控制面板中进行,用户可根据需求调整各项参数,如垂直同步、抗锯齿等,以优化3D游戏或应用的视觉效果和性能表现。
显卡设置管理中的3D设置对于优化电脑的图形性能和视觉效果至关重要,以下是关于如何进行显卡3D设置管理的详细指南:

-
进入NVIDIA控制面板
- 桌面右键:在Windows桌面上,点击鼠标右键,选择“NVIDIA控制面板”。
- 系统托盘图标:也可以通过点击系统托盘区的NVIDIA图标来打开控制面板。
-
管理3D设置
- 首选图形处理器:在NVIDIA控制面板中,找到“管理3D设置”选项,你可以将首选图形处理器更改为“高性能NVIDIA处理器”,以确保使用独立显卡进行3D渲染。
- 最大预渲染帧数:将“最大预渲染帧数”设置为数值“1”,这有助于减少输入延迟,提高游戏的响应速度。
- 垂直同步:关闭“垂直同步”选项,以避免画面撕裂现象,但这可能导致画面在某些情况下出现轻微撕裂,如果遇到撕裂问题,可以尝试开启自适应垂直同步(如果可用)。
- 电源管理模式:在“全局设置”或“程序设置”中,选择“最高性能优先”或类似选项,以确保显卡在运行时不会自动降低功耗,从而保持最佳性能。
-
高级设置
- 三重缓冲:在“管理3D设置”中找到“三重缓冲”选项,并将其关闭,这可以减少画面延迟,但在某些情况下可能会增加画面撕裂的风险。
- 各向异性过滤:根据个人喜好和显卡性能,调整“各向异性过滤”的级别,较高的级别可以提供更清晰的图像质量,但可能会对性能产生一定影响。
- 纹理过滤质量:同样,根据需求调整“纹理过滤质量”的级别,高质量的纹理过滤可以使游戏画面更加细腻,但也可能降低性能。
- 阴影质量:阴影效果是增强游戏真实感的重要因素,但也会影响性能,根据显卡性能和游戏需求,适当调整阴影质量。
-
特定游戏或应用程序设置
- 添加游戏到列表:在“管理3D设置”的“程序设置”中,点击“添加”按钮,浏览并选择你想要自定义3D设置的游戏或应用程序。
- 自定义设置:为每个游戏或应用程序单独设置3D参数,如分辨率、刷新率、抗锯齿等,这样可以在不同游戏之间实现最佳的性能和视觉效果平衡。
-
PhysX设置

- 物理加速:如果你的显卡支持PhysX技术,可以在NVIDIA控制面板中启用它,并将处理器设置为你的GPU,这可以为支持PhysX的游戏提供更逼真的物理效果。
-
颜色设置
- 输出动态范围:确保输出动态范围设置为“完全”(Full),以充分利用显示器的色彩表现能力。
- 输出颜色格式:选择RGB格式,这是大多数现代显示器支持的标准色彩模式。
- 使用NVIDIA颜色设置:勾选此选项,以确保显示颜色在全球范围内保持一致,避免因不同设备或软件导致的色彩偏差。
-
多显示器设置
- 缩放模式:如果有多个显示器,建议将每个显示器的缩放模式设置为“全屏”或根据实际需求进行调整,这可以避免在不同分辨率和缩放比例下出现的视觉不一致问题。
-
保存设置:完成所有调整后,点击“应用”按钮保存更改,部分设置可能需要重新启动计算机才能生效。
通过以上步骤,你可以根据自己的需求和显卡性能,在Windows系统中进行详细的3D设置管理,记得定期检查并更新显卡驱动程序,以确保获得最佳的性能和兼容性。
相关问答FAQs
问:如何快速切换显卡的电源管理模式?
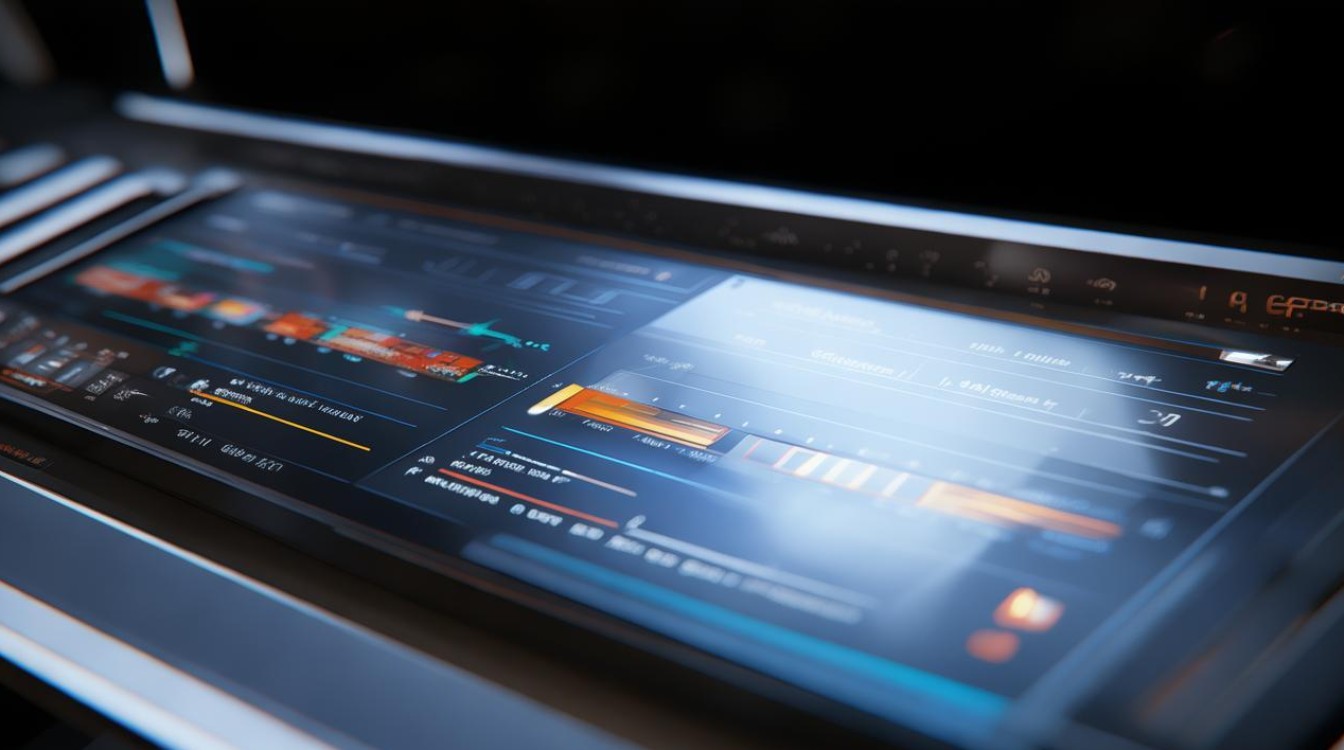
答:可以通过NVIDIA控制面板中的“全局设置”或“程序设置”来快速切换显卡的电源管理模式,选择“最高性能优先”或类似选项,可以确保显卡在运行时不会自动降低功耗,从而保持最佳性能。
问:为什么关闭垂直同步可能会减少画面撕裂但增加延迟?
答:垂直同步(VSync)的作用是使显卡的帧率与显示器的刷新率保持一致,从而避免画面撕裂,当开启垂直同步时,如果显卡的帧率低于显示器的刷新率,就会导致输入延迟增加,因为显卡需要等待显示器的下一个刷新周期才能渲染新的帧,在某些情况下,关闭垂直同步可以减少输入延迟,但可能会导致画面撕裂现象的出现,如果遇到撕裂问题,可以尝试开启自适应垂直同步(如果可用)来平衡画面质量和延迟。