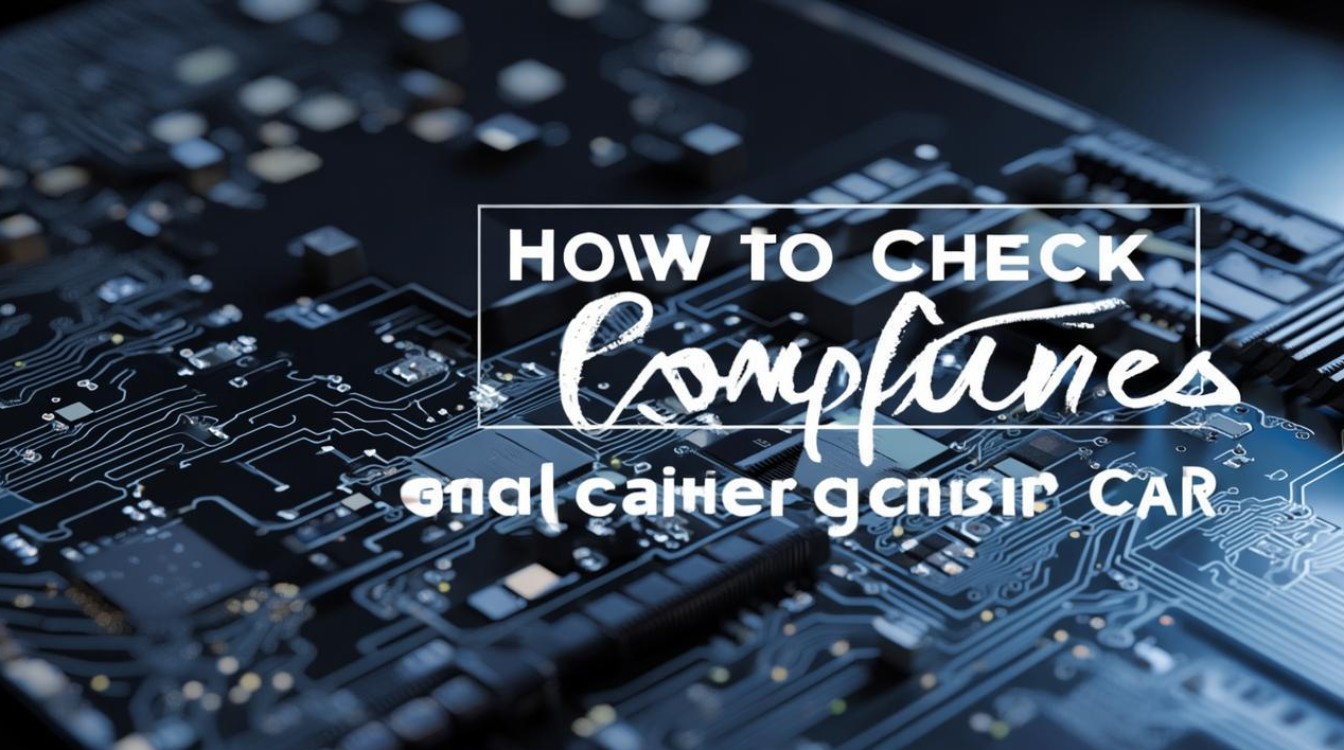显卡选项怎么调
shiwaishuzidu 2025年4月20日 06:55:55 显卡 17
在电脑设置中,找到显示或显卡相关选项,按需调整分辨率、刷新率等参数。
调整显卡选项通常涉及多个方面,包括分辨率、刷新率、颜色设置、3D设置等,以下是一些常见的显卡选项调整方法:

-
NVIDIA显卡
- 打开NVIDIA控制面板:
- 右键点击桌面空白处,选择“NVIDIA控制面板”。
- 或者右键点击屏幕右下角的NVIDIA显卡图标,选择“NVIDIA控制面板”。
- 管理3D设置
- 一致性纹理锁:建议选择“使用硬件”,这有助于提升游戏或图形应用的性能。
- 三重缓冲:此选项在开启垂直同步后有效,一般建议关闭,除非有特定需求。
- 各向异性过滤:该选项对游戏画质有明显提高,建议根据显卡等级选择倍数,低端显卡可以选择4x,中端显卡选择8x,高端显卡选择16x。
- 垂直同步:可以消除图像“横移”,但对硬件要求较高,一般建议强行关闭,除非遇到画面撕裂问题。
- 多显示器/混合GPU加速:只有在使用多个显示设备时有效,一般保持默认的“多显示器性能模式”即可。
- 调整分辨率和刷新率
进入“更改分辨率”选项卡,在此处可以选择适合你显示器的分辨率和刷新率,较高的分辨率和刷新率能提供更好的视觉体验,但也要根据显示器的性能和显卡的能力来选择。
- 颜色设置
在NVIDIA控制面板中找到“调整视频颜色配置”或类似选项,可以对亮度、对比度、色调、饱和度等进行调整,以达到舒适的视觉效果。

- 3D设置(高级选项)
- 最大预渲染帧数:设置为1可以降低延迟,提高响应速度。
- 电源管理模式:选择“最高性能优先”以获得最佳图形性能。
- 纹理质量:可以根据需要选择高质量或高性能。
- 线程优化:开启可以提高多核处理器的性能。
- 负LOD偏移:锁定为0可以提高阴影质量。
- 打开NVIDIA控制面板:
-
AMD显卡
- 打开AMD Radeon设置
- 右键点击桌面空白处,选择“AMD Radeon 设置”。
- 或者通过开始菜单找到并打开“AMD Radeon 设置”。
- 显示设置
- 在“显示”选项卡中,可以调整分辨率、缩放比例等,确保分辨率与显示器的最佳分辨率匹配,以获得最清晰的图像。
- 缩放比例可以根据个人喜好进行调整,但一般建议保持默认值。
- 图形设置
在“图形”选项卡中,可以选择应用程序的图形设置,对于每个应用程序,可以选择预设的图形配置文件,如“性能”、“平衡”或“质量”,也可以自定义设置,如纹理质量、阴影质量、抗锯齿等。
- 视频设置
在“视频”选项卡中,可以调整视频的颜色、亮度、对比度等参数,还可以启用或禁用视频增强功能,如锐化、降噪等。

- 3D设置
类似于NVIDIA显卡,AMD显卡也有3D设置选项,可以在其中调整3D应用程序的性能和质量设置,可以调整纹理过滤级别、各向异性过滤、垂直同步等。
- 打开AMD Radeon设置
无论是NVIDIA还是AMD显卡,调整显卡选项都需要根据个人需求和硬件配置来进行,不同的设置可能会对性能和图像质量产生不同的影响,因此建议在进行任何重大更改之前备份当前的设置,以便在需要时恢复,如果不确定某个设置的作用或影响,可以查阅显卡制造商的官方文档或在线支持论坛获取更多信息。