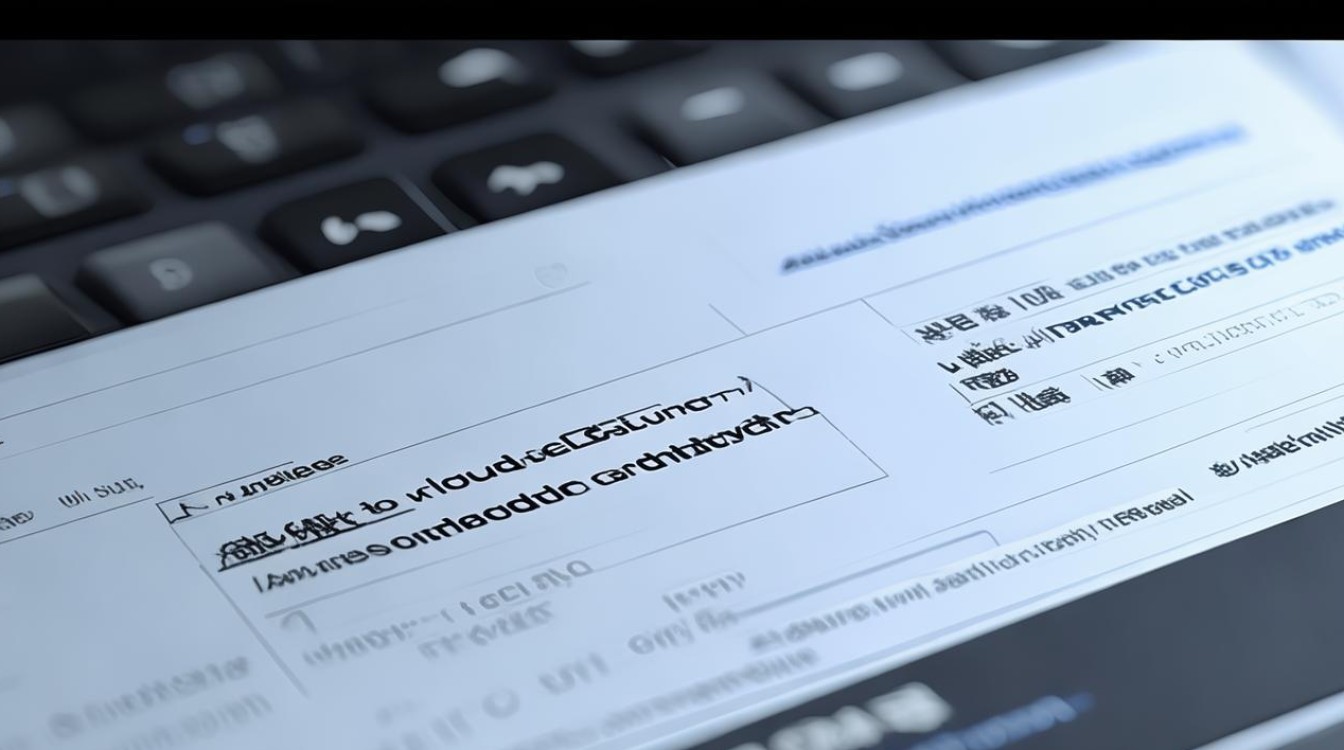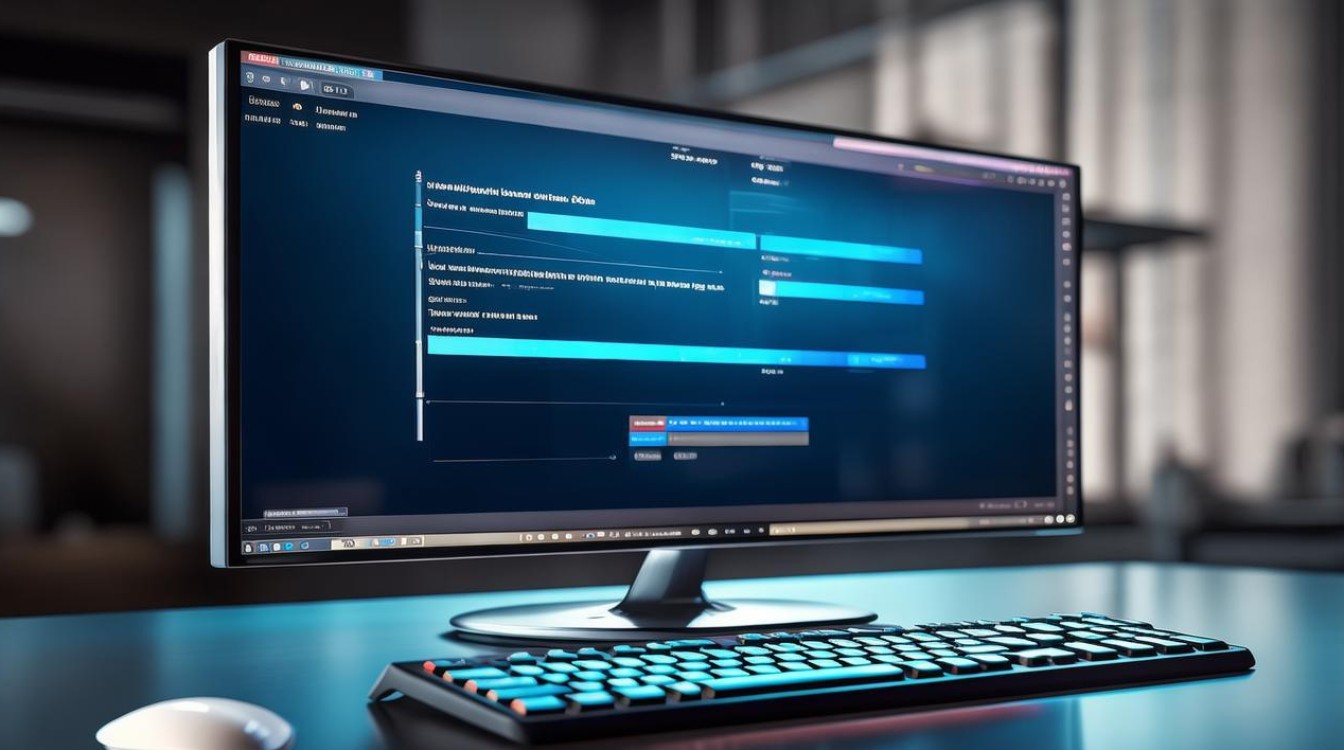显卡驱动在哪里卸载
shiwaishuzidu 2025年4月25日 06:29:29 驱动 5
在Windows系统中,可通过“控制面板”中的“程序和功能”找到显卡驱动并卸载;也可在设备管理器中右键显卡设备选择卸载。
显卡驱动的卸载方法因操作系统的不同而有所差异,以下是Windows和Mac系统中常见的卸载途径及相关操作步骤:
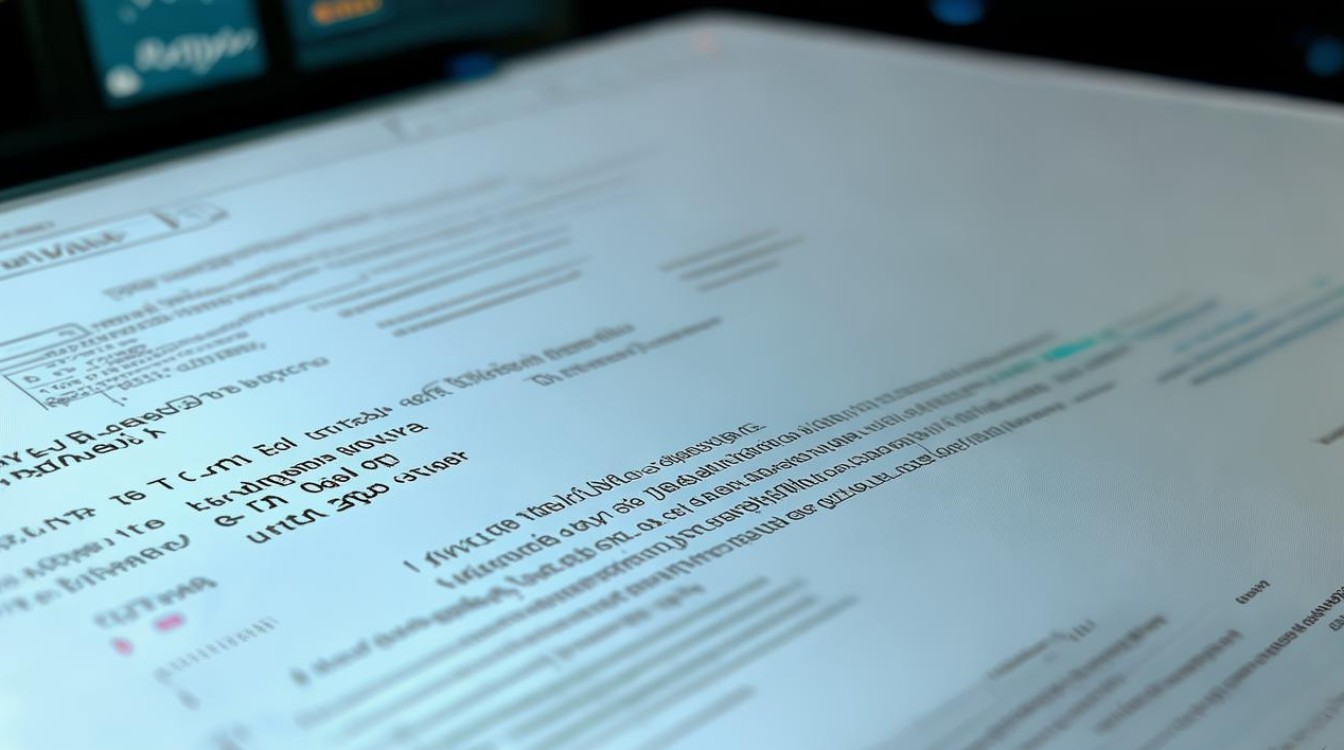
Windows系统
| 卸载途径 | 具体操作步骤 |
|---|---|
| 设备管理器 | 右键点击桌面“此电脑”图标,选择“管理”,打开计算机管理窗口。 在左侧列表中展开“设备管理器”,找到“显示适配器”选项并展开。 右键单击要卸载的显卡驱动对应的显卡设备,选择“卸载”。 在弹出的确认窗口中,勾选“删除此设备的驱动程序软件”(若需彻底卸载驱动可勾选),然后点击“确定”,这样即可卸载显卡驱动,重启电脑后设置生效。 |
| 控制面板 | 打开控制面板,可以通过在开始菜单中搜索“控制面板”来找到并打开它。 在控制面板中,找到“程序”或“程序和功能”选项并点击进入。 在程序列表中,找到显卡驱动相关的程序(通常以显卡品牌命名,如NVIDIA、AMD等),右键点击该程序,选择“卸载”。 按照卸载向导的提示完成卸载过程,可能需要重启电脑使卸载操作完全生效。 |
| 显卡控制面板 | 对于NVIDIA显卡,右键点击桌面空白处,选择“NVIDIA控制面板”。 在控制面板中,找到“系统信息”或“帮助”等相关选项,其中可能会有“卸载驱动程序”或“恢复默认设置”等功能按钮,点击即可进行驱动的卸载或相关清理操作。 对于AMD显卡,同样右键点击桌面,选择“AMD Radeon 设置”,在设置界面中查找与驱动卸载相关的选项进行操作。 |
Mac系统
| 卸载途径 | 具体操作步骤 |
|---|---|
| 启动台 | 点击屏幕下方的“启动台”图标,打开启动台界面。 在启动台中找到“应用程序”文件夹,点击进入。 在应用程序列表中,找到与显卡驱动相关的应用(如NVIDIA Web Driver等),将图标拖拽到废纸篓中,或者右键点击该应用,选择“移到废纸篓”。 清空废纸篓,即可完成卸载。 |
| 系统偏好设置 | 点击屏幕左上角的苹果图标,选择“系统偏好设置”。 在系统偏好设置中,找到“安全性与隐私”选项并点击。 在“安全性与隐私”窗口中,点击左下角的锁形图标,输入管理员密码解锁。 切换到“通用”选项卡,在底部找到“允许从以下位置下载的应用”选项,选择“任何来源”。 然后打开“终端”(可在启动台或通过聚焦搜索找到),输入相关命令来卸载显卡驱动(具体命令可能因驱动不同而有所不同,一般可通过查询官方文档获取准确命令)。 |
注意事项
- 备份重要数据:在卸载显卡驱动之前,建议备份电脑中的重要数据,以防卸载过程中出现意外导致数据丢失。
- 确认驱动来源:如果是通过第三方软件安装的显卡驱动,卸载时可能需要先卸载该第三方软件,然后再进行驱动的卸载操作。
- 重启电脑:卸载完成后,务必重启电脑,以确保驱动卸载操作完全生效,避免残留文件或注册表项对系统造成影响。
FAQs
问题1:卸载显卡驱动后,电脑还能正常使用吗? 解答:一般情况下,卸载显卡驱动后电脑仍能正常使用,但可能无法发挥显卡的全部性能,且显示效果可能会受到一定影响,如分辨率降低、色彩显示不准确等,因为显卡驱动是操作系统与显卡硬件之间的桥梁,没有驱动,操作系统无法充分发挥显卡的功能,但电脑的基本显示功能还是可以由系统自带的通用驱动来维持。

问题2:卸载显卡驱动会导致电脑蓝屏吗? 解答:有可能,如果在卸载过程中出现错误,例如文件正在被使用、系统文件损坏或与其他软件发生冲突等情况,可能会导致电脑蓝屏,如果卸载后没有正确安装新的驱动或系统自带的兼容驱动无法正常工作,也可能引发蓝屏问题,在卸载显卡驱动时,要确保按照正确的步骤操作,并在卸载后及时安装合适的驱动程序。