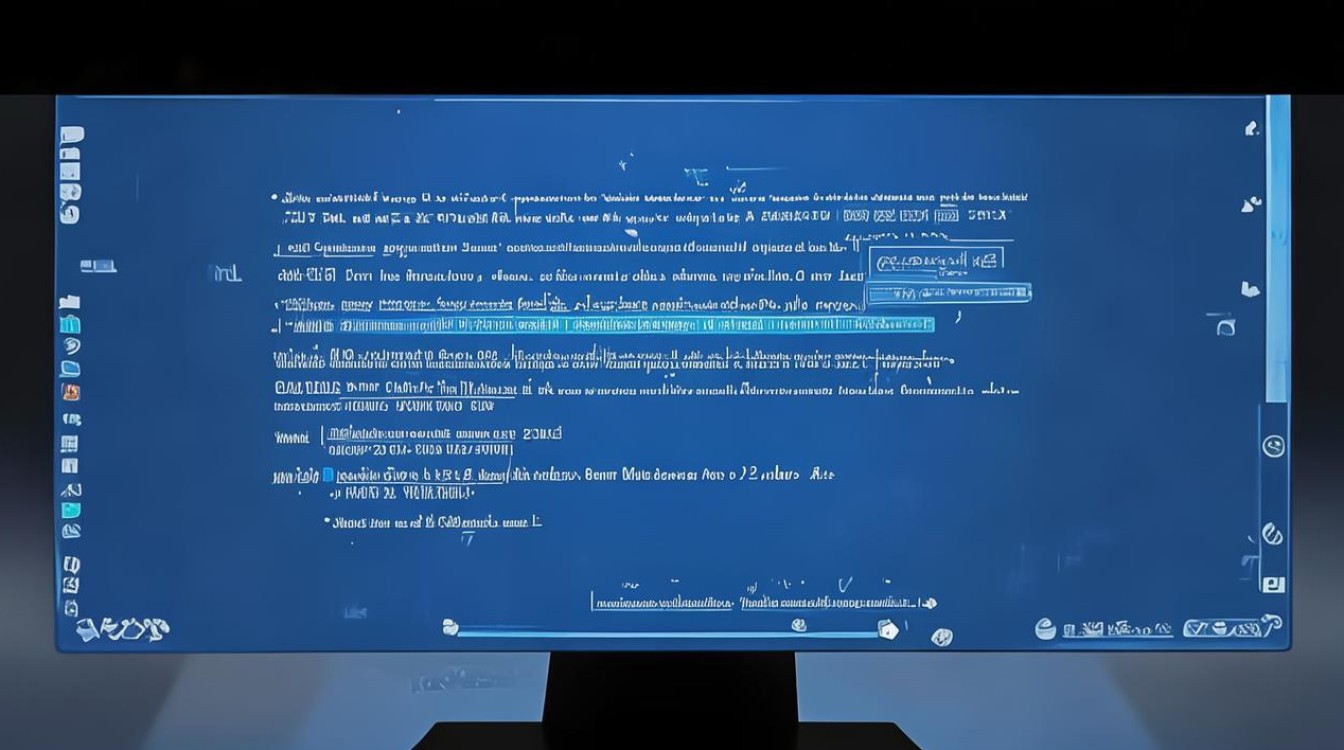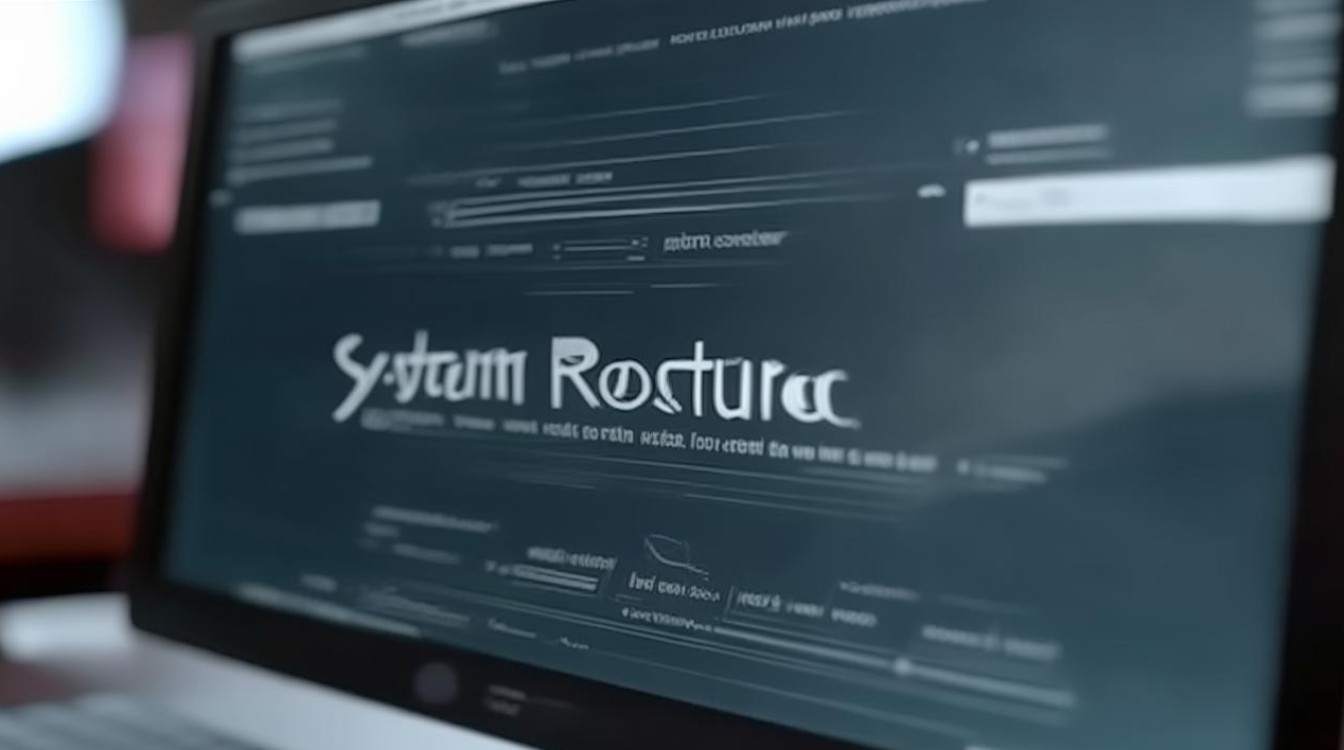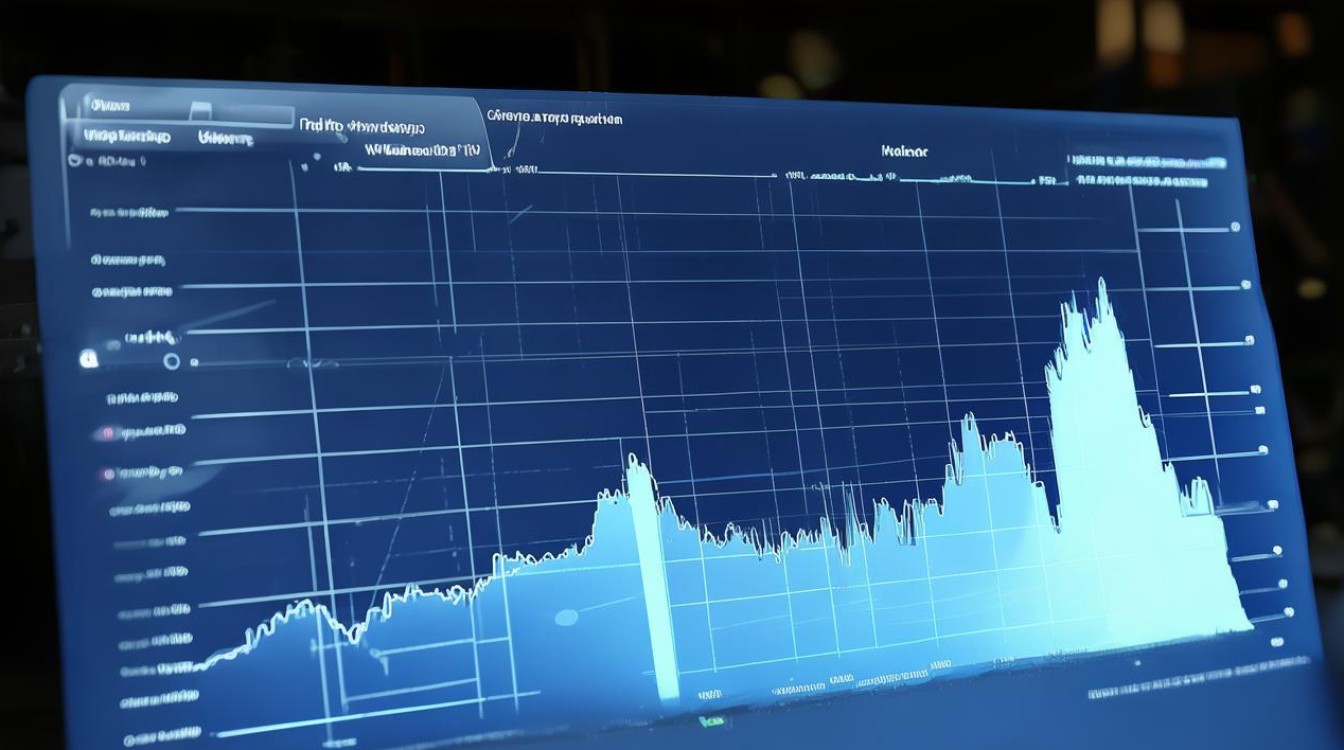显卡驱动如何恢复win10
shiwaishuzidu 2025年4月26日 20:34:43 显卡 4
恢复Win10显卡驱动可尝试:右键点击“此电脑”选“管理”,在设备管理器中右键显卡选“属性”,切换到“驱动程序”选项卡,点击“回退驱动程序”,按提示操作即可。
在Windows 10系统中,显卡驱动的恢复可以通过多种方法实现,无论是回退到旧版本驱动、重新安装最新驱动,还是通过系统还原点修复驱动问题,都有对应的操作步骤和注意事项,以下是详细的恢复指南:
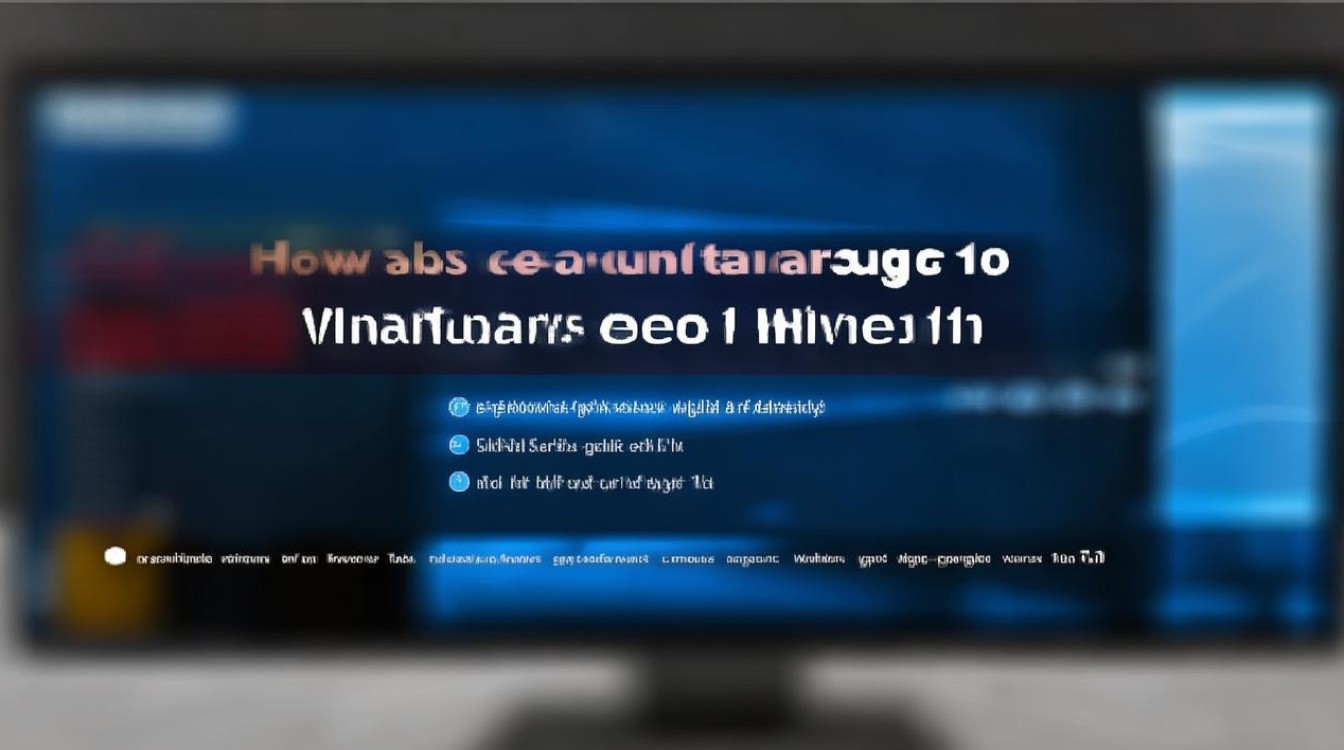
通过设备管理器回退显卡驱动
| 步骤 | 操作说明 |
|---|---|
| 进入设备管理器 | 右键点击桌面左下角的“开始”按钮,选择“设备管理器”,或直接按 Win + X 快捷键。 |
| 找到显卡驱动 | 展开“显示适配器”选项,右键点击显卡名称(如NVIDIA/AMD/Intel),选择“属性”。 |
| 切换到“驱动程序”选项卡” | 在属性窗口中,点击“驱动程序”选项卡,查看当前驱动版本和提供商信息。 |
| 选择“滚回驱动程序” | 若“回退驱动程序”按钮可用(需此前备份过驱动或系统自动保存了旧驱动),点击并确认回退。 |
| 适用场景 | 适用于驱动更新后出现兼容性问题(如游戏闪退、屏幕闪烁等),且系统已保留旧驱动备份。 |
通过Windows更新重新安装驱动
| 步骤 | 操作说明 |
|---|---|
| 检查Windows更新 | 进入“设置” → “更新和安全” → “Windows更新”,点击“检查更新”并安装所有可选驱动。 |
| 自动搜索驱动 | Windows会从微软服务器下载与硬件兼容的驱动,适合大多数用户。 |
| 注意事项 | 该方法可能不会安装显卡厂商定制的优化驱动,建议优先通过官网下载。 |
通过显卡厂商官网手动安装驱动
| 步骤 | 操作说明 |
|---|---|
| 卸载当前驱动 | 在设备管理器中右键显卡,选择“卸载设备”,勾选“删除此设备的驱动程序软件”并确认。 |
| 下载旧版驱动 | 访问NVIDIA、AMD或Intel官网,找到对应显卡型号的驱动下载页面,选择旧版本驱动下载。 |
| 手动安装驱动 | 运行下载的安装包,按照提示完成安装(建议选择“自定义安装”以避免捆绑软件)。 |
| 优势 | 可精准选择稳定版本,避免自动更新导致的兼容性问题。 |
通过系统还原点恢复驱动
| 步骤 | 操作说明 |
|---|---|
| 创建还原点 | 在驱动更新前,进入“控制面板” → “系统” → “系统保护”,创建还原点。 |
| 使用还原点 | 驱动出问题后,进入“系统保护”界面,选择还原点并确认恢复。 |
| 限制 | 仅适用于提前创建了还原点的情况,且可能影响其他系统设置。 |
常见问题与解决方案
| 问题 | 解决方案 |
|---|---|
| “滚回驱动程序”按钮灰色 | 重启电脑尝试; 使用第三方工具(如Driver Booster)清理残留驱动后重试。 |
| 驱动安装失败 | 禁用杀毒软件; 以管理员身份运行安装程序; 检查系统文件完整性(sfc /scannow)。 |
| 显卡驱动导致蓝屏 | 进入安全模式卸载驱动; 使用DDU(Display Driver Uninstaller)彻底清理残留文件。 |
FAQs
如何防止驱动回退失败?
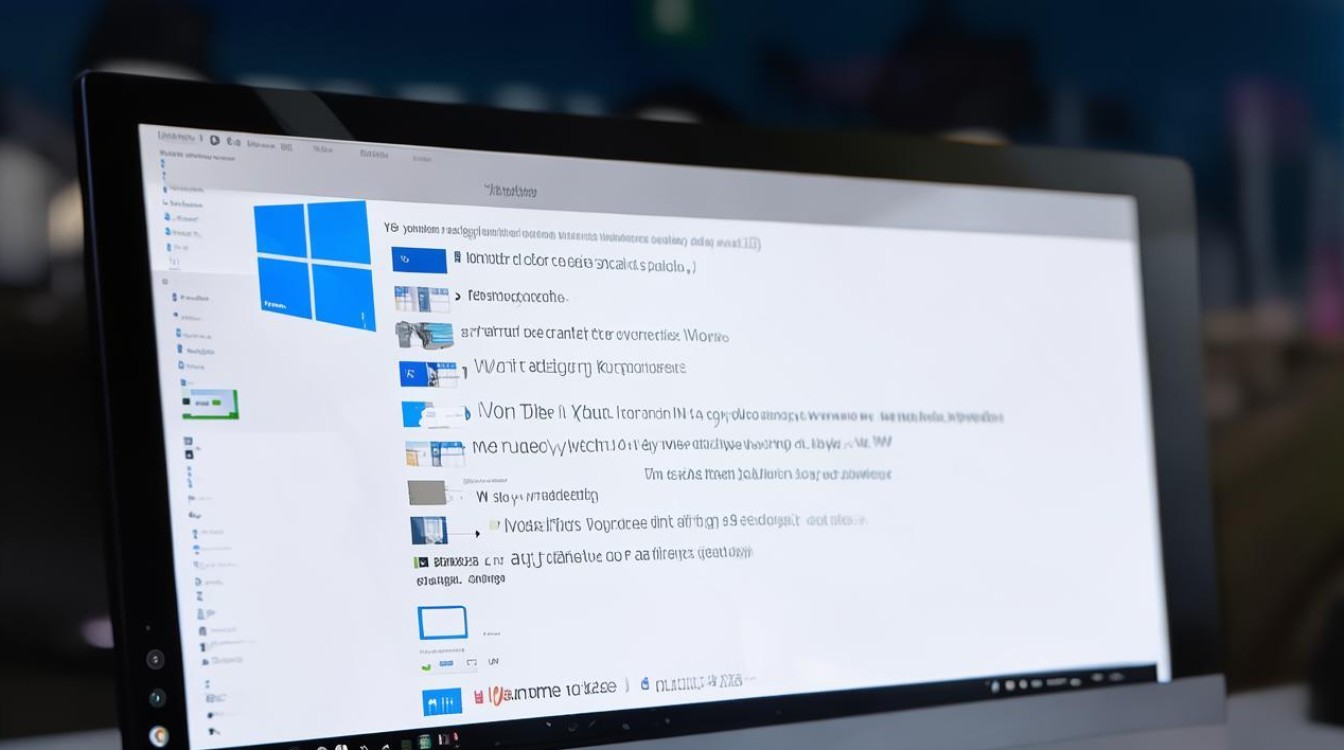
- 确保已创建系统还原点或备份旧驱动;
- 避免使用第三方工具强制安装驱动;
- 在设备管理器中卸载驱动时,勾选“删除驱动程序软件”以清理残留文件。
回退驱动后需要禁用自动更新吗?
是的,建议在“设置” → “Windows更新” → “高级选项”中暂停驱动更新,或在显卡驱动设置中关闭自动更新功能,以避免系统重新推送新驱动。