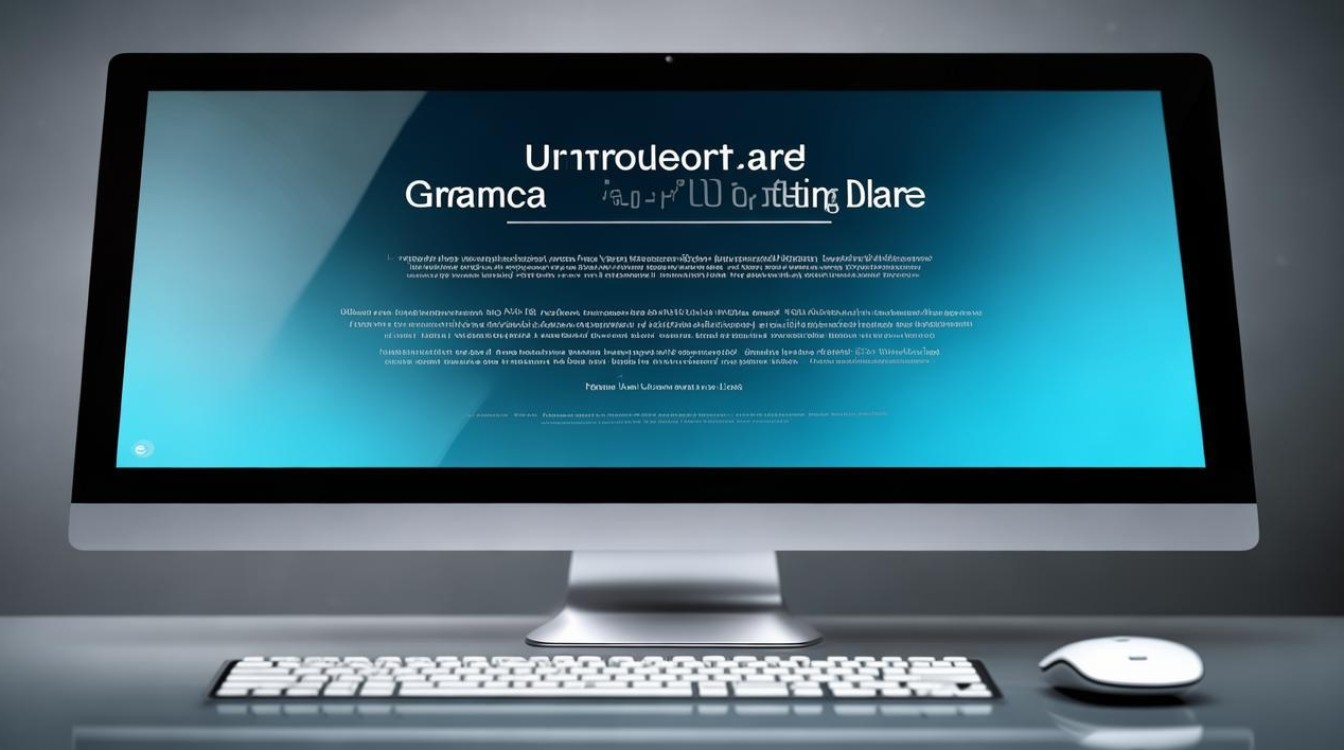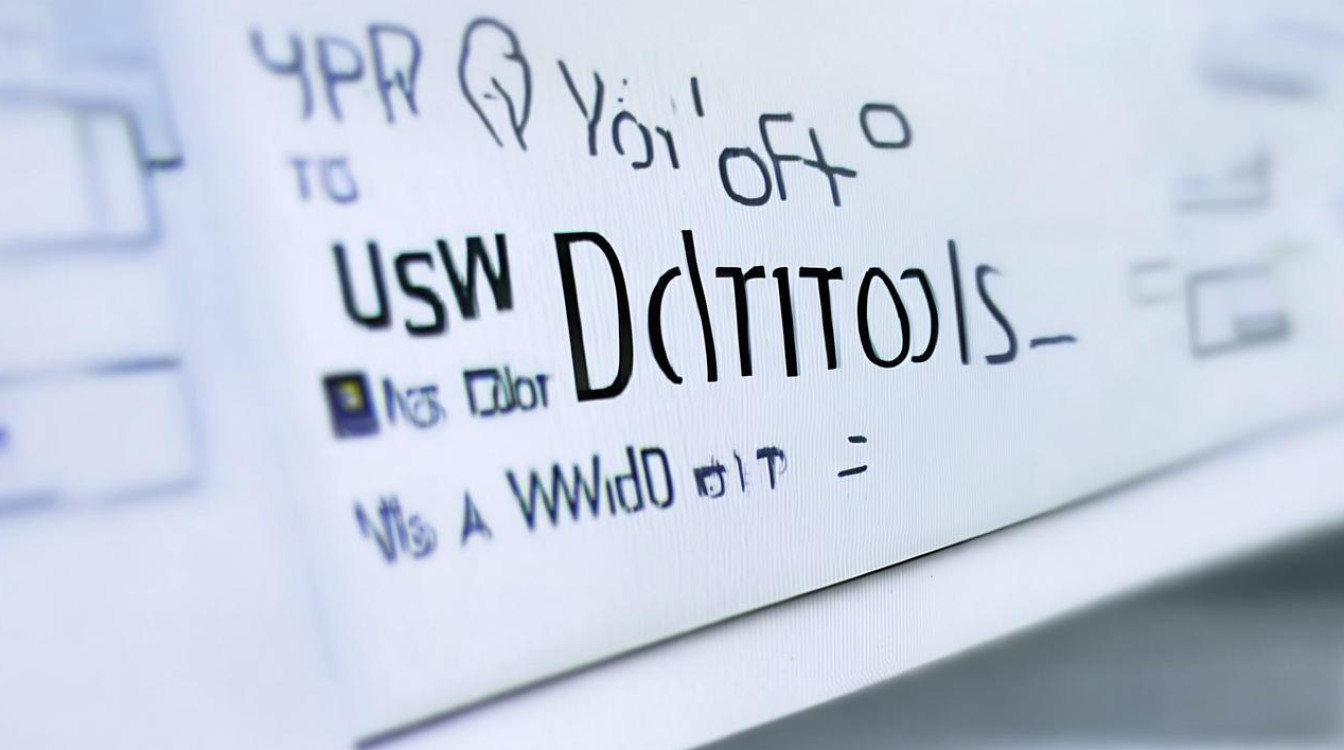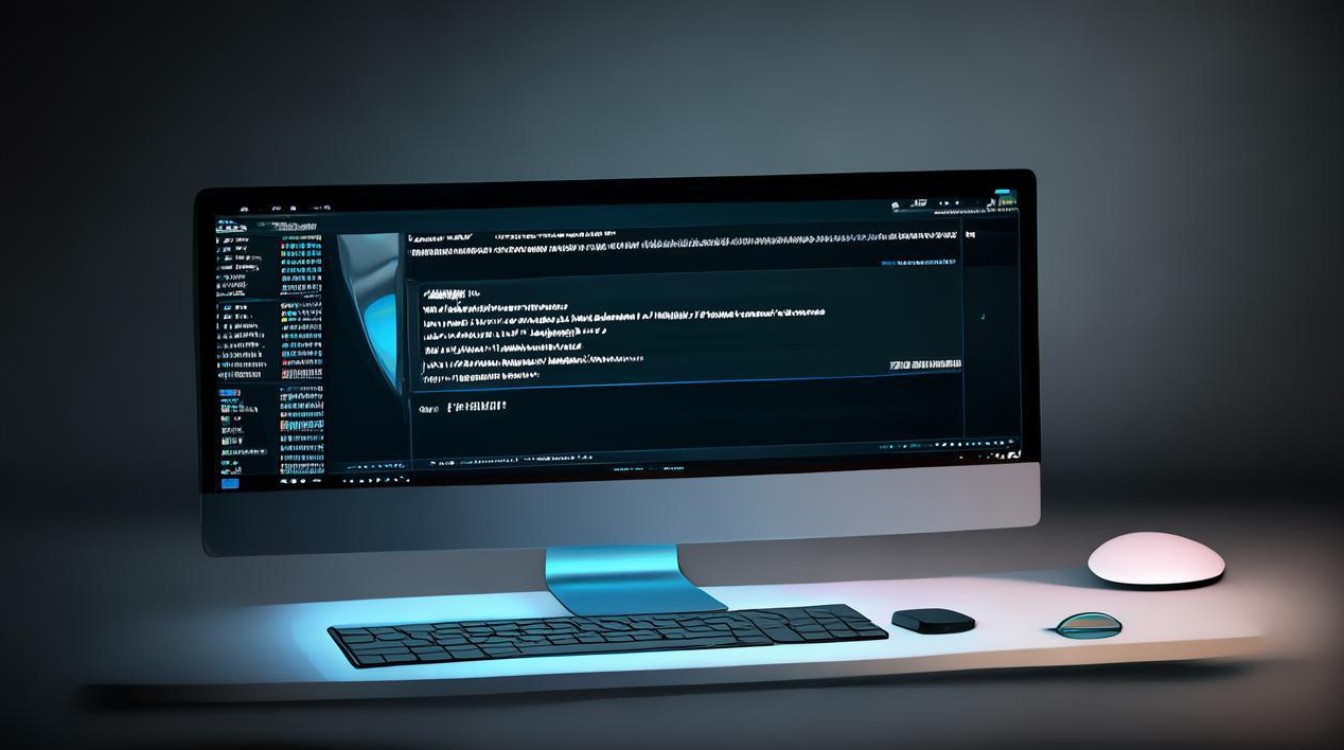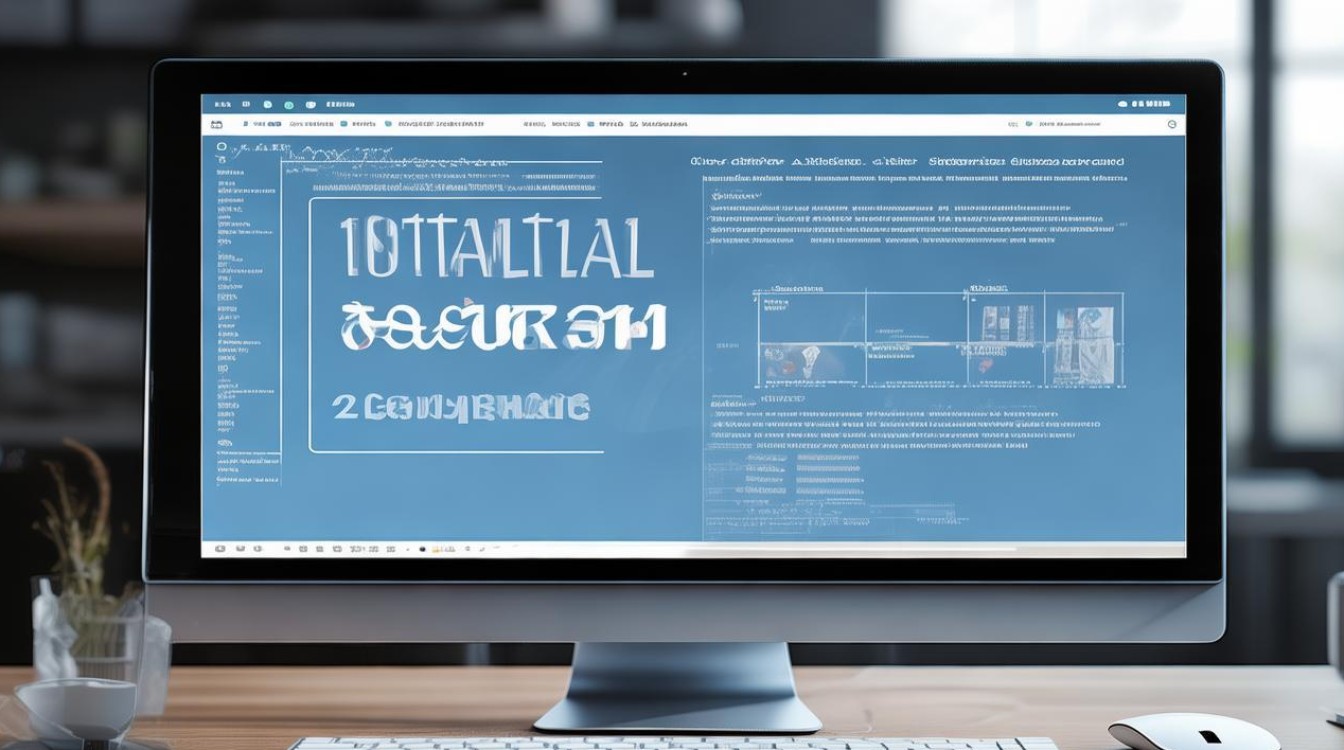显卡驱动怎么卸载不掉
shiwaishuzidu 2025年4月26日 22:33:44 显卡 7
显卡驱动卸载不掉可能因多种原因,可尝试在安全模式下卸载,或用第三方软件如DDU彻底清除,若系统有还原点也可还原后再重装驱动。
显卡驱动怎么卸载不掉?这是许多电脑用户在尝试更新或更换显卡驱动时可能遇到的问题,以下是一些详细的步骤和建议,帮助你彻底卸载显卡驱动,避免残留文件导致的问题。
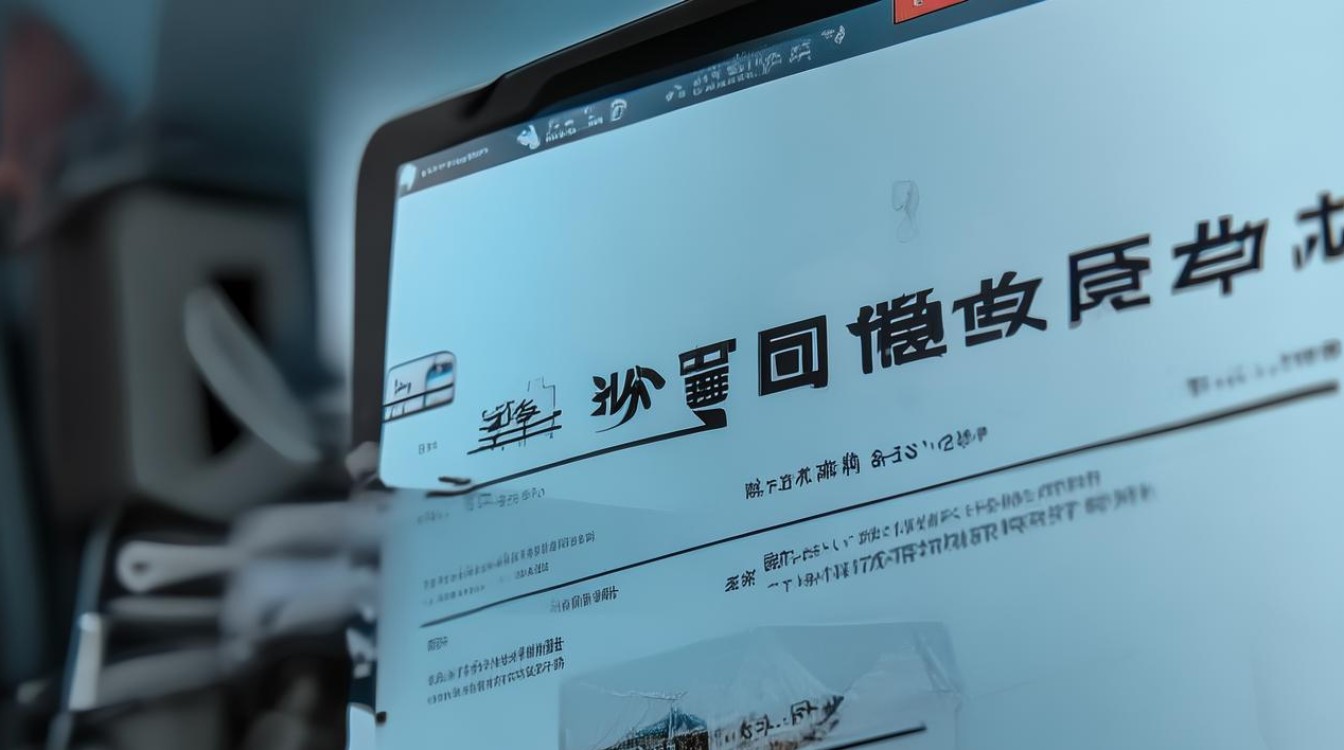
准备工作
-
备份重要数据:在进行任何系统级别的操作之前,建议先备份个人文件,以防万一出现意外情况导致数据丢失。
-
关闭所有程序:确保关闭所有正在运行的程序,特别是那些可能会使用到显卡的应用程序,如游戏、视频编辑软件等,以避免潜在的干扰。
-
进入安全模式:为了确保卸载过程不受其他程序的干扰,建议重启电脑并进入安全模式,在Windows系统中,可以在启动时按下F8键(部分新机型可能需要按特定的功能键组合,如Fn+F8),然后选择“安全模式”进入。
使用官方卸载工具
- NVIDIA显卡
| 步骤 | 操作 |
|---|---|
| 1 | 访问NVIDIA官方网站,下载并安装“NVIDIA GeForce Experience”或“NVIDIA Driver Sweeper”等官方卸载工具。 |
| 2 | 以管理员身份运行卸载工具,选择要卸载的驱动版本。 |
| 3 | 工具会自动处理该驱动的所有组件,包括注册表项和安装文件。 |
| 4 | 完成卸载后,重启计算机。 |
- AMD显卡
| 步骤 | 操作 |
|---|---|
| 1 | 访问AMD官方网站,下载并安装“AMD Cleanup Utility”。 |
| 2 | 以管理员身份运行AMD Cleanup Utility,按照屏幕提示选择要卸载的驱动版本。 |
| 3 | 工具会自动清除AMD驱动程序和相关文件。 |
| 4 | 完成卸载后,重启计算机。 |
手动卸载
如果官方卸载工具无法解决问题,或者你更倾向于手动操作,可以尝试以下步骤:
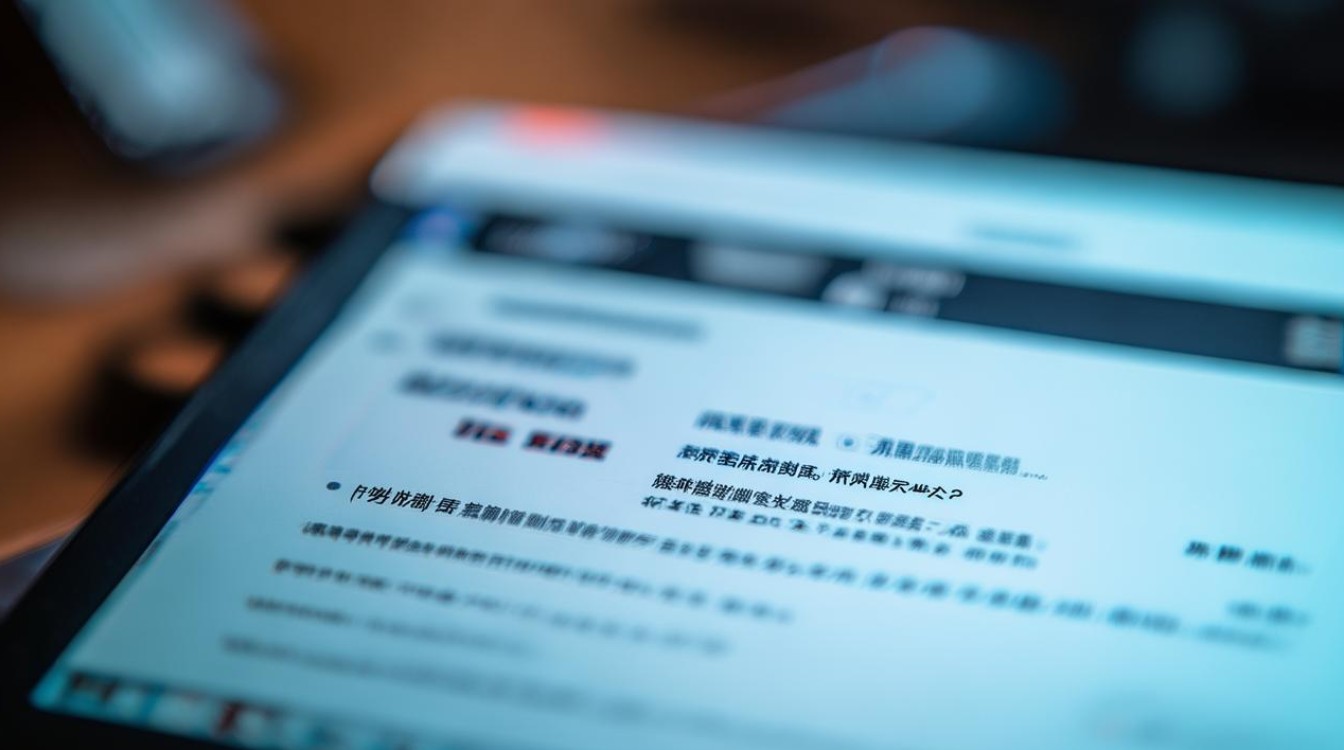
-
打开设备管理器:在Windows系统中,可以通过右键点击“此电脑”或“计算机”,选择“管理”,然后在左侧菜单中选择“设备管理器”。
-
找到显卡设备:在设备管理器中,展开“显示适配器”类别,找到你的显卡设备。
-
卸载驱动:右键点击显卡设备,选择“卸载”,在弹出的对话框中,勾选“删除此设备的驱动程序软件”(如果可用),然后点击“确定”。
-
清理注册表:有时,仅仅通过设备管理器卸载驱动可能无法完全清除所有相关的注册表项,你可以使用注册表编辑器(regedit)来手动查找并删除与显卡驱动相关的注册表项,但请注意,修改注册表具有一定的风险,如果不熟悉操作,请谨慎进行。

-
重启计算机:完成卸载后,重启计算机以确保所有更改生效。
使用第三方卸载工具
除了官方卸载工具外,还有一些第三方工具可以帮助你彻底卸载显卡驱动,如Display Driver Uninstaller(DDU),这些工具通常具有更强大的卸载能力,能够清除官方卸载工具可能遗漏的文件和注册表项,在使用第三方工具时,请确保从可靠的来源下载,并按照工具的说明进行操作。
常见问题及解决方案
| 问题 | 解决方案 |
|---|---|
| 卸载过程中提示需要管理员权限 | 确保以管理员身份运行卸载工具或命令提示符。 |
| 卸载后电脑无法正常启动 | 可能是由于驱动卸载不完整或系统文件损坏导致的,可以尝试进入安全模式,重新安装正确的驱动,或者使用系统修复工具进行修复。 |
| 卸载后显卡性能下降 | 这可能是由于安装了不兼容的驱动版本或系统设置问题,建议重新安装适合你显卡型号的最新驱动程序,并检查系统设置是否正确。 |
卸载显卡驱动并不复杂,但需要注意一些细节和步骤,通过以上方法,你应该能够成功卸载显卡驱动,并为后续的驱动更新或更换做好准备。