显卡驱动怎么强制安装
shiwaishuzidu 2025年4月25日 17:30:58 显卡 12
强制安装显卡驱动可先卸载原有驱动,在设备管理器中删除显卡设备后重启,再进入安全模式,手动指定驱动文件位置进行安装,安装过程中忽略兼容性提示。
显卡驱动作为连接操作系统与显卡硬件的桥梁,其重要性不言而喻,在安装过程中,我们可能会遇到各种阻碍,如驱动版本不兼容、系统限制或安装程序错误等,为了确保显卡能够正常发挥其性能,有时我们需要采取强制安装的方法,以下是几种常见的显卡驱动强制安装策略:
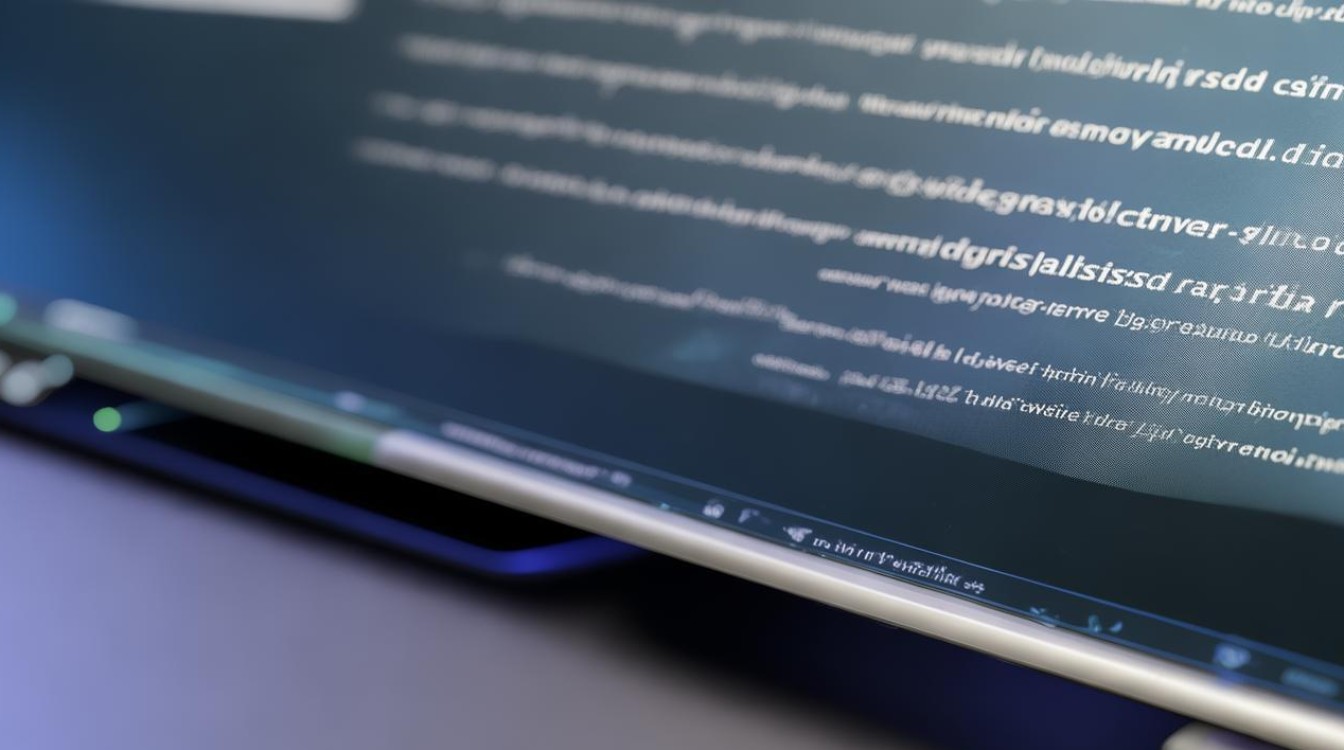
| 方法 | 步骤 | 注意事项 |
|---|---|---|
| 安全模式安装 | 重启电脑,按F8键进入安全模式。 在安全模式下,右键点击“此电脑”,选择“管理”。 在计算机管理界面中,找到“设备管理器”。 右键点击显卡设备,选择“属性”。 在属性窗口中,切换到“驱动程序”选项卡,点击“更新驱动程序”。 选择“浏览计算机以查找驱动程序软件”,并定位到之前下载好的显卡驱动文件夹。 按照提示完成驱动安装。 |
确保驱动文件完整且与系统兼容。 |
| 修改INF文件 | 下载对应显卡的INF修改工具。 使用工具打开下载的显卡驱动包中的INF文件。 根据需要修改INF文件中的版本信息或签名要求。 保存修改后的INF文件,并重新运行驱动安装程序。 |
修改INF文件有一定风险,需谨慎操作,避免损坏系统。 |
| 使用第三方驱动安装工具 | 下载并安装可靠的第三方驱动安装工具,如Driver Booster、DriverPack Solution等。 运行工具,进行驱动检测。 在检测结果中,找到显卡驱动,并选择“强制安装”或“忽略数字签名”等选项(具体选项可能因工具而异)。 按照工具提示完成驱动安装。 |
选择可信赖的第三方工具,避免下载到恶意软件。 |
| 通过命令行安装 | 以管理员身份打开命令提示符(CMD)。 使用cd命令切换到显卡驱动所在的目录。 输入驱动安装程序的名称,并加上参数/force或/quiet(具体参数取决于驱动包),然后按回车键执行。 |
确保命令输入正确,避免误操作导致系统问题。 |
| 禁用Windows自动更新驱动 | 打开“设置”,选择“更新和安全”。 在左侧菜单中选择“Windows更新”。 点击“高级选项”,然后在“暂停更新”部分选择“直到我重新启动我的设备”。 在此期间,手动安装显卡驱动。 |
完成驱动安装后,记得重新启用Windows更新。 |
相关问答FAQs
问:为什么需要强制安装显卡驱动?
答:在某些情况下,如驱动版本过旧、系统限制或安装程序错误等,正常安装显卡驱动可能会失败,强制安装可以绕过这些限制,确保显卡能够正常工作。

问:强制安装显卡驱动会不会对系统造成损害?
答:如果按照正确的步骤和方法进行强制安装,一般不会对系统造成损害,如果操作不当或使用了不兼容的驱动版本,可能会导致系统不稳定或显卡无法正常工作,在强制安装前,请务必确认驱动版本与系统兼容,并遵循正确的安装步骤。







