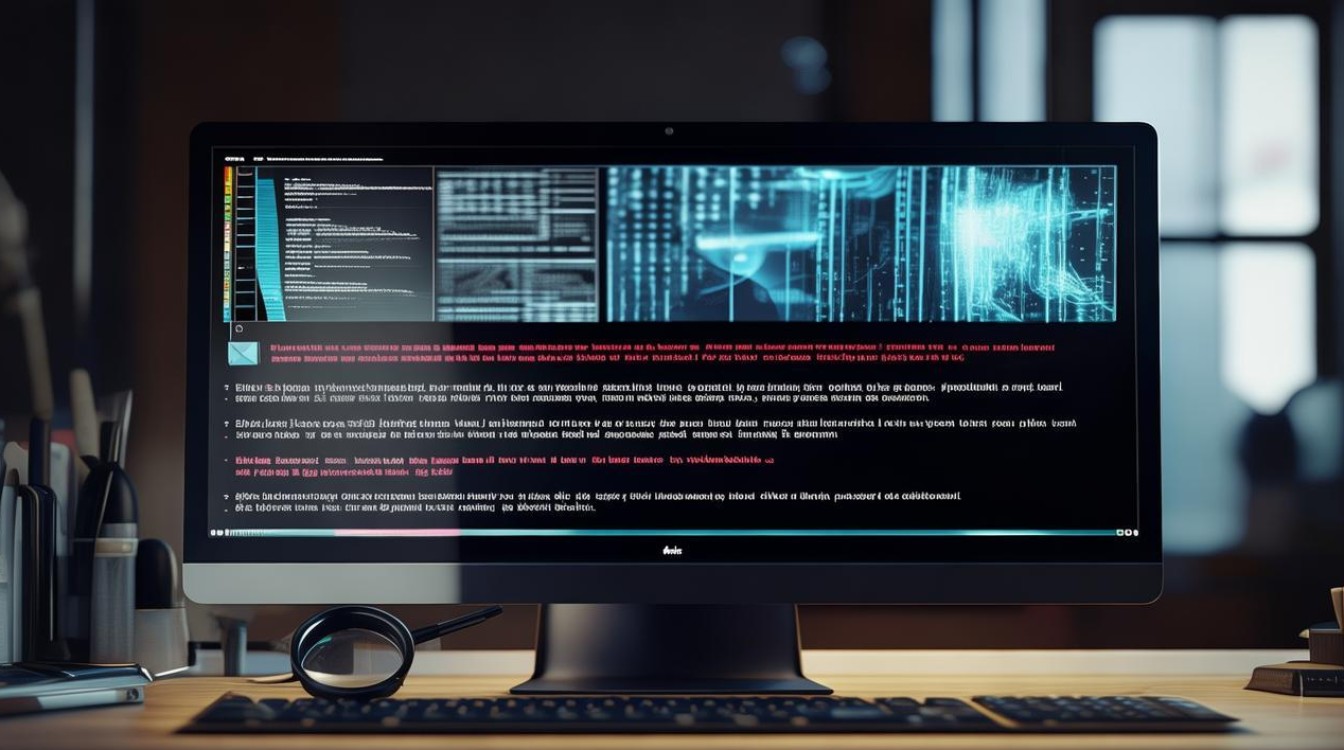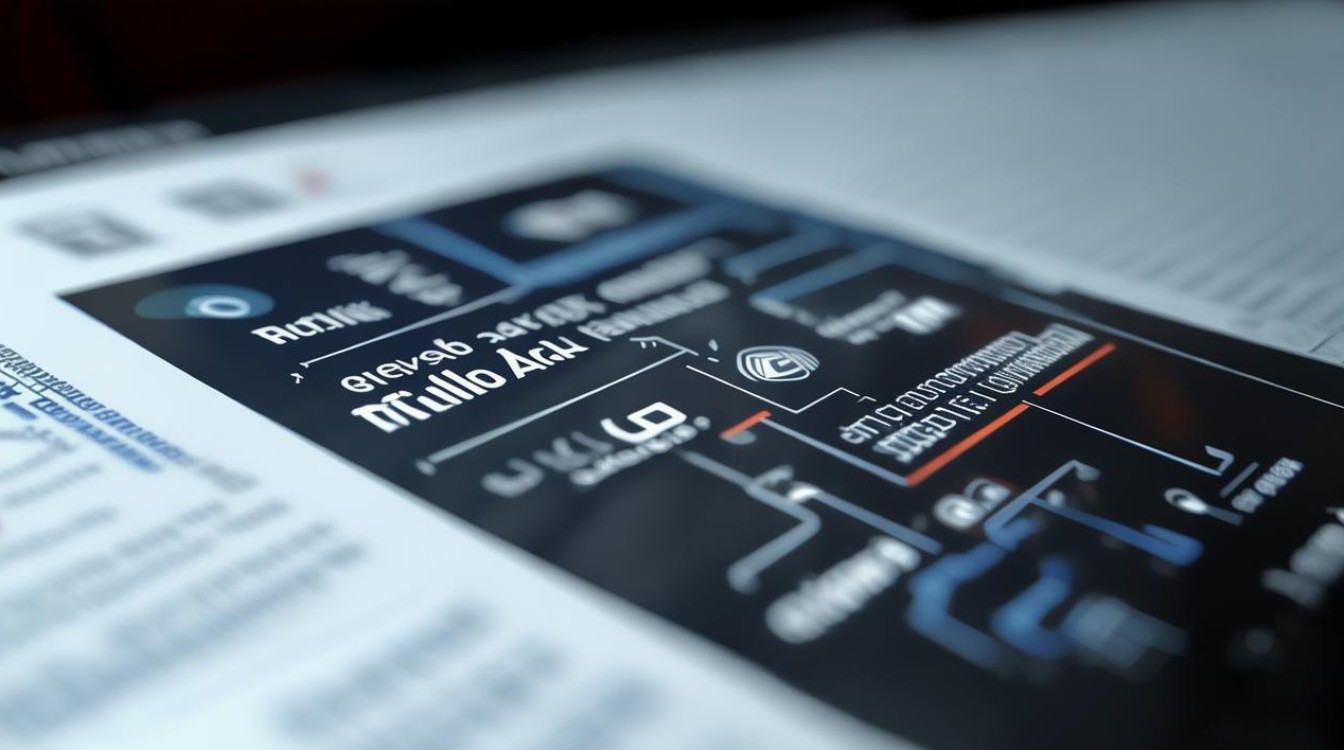显卡驱动怎么用合适的
shiwaishuzidu 2025年4月24日 13:38:22 显卡 13
根据显卡型号,到官网或正规渠道下载匹配驱动,按提示安装即可。
显卡驱动是连接操作系统与显卡硬件的桥梁,合适的驱动不仅能提升图形性能,还能确保系统稳定性和兼容性,以下是如何选择合适的显卡驱动的详细指南:

明确显卡型号与系统环境
| 步骤 | 操作说明 | 注意事项 |
|---|---|---|
| 查看显卡型号 | Windows系统:通过设备管理器(右键“此电脑”→“管理”→“设备管理器”→“显示适配器”)查看显卡型号。AMD/NVIDIA官网:访问官网后,通常有自动检测工具或手动输入选项。 |
区分集成显卡与独立显卡,避免混淆(如Intel UHD Graphics为集成显卡,NVIDIA RTX 3070为独立显卡)。 |
| 确认操作系统版本 | 通过设置→系统→关于查看Windows版本(如Windows 11 22H2)或uname -a(Linux)检查内核版本。 |
不同驱动版本可能针对特定系统优化(如Windows 11专属驱动)。 |
选择驱动版本的策略
| 驱动类型 | 适用场景 | 优缺点 |
|---|---|---|
| 官方最新公版驱动 | 新游戏或软件兼容性需求 修复已知BUG或提升性能 |
兼容性广,支持最新技术 可能存在稳定性风险(新驱动未充分测试) |
| WHQL认证驱动 | 追求系统稳定性 企业或生产环境 |
通过微软认证,稳定性高 更新频率较低,可能缺少新功能 |
| OEM定制驱动 | 品牌电脑(如戴尔、联想)预装系统 | 针对特定硬件优化 可能限制手动升级(需通过厂商渠道) |
| 旧版驱动 | 解决新版本驱动的兼容性问题(如频繁蓝屏) 老旧硬件支持 |
停止更新,可能缺失安全补丁 需手动下载历史版本 |
驱动安装与兼容性验证
安装前准备
- 备份系统:使用系统还原点或第三方工具(如Acronis)备份当前驱动。
- 卸载旧驱动:通过
显示适配器→右键→卸载设备,勾选“删除此设备的驱动程序软件”(需重启后安装新驱动)。
安装流程
| 方式 | 操作步骤 | 推荐场景 |
|---|---|---|
| 官网手动安装 | 下载对应系统的驱动(注意区分32/64位) 运行安装程序,选择“自定义安装”可取消捆绑软件 重启电脑 |
精准控制驱动版本,避免第三方工具篡改 |
| 自动检测工具 | 下载NVIDIA/AMD的检测工具(如NVIDIA Inspection) 自动识别硬件并推送驱动 |
新手或不确定硬件型号时 |
| 系统更新(Windows) | 进入设置→Windows Update勾选“可选更新”中的显卡驱动 |
适合WHQL认证驱动,但可能非最新版本 |
兼容性测试
- 基础测试:重启后检查分辨率是否正常,运行
dxdiag查看显卡信息是否匹配。 - 压力测试:使用FurMark或3DMark进行10分钟以上渲染,观察是否黑屏/闪屏。
- 游戏测试:运行常玩的游戏(如《赛博朋克2077》),对比帧数及画面异常。
常见问题与解决方案
| 问题现象 | 原因分析 | 解决方法 |
|---|---|---|
| 安装后蓝屏/死机 | 驱动版本与硬件不兼容 系统文件损坏 |
回退到旧驱动 检查系统更新(如Windows补丁) |
| 游戏卡顿/贴图错误 | 驱动过旧或未开启特定功能(如NVIDIADLSS) | 更新驱动至Game Ready版本 在控制面板中调整显卡设置 |
| 多屏显示异常 | 驱动未正确识别显示器配置 | 重新安装驱动并连接所有屏幕 使用显卡控制面板校准显示模式 |
驱动更新维护建议
- 定期检查更新:每月访问官网查看驱动发布日志(如NVIDIA的Release Highlights)。
- 订阅通知:在官网注册邮箱,接收Beta版或安全补丁推送。
- 企业环境:使用SCCM或WSUS统一部署驱动,避免员工自行安装导致冲突。
FAQs
Q1:如何判断当前驱动是否为最新?
A1:在设备管理器中右键显卡→属性→驱动程序→查看“驱动程序版本”,再与官网最新版本对比,NVIDIA官网会标注推荐版本(如Game Ready或Studio驱动)。

Q2:更换显卡后是否需要重装系统?
A2:不需要,但需注意:

- 彻底卸载旧显卡驱动(包括注册表项);
- 安装新显卡后,优先安装主板芯片组驱动,再装显卡驱动;
- 如果系统原本是OEM定制版(如联想家庭版),可能需要改用官方纯净版系统以避免兼容问题。