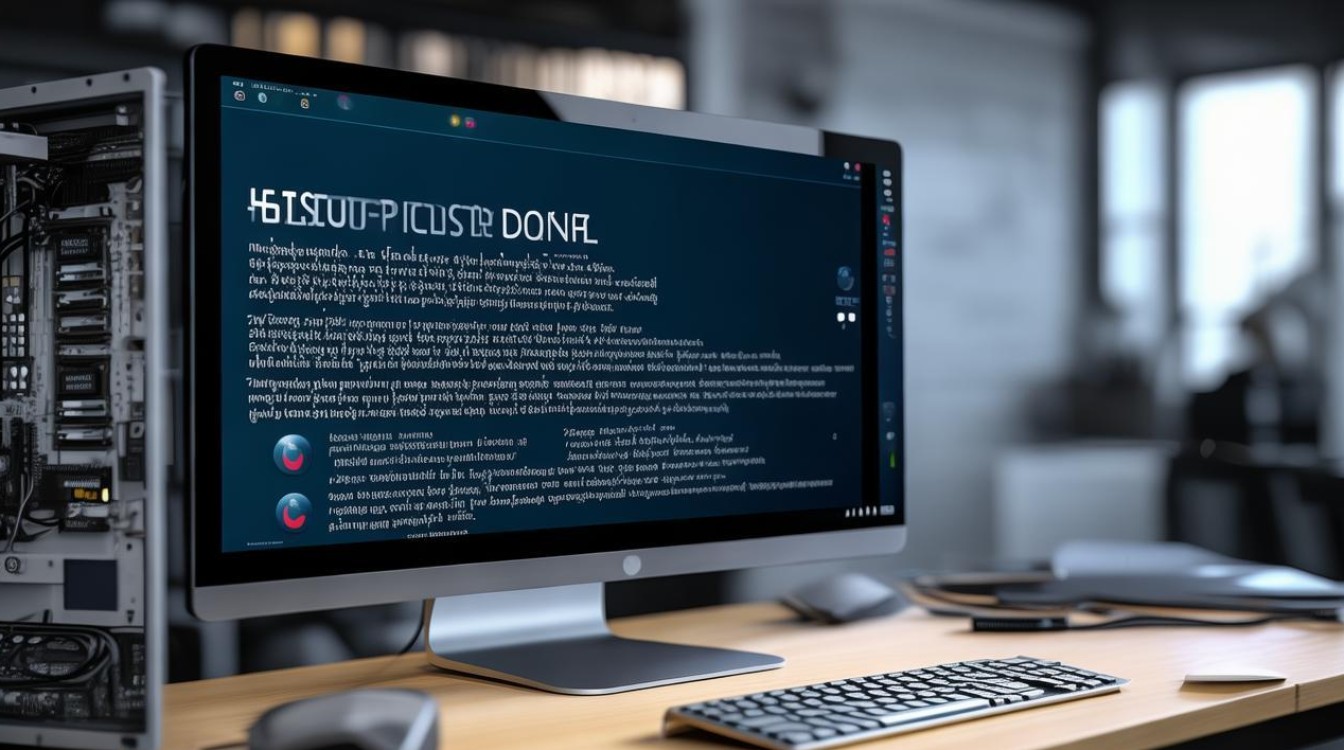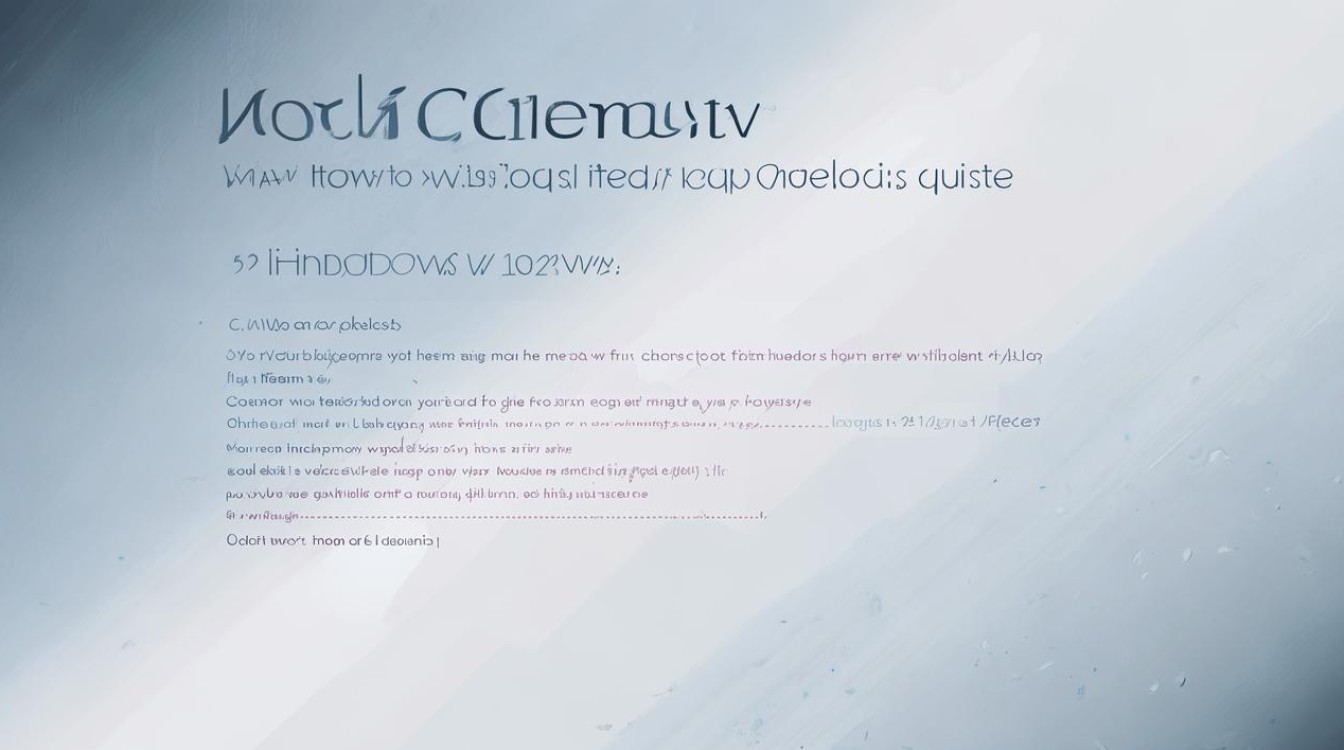更换硬盘 系统迁移
shiwaishuzidu 2025年4月11日 13:45:13 系统 25
更换硬盘后进行系统迁移,需先备份原硬盘数据,然后使用系统迁移工具如克隆软件将旧硬盘的系统和数据完整复制到新硬盘,完成后在BIOS中设置新硬盘为启动盘即可。
更换硬盘与系统迁移的详细步骤
更换硬盘并进行系统迁移是一个相对复杂但非常重要的过程,无论是为了升级存储空间、提升性能还是更换故障硬盘,以下是详细的步骤和注意事项:

准备工作
所需工具和材料
- 新硬盘(SSD或HDD)
- SATA数据线(如果适用)
- 电源线(如果适用)
- 螺丝刀
- 外部硬盘盒(用于数据备份,可选)
- 系统迁移软件(如Macrium Reflect、Acronis True Image等)
数据备份 在开始之前,务必备份所有重要数据,这可以通过外部硬盘、云存储服务或两者结合来完成。
安装新硬盘
物理安装
- 关机并断开电源:确保计算机完全关闭,并拔掉电源线。
- 打开机箱:使用螺丝刀打开机箱侧盖。
- 连接硬盘:将新硬盘安装到适当的位置(通常有预留的硬盘托架),连接SATA数据线和电源线。
- 固定硬盘:使用螺丝将硬盘固定在机箱内。
- 关闭机箱:重新装上机箱侧盖,并拧紧螺丝。
BIOS设置

- 启动计算机:重新连接电源,开机。
- 进入BIOS:在启动时按下相应的键(通常是Del、F2或Esc)进入BIOS设置。
- 识别新硬盘:在BIOS中检查是否识别到新硬盘,如果没有,请检查连接是否正确。
- 设置启动顺序:确保新硬盘被设置为首选启动设备。
系统迁移
使用系统迁移软件
- 下载并安装软件:选择合适的系统迁移软件,如Macrium Reflect或Acronis True Image,并安装在原系统上。
- 创建磁盘映像:打开软件,选择“创建磁盘映像”选项,按照提示操作,将原系统的完整映像保存到新硬盘上。
- 恢复映像:在软件中选择“恢复磁盘映像”,将映像恢复到新硬盘上,这一步可能需要一段时间,具体取决于数据量和硬盘速度。
手动迁移(适用于高级用户)
- 复制系统文件:将原系统的Windows文件夹、Program Files文件夹等关键系统文件夹复制到新硬盘上。
- 编辑注册表:使用注册表编辑器,修改相关路径,指向新的硬盘位置。
- 修复引导记录:使用命令提示符或第三方工具修复引导记录,确保系统能够从新硬盘启动。
完成迁移
测试新系统
- 重启计算机:从新硬盘启动系统,检查是否正常运行。
- 安装驱动程序:安装必要的硬件驱动程序,确保所有硬件正常工作。
- 更新系统:运行Windows更新,确保系统是最新的。
验证数据完整性

- 检查文件和文件夹:确保所有文件和文件夹都已正确迁移。
- 测试应用程序:打开常用应用程序,确保它们都能正常运行。
FAQs
Q1: 更换硬盘后是否需要重新安装操作系统? A1: 不一定需要重新安装操作系统,通过使用系统迁移软件,可以将旧系统的完整映像复制到新硬盘上,从而避免重新安装操作系统,某些情况下可能需要手动调整引导记录和注册表设置。
Q2: 更换硬盘后如何确保数据安全? A2: 确保数据安全的最佳方法是提前进行完整的数据备份,可以使用外部硬盘、云存储服务或其他可靠的备份方法,在更换硬盘和迁移系统的过程中,遵循正确的步骤和操作指南,避免误操作导致的数据丢失。