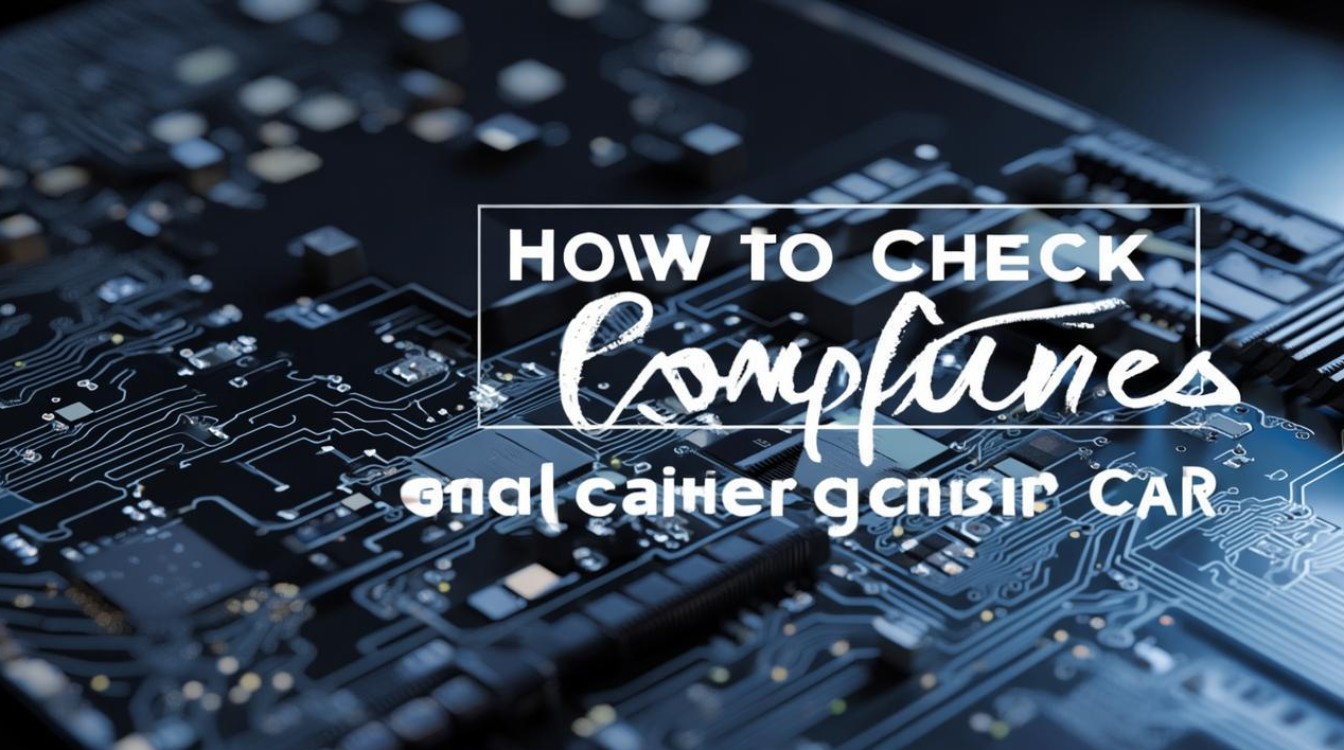杰灵主板重装系统
shiwaishuzidu 2025年4月20日 09:33:44 主板 17
杰灵主板重装系统,需先制作U盘启动盘,设置BIOS从U盘启动,按提示安装系统。
杰灵主板重装系统是一个涉及多个步骤的过程,以下将详细说明如何操作:

-
准备工作
- 确认电脑规格:在开始重装之前,需要明确自己电脑的详细配置,包括CPU型号、内存大小以及硬盘类型等,这些信息对于后续选择正确的操作系统版本和驱动程序至关重要。
- 备份重要数据:重装系统通常会导致数据丢失,因此务必提前备份好个人文件、照片、视频等重要资料,可以使用外部硬盘、U盘或云存储服务进行备份。
- 准备安装介质:根据所选的操作系统(如Windows 10/11),准备相应的安装介质,可以是原版系统安装光盘,也可以是制作好的U盘启动盘。
- 下载必要的驱动:访问杰灵主板的官方网站,下载并保存适用于您主板型号的最新驱动程序,这些驱动通常包括芯片组驱动、网卡驱动、USB驱动等,确保在重装系统后能够顺利安装。
-
进入BIOS设置
- 重启电脑:将制作好的U盘启动盘插入电脑,然后重启电脑。
- 进入BIOS界面:在开机过程中,根据屏幕提示按下相应的按键(通常是Del键)进入BIOS设置界面,不同型号的电脑进入BIOS的按键可能不同,请留意屏幕上的提示信息。
- 设置启动顺序:在BIOS界面中,找到“Boot”或“Advanced BIOS Features”选项,并进入,将U盘设置为第一启动项,确保电脑从U盘启动。
-
安装操作系统
- 开始安装:保存BIOS设置并重启电脑,此时电脑将从U盘启动并进入操作系统安装界面,按照屏幕上的指示完成操作系统的安装过程,包括选择安装语言、时区、键盘布局等。
- 分区硬盘:在安装过程中,会要求对硬盘进行分区,根据自己的需求进行分区,并格式化为适当的文件系统(如NTFS)。
-
安装驱动程序

- 初步设置:操作系统安装完成后,进入桌面环境,系统可能无法识别所有硬件设备,因此需要手动安装之前下载的主板驱动和其他必要驱动。
- 安装主板驱动:首先安装主板芯片组驱动,这是确保其他硬件正常工作的基础,双击下载的驱动文件,按照向导提示完成安装。
- 安装其他驱动:依次安装网卡驱动、USB驱动、声卡驱动等,以确保所有硬件设备都能正常工作。
-
检查与优化
- 检查系统状态:安装完所有驱动后,建议重启电脑并检查系统状态,确保所有硬件设备都已正确识别并正常工作。
- 更新系统补丁:为了提高系统的安全性和稳定性,建议立即更新操作系统到最新版本,并安装所有可用的安全补丁。
以下是相关问题与解答
-
重装系统时如何选择适合自己的操作系统版本?
答:选择操作系统版本时,应主要考虑电脑的硬件配置(如CPU、内存)以及个人使用习惯,对于较新的电脑,推荐使用Windows 10或Windows 11;对于配置较低的电脑,则可以考虑使用Windows 7或Linux发行版,还需注意操作系统的位数(32位或64位),以确保与硬件的兼容性。

-
重装系统后如何恢复之前备份的数据?
答:重装系统后,可以通过之前备份数据的外部硬盘、U盘或云存储服务来恢复数据,只需将备份的设备连接到电脑上,然后将数据复制回原来的位置即可,如果使用了云存储服务,则需要登录相应的账号并下载数据。