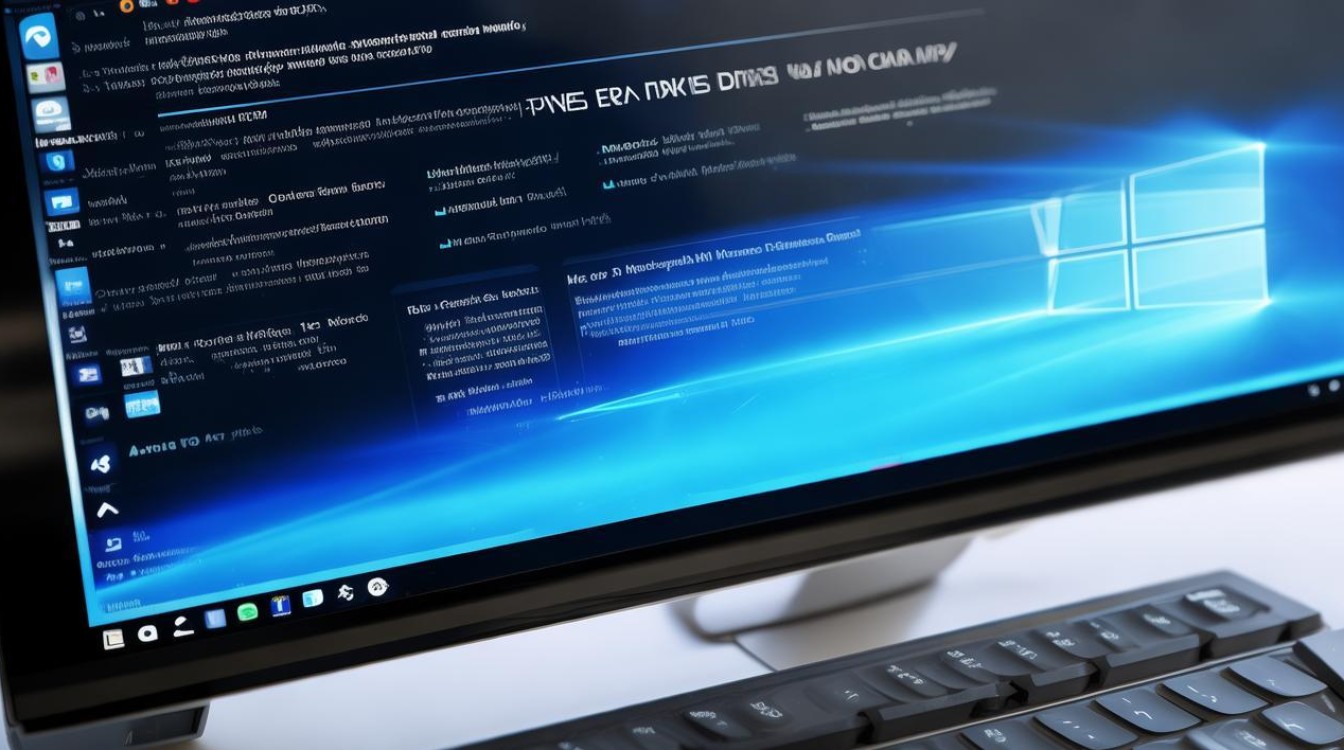检测不到系统硬盘信息
shiwaishuzidu 2025年4月8日 16:37:44 硬盘 42
检测不到系统硬盘信息,可能是硬盘连接松动、数据线损坏、硬盘故障或BIOS设置问题,建议检查连接、更换数据线、检测硬盘健康状态及调整BIOS设置。
可能的原因

-
硬件连接问题
- 数据线或电源线松动:
硬盘通过数据线(如SATA数据线)与主板相连,同时需要电源线提供电力,如果这些线缆没有正确插入或者在运输、移动电脑过程中松动,硬盘就无法正常被识别,在台式机中,若SATA数据线没有完全插入主板的SATA接口和硬盘的相应接口,主板就无法与硬盘进行数据交互,从而检测不到硬盘信息。
- 硬盘接口损坏:
硬盘本身或者主板上的硬盘接口可能出现物理损坏,硬盘的接口针脚弯曲、折断,或者主板上的SATA接口因为静电击穿、过热等原因损坏,都会导致硬盘无法与主板建立正常的连接,进而使系统无法检测到硬盘信息。
- 硬盘故障:
硬盘长时间使用后可能会出现坏道、磁头损坏等故障,当磁头损坏时,它无法正常读取磁盘上的数据,硬盘也就无法向系统反馈正确的信息,导致系统检测不到硬盘,如果硬盘的控制芯片出现故障,也会影响硬盘的正常通信和工作,使得系统无法获取硬盘信息。
- 数据线或电源线松动:
-
BIOS/UEFI设置问题
- 硬盘模式设置错误:
在BIOS/UEFI中,硬盘的工作模式有多种选择,如AHCI(高级主机控制器接口)、IDE(集成电子设备标识)等,如果硬盘的模式设置与实际安装的操作系统或硬件不兼容,可能会导致系统无法检测到硬盘,在一些较新的电脑上安装了旧版的操作系统,而BIOS中将硬盘设置为AHCI模式,旧版操作系统可能不支持这种模式,就会出现检测不到硬盘的情况。
- 硬盘未被识别或未开启:
进入BIOS/UEFI界面后,需要在相应的菜单选项中启用或识别硬盘,如果误操作将硬盘禁用,或者BIOS/UEFI版本过低无法正确识别新型硬盘(如固态硬盘),系统就会检测不到硬盘信息。
- 硬盘模式设置错误:
-
操作系统相关问题

- 驱动程序丢失或损坏:
操作系统需要合适的硬盘驱动程序来与硬盘进行通信,如果驱动程序因为病毒感染、软件冲突或者误删除等原因丢失或损坏,系统就无法正确地识别和管理硬盘,在Windows系统中,如果存储设备的驱动文件(如.sys文件)损坏,设备管理器中可能会出现未知设备或者带有感叹号的设备,并且系统无法获取硬盘的详细信息。
- 系统文件损坏:
操作系统的关键文件损坏也可能影响对硬盘的检测,引导配置数据(BCD)文件损坏可能导致系统在启动过程中无法正确识别硬盘,从而无法加载硬盘相关的信息。
- 驱动程序丢失或损坏:
| 原因类别 | 具体原因示例 | 可能的影响 |
|---|---|---|
| 硬件连接问题 | 数据线或电源线松动 | 硬盘无法与主板正常通信,系统检测不到硬盘信息 |
| 硬件连接问题 | 硬盘接口损坏 | 硬盘无法正常工作,系统无法获取硬盘反馈信息 |
| 硬件连接问题 | 硬盘故障(坏道、磁头损坏等) | 硬盘无法读取数据,系统无法检测到硬盘 |
| BIOS/UEFI设置问题 | 硬盘模式设置错误 | 系统与硬盘通信不兼容,无法检测到硬盘 |
| BIOS/UEFI设置问题 | 硬盘未被识别或未开启 | 系统找不到硬盘设备,无法获取硬盘信息 |
| 操作系统相关问题 | 驱动程序丢失或损坏 | 系统无法正确管理硬盘,无法获取硬盘详细信息 |
| 操作系统相关问题 | 系统文件损坏 | 系统启动异常,无法正确识别硬盘 |
检测及解决方法
- 硬件检查方面
- 检查线缆连接:
对于台式机,首先关闭电脑并拔掉电源线,打开机箱,检查硬盘的数据线和电源线是否牢固地连接在主板和硬盘上,如果发现松动,将其重新插紧,确保连接紧密,对于笔记本电脑,如果有能力自己拆卸后盖,也可以检查硬盘的连接情况,但要注意先取下电池,避免短路。
- 检查接口状态:
仔细查看硬盘接口和主板接口是否有损坏的迹象,如针脚弯曲、接口内有异物等,如果发现针脚弯曲,可以尝试用镊子小心地将其掰正,但要注意不要用力过猛以免折断针脚,如果有异物,用干净的刷子或压缩空气将其清除。
- 更换硬件测试:
如果怀疑是硬盘本身故障,可以将硬盘连接到其他正常的电脑上进行测试,如果在其他电脑上也无法检测到硬盘信息,很可能是硬盘损坏,需要考虑更换硬盘,如果是台式机,还可以尝试更换一根数据线或电源线,看看是否能解决问题。
- 检查线缆连接:
- BIOS/UEFI设置调整
- 进入BIOS/UEFI界面:
在电脑开机时,根据屏幕提示按下相应的按键(通常是Del、F2等)进入BIOS/UEFI设置界面,不同品牌和型号的电脑进入BIOS/UEFI的方法可能不同,可以参考电脑的用户手册。
- 检查硬盘设置:
在BIOS/UEFI菜单中找到存储设备相关的选项,如“Storage”或“Boot”选项,检查硬盘是否被识别,如果未被识别,可以尝试刷新BIOS/UEFI固件,有些主板厂商的官网会提供最新的固件更新程序,按照说明进行更新可能会解决硬盘识别问题,检查硬盘的工作模式设置是否正确,根据实际情况进行调整。

- 进入BIOS/UEFI界面:
- 操作系统修复方面
- 更新或重新安装驱动程序:
在Windows系统中,可以通过设备管理器来更新硬盘驱动程序,右键点击“此电脑”,选择“管理”,在打开的计算机管理窗口中找到“设备管理器”,展开“磁盘驱动器”选项,找到硬盘设备,右键点击并选择“更新驱动程序”,可以选择自动搜索更新的驱动程序,也可以到硬盘制造商的官方网站下载最新的驱动程序进行安装。
- 修复系统文件:
可以使用系统自带的工具来修复系统文件,在Windows系统中,可以使用“sfc /scannow”命令来扫描和修复系统文件,打开命令提示符(以管理员身份运行),输入该命令后按回车键,系统会自动检查并修复损坏的系统文件,如果是因为引导配置数据损坏导致的问题,可以使用“bootrec.exe”工具进行修复,同样需要在命令提示符下输入相应的命令,如“bootrec /fixmbr”、“bootrec /fixboot”等。
- 更新或重新安装驱动程序:
相关问答FAQs
问题1:电脑开机后显示“No Signal”,并且检测不到系统硬盘信息,这是怎么回事? 解答:这种情况可能是多方面原因导致的。“No Signal”通常表示显示器没有接收到信号,这可能与显卡或者显示器连接有关,而检测不到系统硬盘信息可能是硬件连接问题(如硬盘数据线或电源线松动、接口损坏)、BIOS/UEFI设置问题(如硬盘未被识别或模式设置错误)或者操作系统问题(如驱动程序丢失),可以先检查显示器与电脑的连接是否正常,然后再按照上述硬件检查、BIOS/UEFI设置调整和操作系统修复的方法来排查硬盘无法检测的问题。
问题2:如果电脑之前能正常检测到硬盘,突然检测不到了,是什么原因? 解答:如果电脑之前正常现在突然检测不到硬盘,可能是近期有硬件变动(如不小心碰掉了数据线)、软件更新导致兼容性问题(如操作系统更新后硬盘驱动不兼容)、病毒或恶意软件入侵破坏了系统文件或驱动程序等,可以先检查硬件连接是否松动,回忆近期是否有软件更新或安装了新的软件,如果有可以进行卸载或回滚操作,运行杀毒软件进行全面扫描,以排除病毒因素。