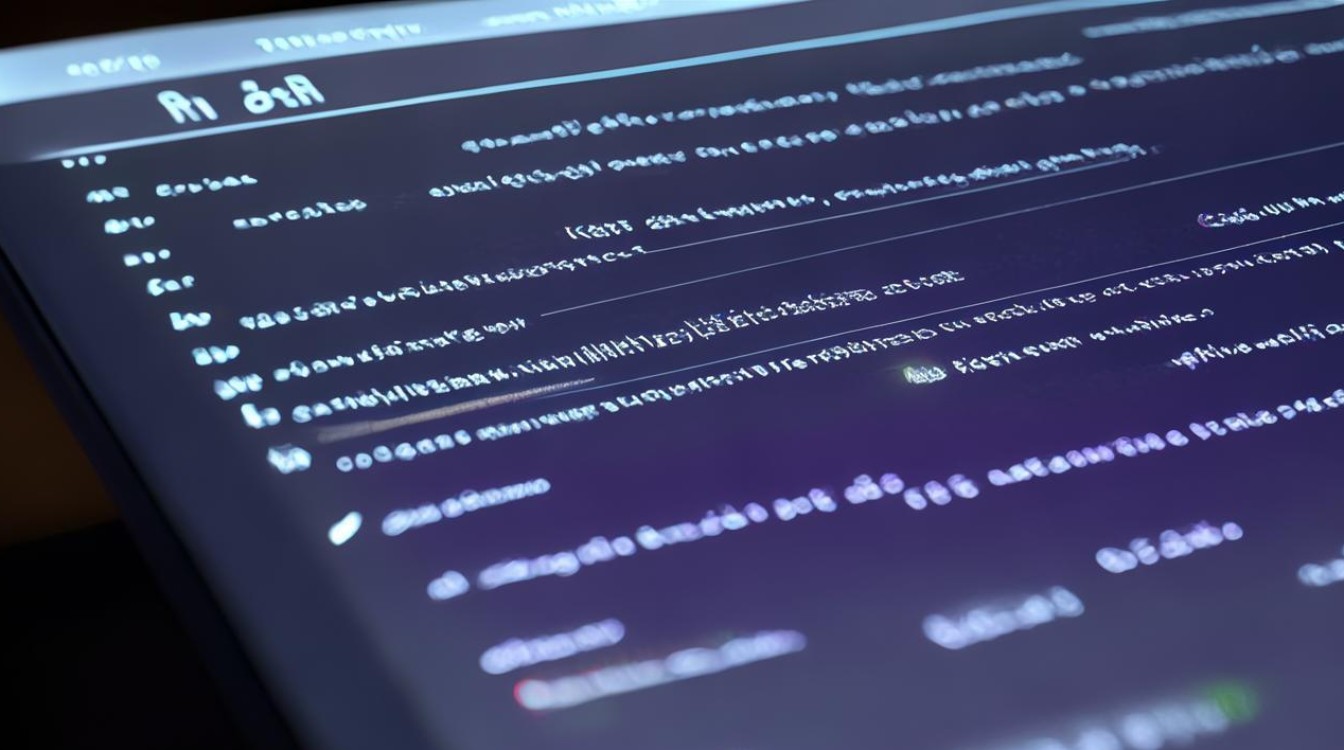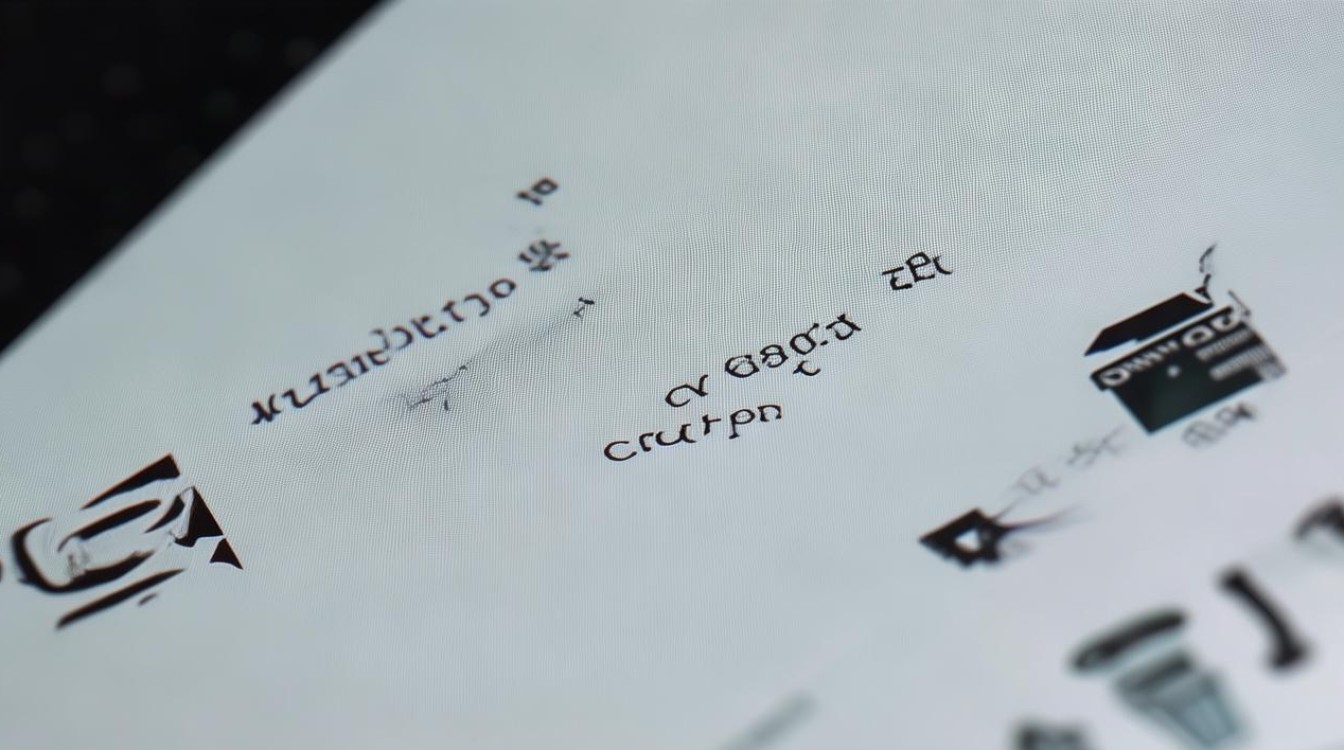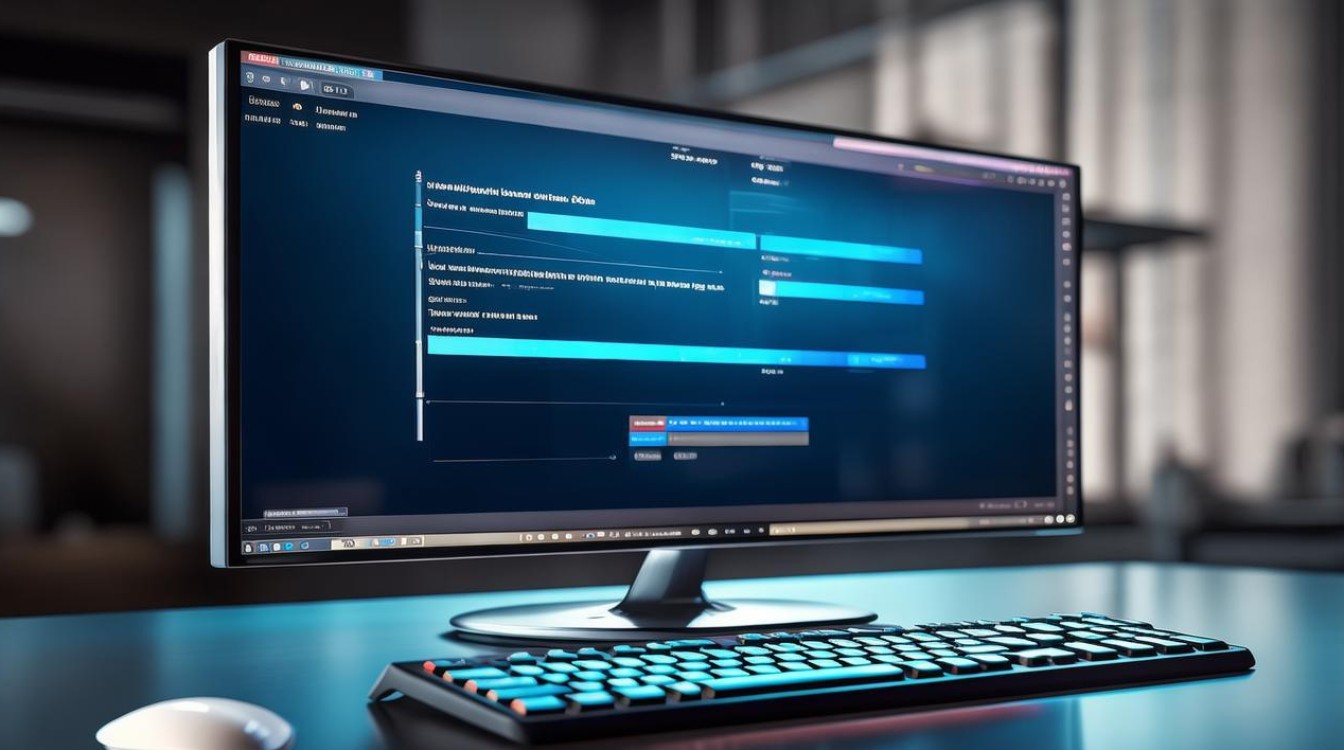没有显卡驱动黑屏怎么办
shiwaishuzidu 2025年4月10日 23:16:09 显卡 20
没有显卡驱动黑屏,可尝试进入安全模式卸载显卡驱动后重启,或使用驱动精灵等工具在联网状态下重新安装适配的显卡驱动,也可用系统自带修复功能检查并修复。
没有显卡驱动导致黑屏的解决方法
在使用电脑的过程中,有时会遇到因为没有显卡驱动而出现黑屏的情况,这种情况可能会给用户带来困扰,但通常可以通过一些方法来解决,以下将详细介绍在 Windows 和 macOS 系统下,没有显卡驱动导致黑屏的多种解决方法。

Windows 系统下的解决方法
(一)安全模式卸载显卡驱动并重新安装
- 进入安全模式
- 重启电脑,在开机过程中不断按 F8 键(部分电脑可能是其他按键,如 Del 键等,可在开机画面查看提示),直到出现高级启动选项菜单。
- 选择“安全模式”或“带网络连接的安全模式”,按回车键进入。
- 卸载显卡驱动
- 进入安全模式后,右键点击“此电脑”,选择“管理”。
- 在计算机管理窗口中,找到“设备管理器”并展开。
- 找到“显示适配器”,右键点击显卡设备,选择“卸载设备”,在弹出的确认对话框中勾选“删除此设备的驱动程序软件”,然后点击“确定”。
- 重新安装显卡驱动
- 从另一台电脑上下载适用于你显卡型号的最新驱动程序到 U 盘或其他移动存储设备。
- 再次重启电脑,正常进入系统后,将存储设备连接到电脑。
- 找到下载的显卡驱动安装文件,双击运行安装程序,按照提示完成安装,安装完成后,可能需要重启电脑以使驱动生效。
(二)使用第三方工具自动检测并安装驱动
- 下载安装驱动精灵等工具
在另一台电脑上访问驱动精灵官方网站,下载最新版本的驱动精灵软件到 U 盘或其他移动存储设备。
- 在黑屏电脑上安装并使用
- 将存储设备连接到黑屏电脑,在开机过程中按相应按键进入 BIOS 设置(不同电脑进入 BIOS 的按键不同,常见有 Del 键、F2 键等)。
- 在 BIOS 中找到“Boot”或“启动”选项,将 U 盘或移动硬盘设置为第一启动项,保存设置并退出 BIOS。
- 电脑会从存储设备启动,进入驱动精灵安装界面,按照提示完成安装。
- 打开驱动精灵软件,点击“立即检测”按钮,软件会自动检测电脑硬件信息并推荐合适的显卡驱动程序,点击“一键安装”按钮,等待驱动安装完成,安装完成后,重启电脑。
macOS 系统下的解决方法
(一)通过恢复模式重新安装系统
- 进入恢复模式
重启 Mac,在启动过程中按住 Command + R 键,直到看到 Apple 标志或旋转的地球图标。
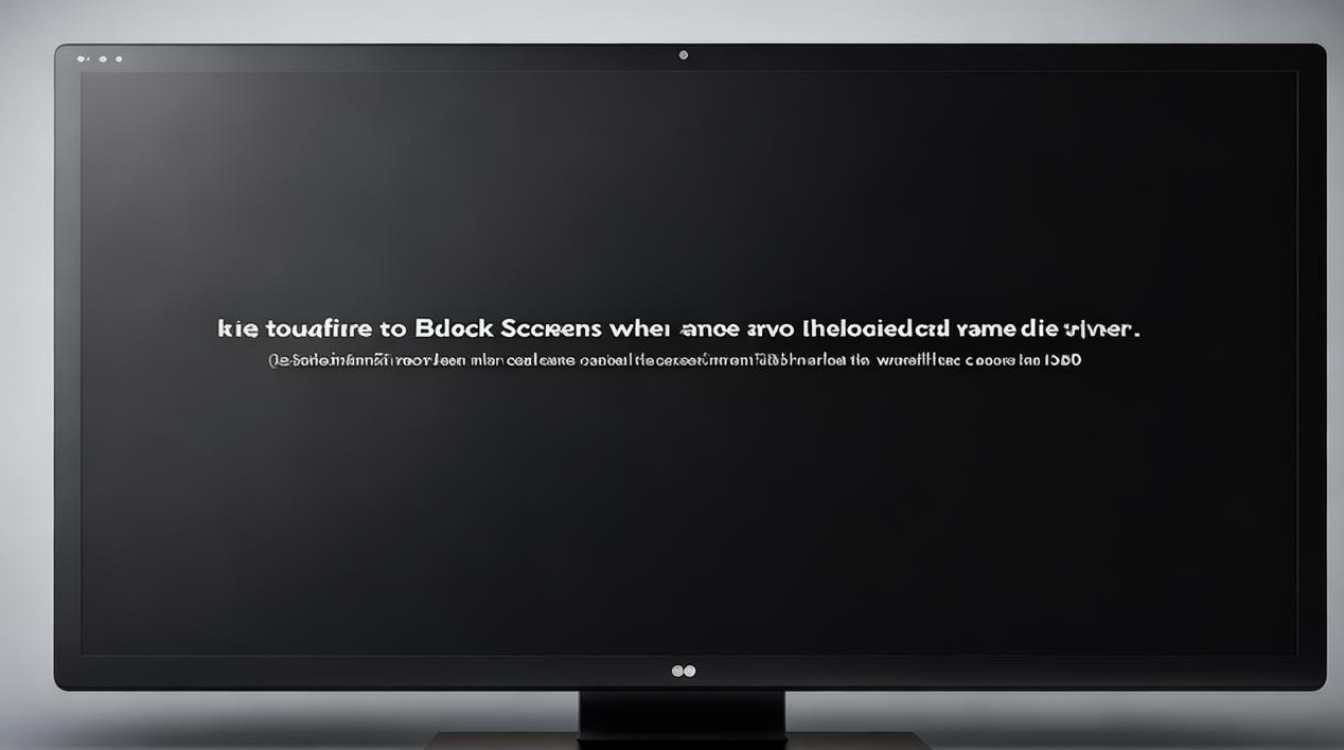
- 磁盘工具操作
- 进入恢复模式后,选择“磁盘工具”。
- 在磁盘工具中,选择你的启动盘(通常是名为“Macintosh HD”的分区),点击“抹掉”按钮,在弹出的对话框中选择合适的格式(一般为 APFS 格式)和名称,然后点击“抹掉”。
- 重新安装 macOS
退出磁盘工具,返回恢复模式主界面,点击“重新安装 macOS”,按照屏幕提示选择磁盘并开始安装,安装过程中保持电脑连接电源,并等待安装完成,安装完成后,系统会自动重启。
(二)在线更新显卡驱动(针对部分可更新的 Mac 显卡)
- 检查系统更新
- 点击苹果菜单中的“系统偏好设置”。
- 选择“软件更新”图标,点击进入。
- 如果有可用的显卡驱动更新,会显示在更新列表中,点击“更新”按钮进行安装。
- 通过 App Store 更新
- 打开 App Store 应用程序。
- 点击左侧的“更新”标签。
- 如果有适用于你显卡的驱动程序更新,会在列表中显示,点击“获取”或“更新”按钮进行安装。
相关问答 FAQs
问题 1:如果不知道显卡型号,如何安装正确的驱动?
答:可以通过查看电脑的设备管理器(Windows)或关于本机(macOS)来获取显卡型号信息,在 Windows 中,右键点击“此电脑”,选择“管理”,然后在计算机管理窗口中找到“设备管理器”,展开“显示适配器”即可看到显卡型号,在 macOS 中,点击苹果菜单中的“关于本机”,再点击“系统报告”,在图形卡部分可查看显卡型号,根据获取到的显卡型号,到显卡厂商官方网站(如英伟达、AMD 等)搜索对应的驱动程序进行下载安装。
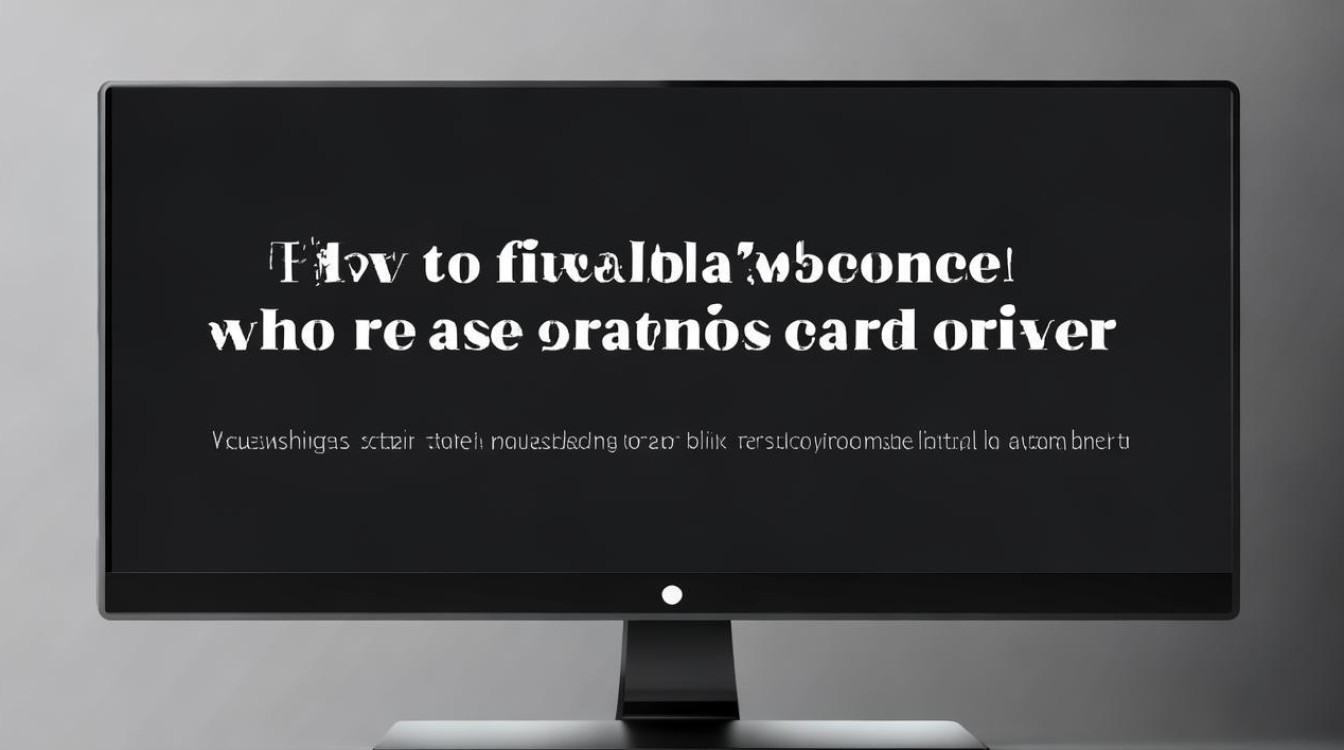
问题 2:安装显卡驱动后仍然黑屏怎么办?
答:首先检查驱动是否正确安装,可以在设备管理器(Windows)或系统偏好设置 软件更新(macOS)中查看驱动版本和状态,如果驱动安装正确但仍黑屏,可能是驱动与系统不兼容,可以尝试卸载当前驱动,从官网下载旧版本的驱动进行安装,若还是不行,可能是硬件故障,建议联系专业的电脑维修人员进行检修。