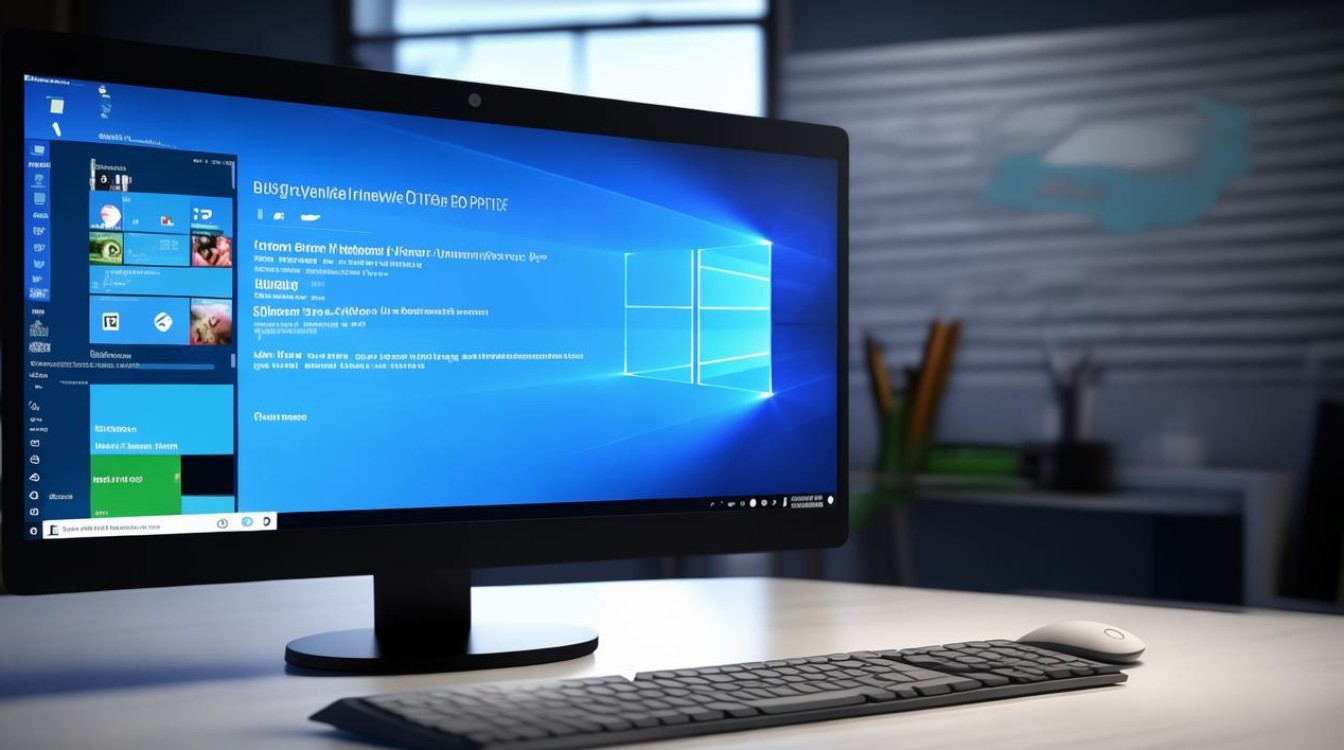没有网怎么装驱动
shiwaishuzidu 2025年4月19日 03:47:48 驱动 20
没有网可通过下载驱动精灵等软件,在有网时下载好对应驱动,断网后安装。
没有网怎么装驱动
在没有网络连接的情况下安装驱动程序可能会有些复杂,但仍然可以通过以下几种方法来完成:
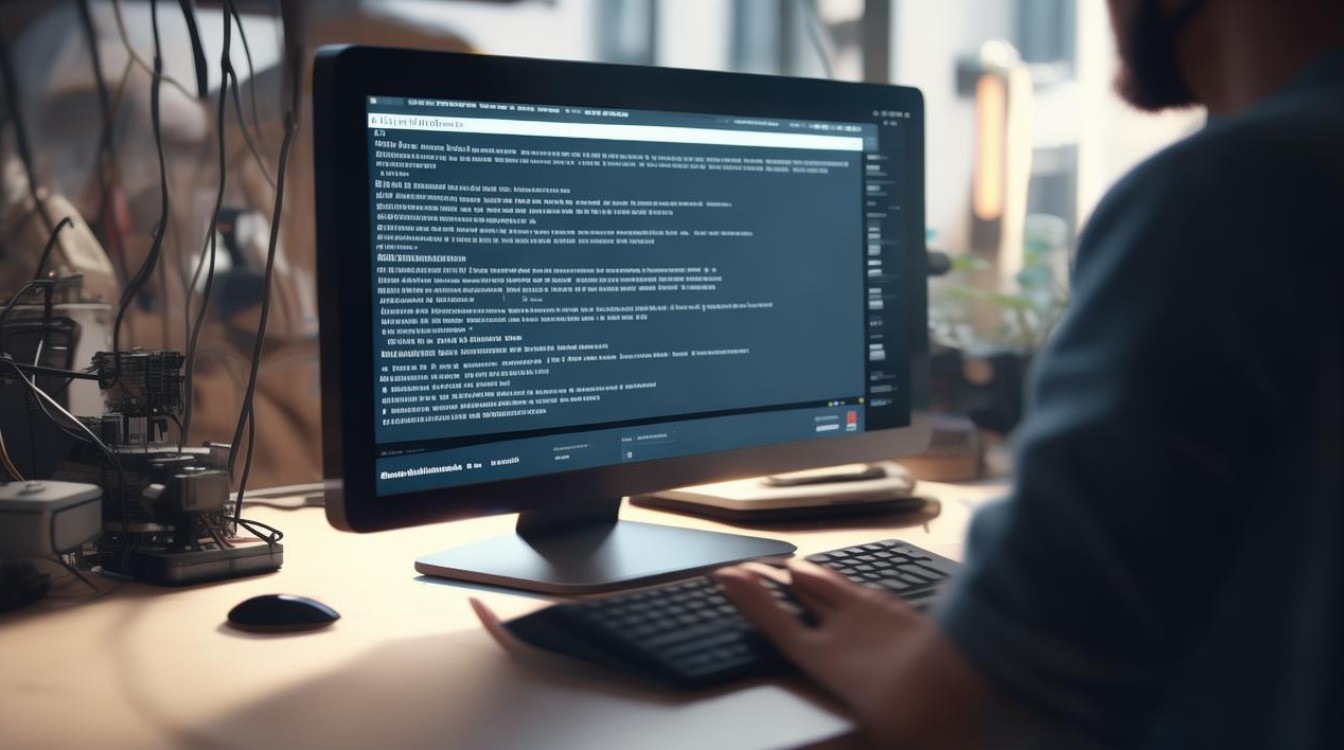
使用存储设备传输驱动文件
- 从其他有网电脑下载
- 找到一台可以正常连接网络的计算机,访问设备制造商的官方网站,确定要下载的驱动程序型号和版本与所需安装驱动的设备完全匹配,如果是为一台笔记本电脑安装显卡驱动,需要到该笔记本品牌的官网,如戴尔、惠普等,在其支持或驱动下载页面查找对应型号的显卡驱动。
- 将下载好的驱动程序文件复制到一个存储设备中,如大容量的 U 盘(建议容量不小于 8GB)或移动硬盘,确保复制过程完整,文件没有损坏或丢失。
- 在目标设备上安装
- 将存储设备插入需要安装驱动的设备,对于台式电脑,一般直接插入 USB 接口即可;对于笔记本电脑,可能需要根据不同的接口类型(如 USB A 或 USB C)进行插入。
- 打开设备的文件管理器,在 Windows 系统中,双击“此电脑”或“我的电脑”图标;在 macOS 系统中,点击桌面或边栏上的“访达”图标。
- 找到存储设备对应的磁盘盘符并打开,U 盘会显示为“可移动磁盘”或类似的名称。
- 运行驱动程序安装程序,在 Windows 中,安装程序文件后缀一般为“.exe”;在 macOS 中,可能是“.pkg”或“.dmg”等格式,双击安装程序文件,然后按照安装向导的提示进行操作,可能包括接受许可协议、选择安装路径等步骤。
| 操作系统 | 安装程序文件后缀 |
|---|---|
| Windows | .exe |
| macOS | .pkg 或 .dmg |
利用系统自带的驱动支持
- Windows 系统的自动检测与安装
- 当连接设备到 Windows 系统后,系统会自动检测新硬件,当插入一个 USB 鼠标时,Windows 会尝试识别该设备并为其安装基本的驱动程序。
- 对于一些常见的设备,如键盘、鼠标、部分打印机等,Windows 系统自带了通用的驱动程序,可以直接使用这些基本驱动来让设备正常工作,虽然可能无法发挥设备的全部功能,但能满足基本使用需求。
- macOS 系统的兼容性和自动配置
- macOS 系统对苹果自家的硬件设备有很好的兼容性,在连接苹果的鼠标、键盘、显示器等设备时,系统会自动配置并安装合适的驱动,用户无需手动干预。
- 对于部分非苹果认证的外部设备,如一些第三方的打印机或扫描仪,macOS 也可能会提供一定程度的支持,通过内置的通用驱动或自动配置工具来使设备能够被识别和使用。
使用光盘介质(如果可用)
- 获取驱动光盘
有些设备制造商会在产品包装中提供驱动光盘,尤其是一些较老的设备或者专业设备,某些品牌的打印机会附带一张光盘,里面包含了适用于不同操作系统的打印机驱动程序。
- 安装光盘驱动
- 将光盘插入设备的光驱,对于台式电脑,如果有外置光驱,需要正确连接并插入光盘;对于笔记本电脑,大多数都内置了光驱。
- 在 Windows 系统中,光盘插入后可能会自动弹出安装界面,如果没有自动弹出,可以打开“此电脑”,找到光盘驱动器盘符并右键点击,选择“打开”,然后运行光盘中的安装程序,在 macOS 系统中,插入光盘后,系统可能会在桌面上显示光盘图标,双击打开后可以找到安装包并进行安装。
相关问答FAQs
问题 1:如果设备非常老旧,制造商网站找不到对应驱动怎么办? 答:对于非常老旧的设备,可以尝试在一些专门的老旧硬件驱动网站寻找驱动,也可以查看设备的说明书,看是否有针对旧版本操作系统的特殊驱动说明或替代方案,还可以考虑使用一些通用的硬件驱动集合软件,但这些软件可能无法保证完美兼容所有设备。

问题 2:在没有网的环境下安装驱动时,如何避免安装错误或不兼容的驱动? 答:在没有网络的情况下,要仔细确认设备的型号和规格,确保从可靠的来源获取正确的驱动文件,在安装过程中,严格按照安装向导的提示操作,不要随意更改安装路径或跳过必要的步骤,如果在安装过程中遇到错误提示,要认真阅读错误信息,根据提示进行相应的调整,如检查文件完整性、确认系统兼容性等。