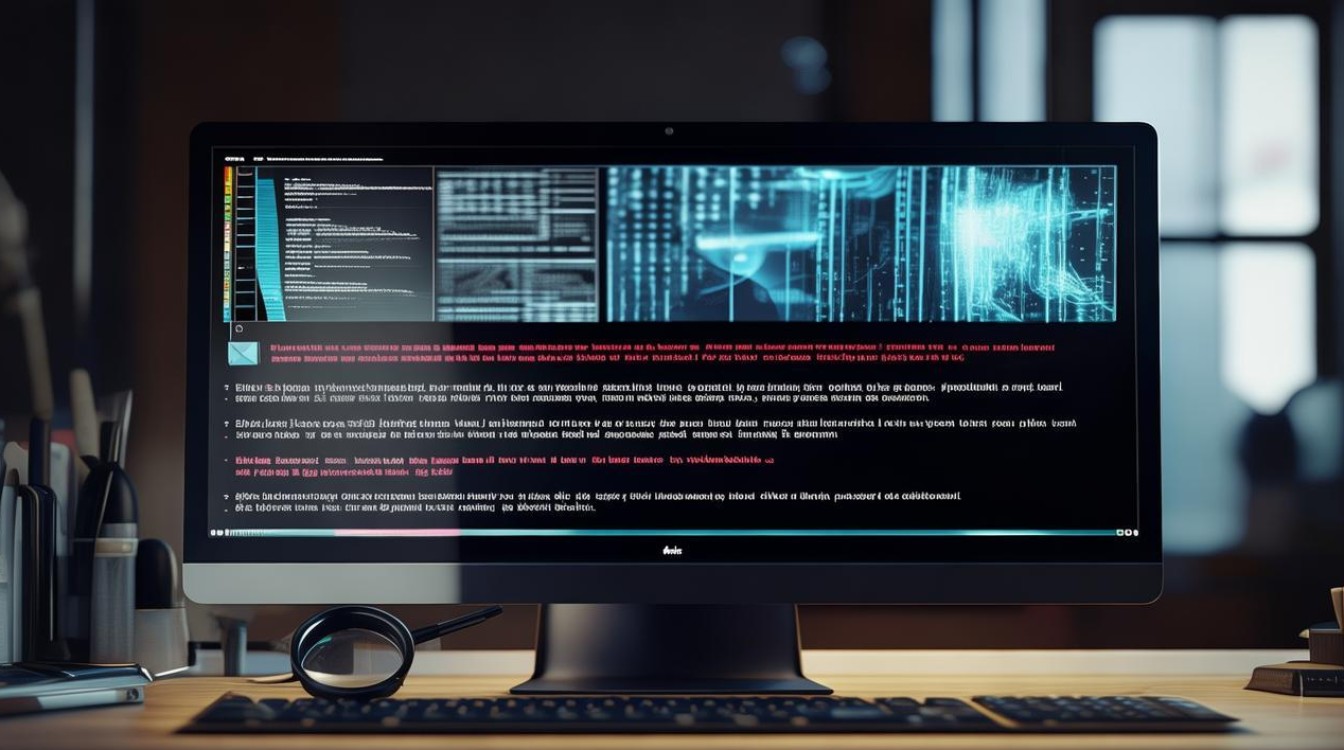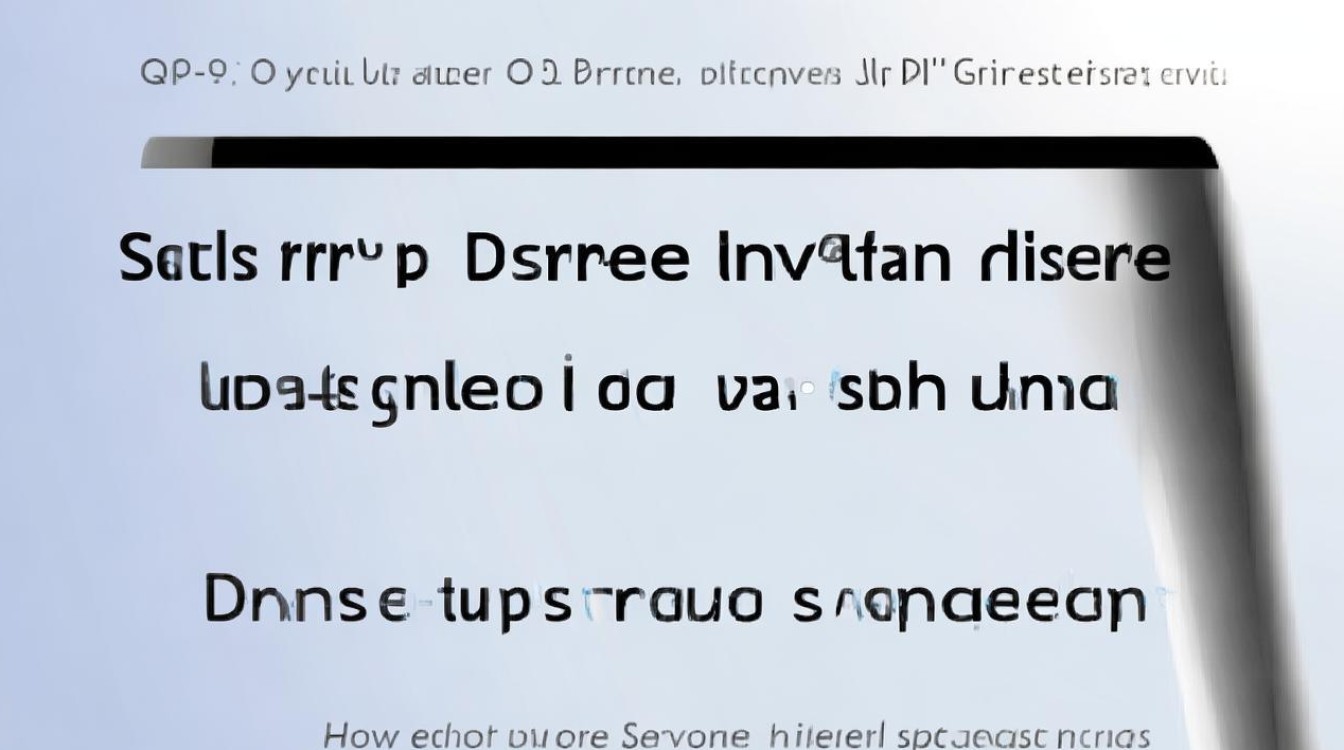独立显卡与win10系统不兼容怎么办
shiwaishuzidu 2025年4月26日 17:21:32 显卡 3
更新win10系统和显卡驱动,检查硬件兼容性,或重装驱动、系统。
独立显卡与Win10系统不兼容是一个比较常见的问题,以下是一些详细的解决方法:
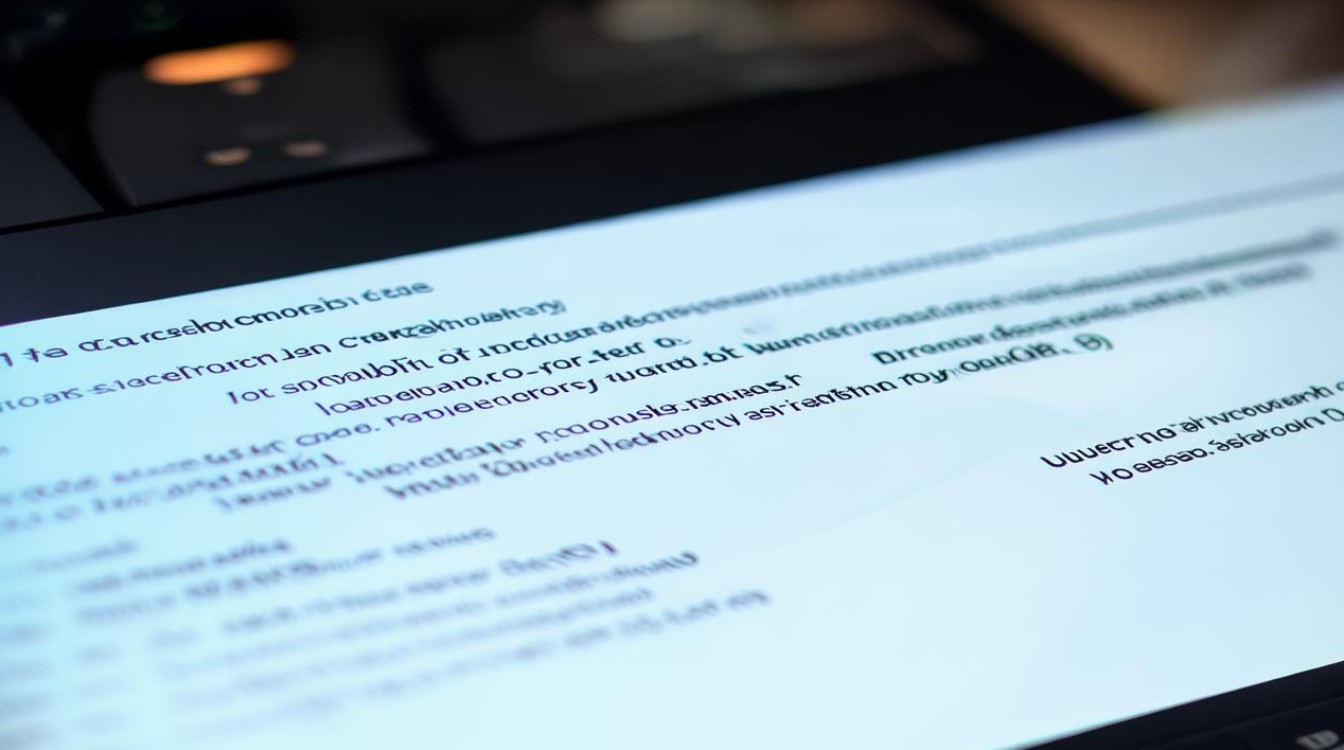
更新系统和驱动
| 方法 | 操作步骤 | 注意事项 |
|---|---|---|
| 更新Windows 10系统 | 点击左下角微软图标,打开“设置”。 进入“更新和安全”选项。 点击“检查更新”,安装可用的更新,将系统更新到最新版本。 |
确保网络连接稳定,以免更新过程中出现中断导致系统损坏,更新前最好备份重要数据,虽然这种情况较少发生,但以防万一。 |
| 更新显卡驱动 | 对于NVIDIA显卡,在百度中搜索并进入“NVIDIA官网”,点击右上角的“驱动程序”按钮,等待自动扫描识别,识别完成点击“搜索”,搜索完成后点击“下载”,下载完成后双击运行即可安装。 对于AMD显卡,访问AMD官方网站,找到对应的显卡驱动下载页面,按照提示选择显卡型号、操作系统版本等信息,下载并安装最新的驱动程序。 |
在安装驱动前,建议先卸载原有的显卡驱动,可以通过控制面板中的“程序和功能”找到显卡驱动相关程序进行卸载,卸载后重启电脑,再安装新下载的驱动程序。 |
检查硬件兼容性
-
确认显卡与主板插槽匹配:不同的显卡需要不同版本的PCI-E插槽,如PCI-E 3.0或PCI-E 4.0等,如果显卡的接口版本高于主板所能支持的版本,可能会出现兼容性问题,此时需要查看主板的规格说明书,确认其支持的显卡接口版本,若不支持,可能需要更换主板或者选择适配的显卡。
-
检查电源功率是否足够:高性能的独立显卡通常需要较大的电源功率支持,如果电源功率不足,可能会导致显卡无法正常工作或者出现兼容性问题,可以查看显卡的官方推荐电源功率要求,以及电脑电源的额定功率,若电源功率不足,需要更换功率更大的电源。
调整系统设置
-
以管理员身份运行相关程序:右键点击需要运行的程序(如游戏、图形设计软件等),选择“以管理员身份运行”,这样可以确保程序有足够的权限访问系统资源,包括显卡驱动,避免因权限不足导致的兼容性问题。
-
关闭不必要的后台程序:一些后台程序可能会占用系统资源,影响显卡的性能和兼容性,可以通过任务管理器(按下Ctrl + Shift + Esc组合键打开)查看正在运行的后台程序,关闭那些不需要的程序,释放系统资源给显卡使用。
排查硬件故障
-
检查显卡插槽和金手指:关闭电脑并拔掉电源,打开机箱,将显卡从插槽中拔出,检查显卡插槽是否有灰尘、杂物等,使用压缩空气或干净的毛刷清理插槽,检查显卡的金手指部分是否有氧化、磨损等情况,可以使用橡皮擦轻轻擦拭金手指,去除氧化层。
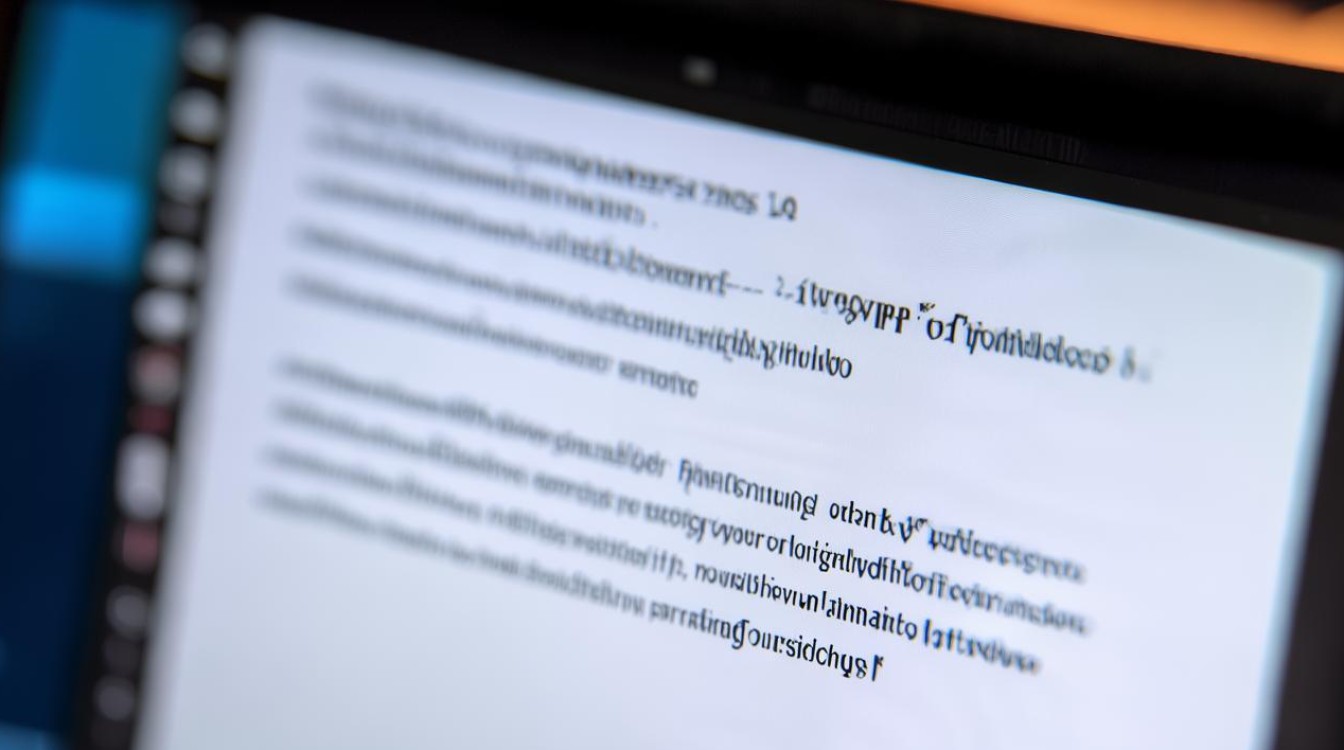
-
检查显卡供电线路:确保显卡的供电接口连接牢固,没有松动、虚接等情况,有些高端显卡需要多个电源接口供电,要逐一检查每个接口的连接情况。
寻求专业帮助
-
联系显卡厂商客服:如果以上方法都无法解决问题,可以联系显卡厂商的客服人员,向他们详细描述问题的情况,如系统版本、显卡型号、出现的具体症状等,他们可以根据具体情况提供更专业的解决方案,或者告知是否存在已知的兼容性问题以及相应的解决办法。
-
咨询电脑维修专业人士:可以带着电脑去专业的电脑维修店,让维修人员对电脑进行全面的检测和诊断,他们具有丰富的经验和专业的工具,能够更准确地找出问题所在,并提供有效的解决方案。
FAQs
Q1:更新显卡驱动后,屏幕分辨率变得很奇怪,怎么办?
A1:这可能是由于新驱动与当前显示设置不匹配导致的,尝试在桌面上右键点击,选择“显示设置”,在“显示分辨率”下拉菜单中选择合适的分辨率,如果找不到合适的分辨率,可以进入设备管理器(右键点击“此电脑”,选择“管理”,然后在左侧找到“设备管理器”),找到显卡设备,右键点击选择“属性”,在“驱动程序”选项卡中点击“回滚驱动程序”,回滚到之前的驱动版本,然后重新调整分辨率。
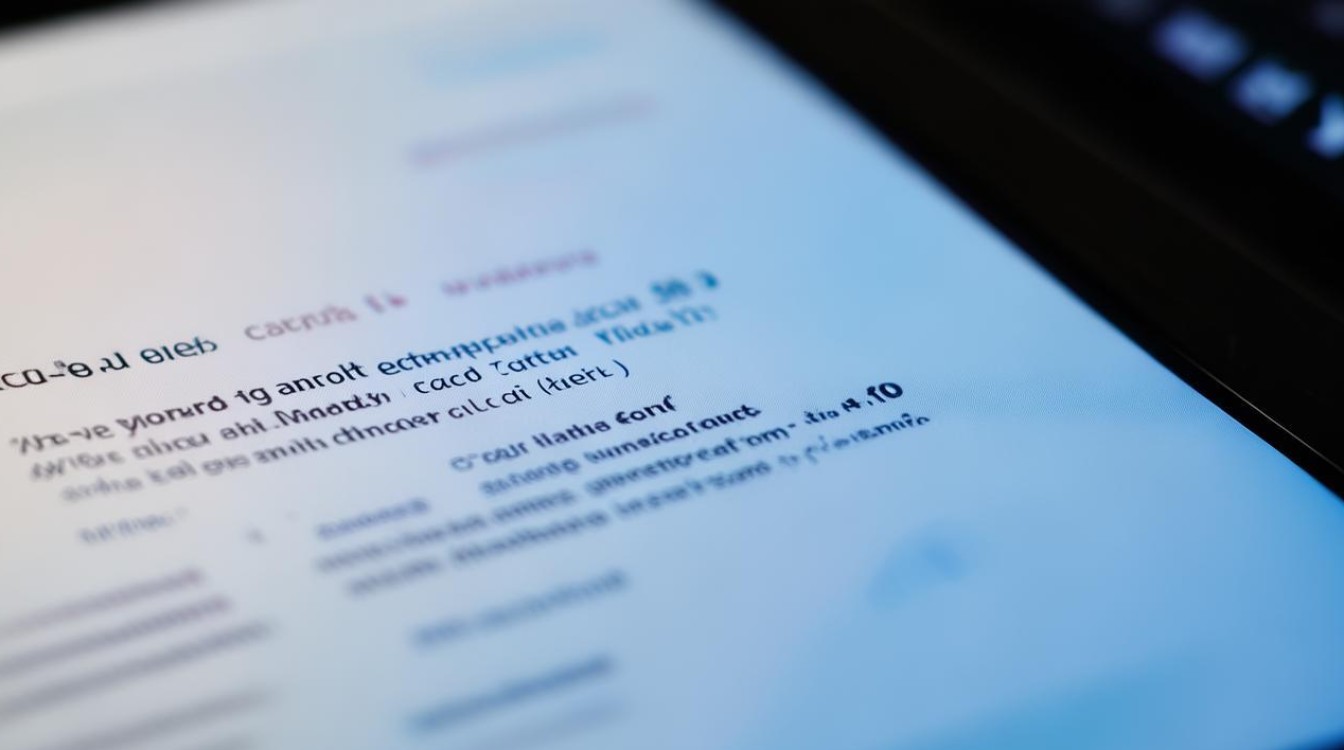
Q2:重装系统后,独立显卡还是无法正常使用,是为什么?
A2:可能是在重装系统过程中,显卡驱动没有正确安装或者系统存在其他问题,检查设备管理器中是否有显卡设备存在异常标识(如黄色感叹号),如果有,右键点击该设备,选择“更新驱动程序”,按照提示重新安装驱动,如果驱动安装正常,但显卡仍无法使用,可能是系统文件损坏或者硬件存在故障,可以尝试使用系统自带的“系统文件检查器”工具(在命令提示符中输入“sfc /scannow”并回车)检查系统文件完整性,或者检查显卡硬件是否有损坏(如上述排查硬件故障的方法)。