独立显卡怎么设置双屏
shiwaishuzidu 2025年4月21日 16:43:14 显卡 16
一般通过显卡控制面板设置,如NVIDIA显卡可在桌面右键打开“NVIDIA控制面板”,在“显示”-“设置多个显示器”中按需选择双屏显示模式并调整相关参数。
独立显卡设置双屏显示,可以带来更加灵活和高效的工作体验,尤其适合需要同时处理多个任务或窗口的用户,以下是详细的设置步骤和注意事项:
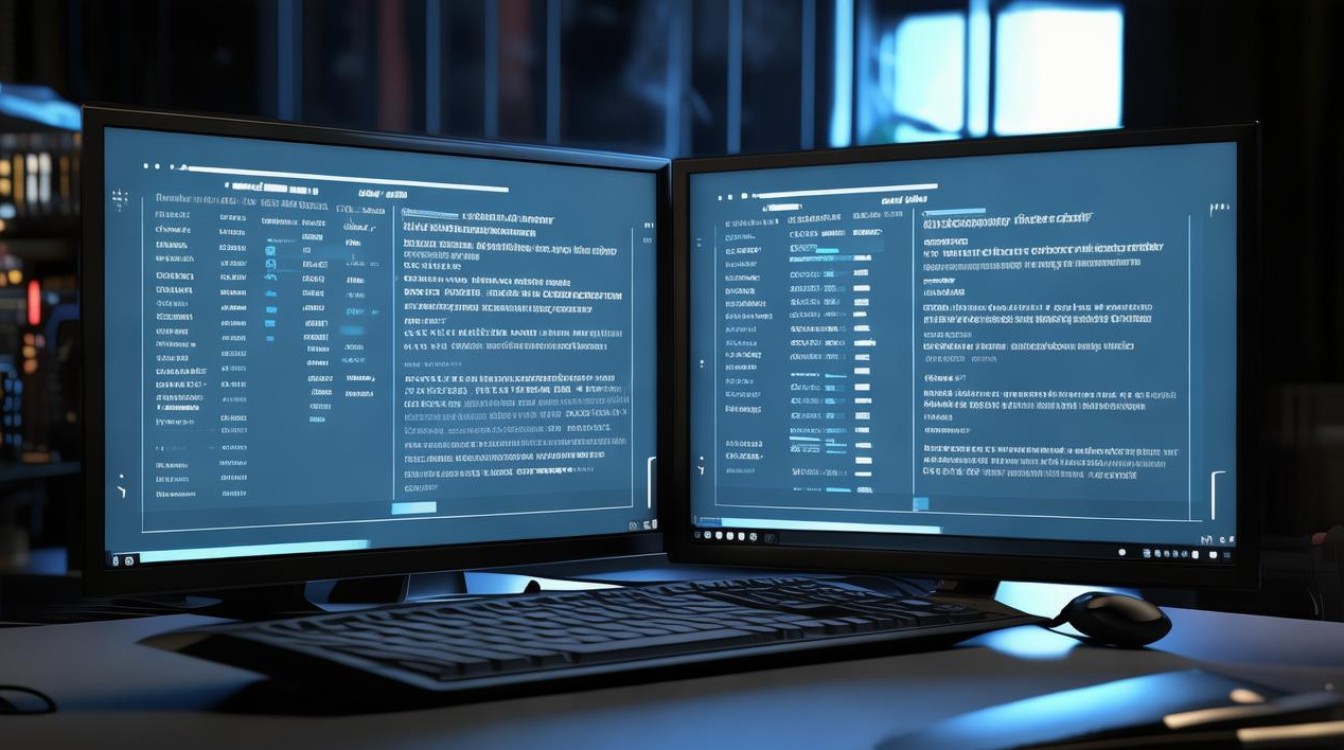
硬件连接与准备
-
确认接口类型:检查你的独立显卡和显示器支持的接口类型,常见的接口包括HDMI、DisplayPort(DP)、DVI和VGA,确保你的显卡具备至少两个不同的视频输出接口,或者使用转接器(如HDMI转DP)来连接第二个显示器。
-
连接显示器:将第一台显示器连接到显卡的主输出接口(通常是HDMI或DP),第二台显示器连接到次输出接口,如果使用转接器,请确保转接器质量可靠,以避免信号损失或不稳定。
-
检查电源与数据线:确保两台显示器都已正确接通电源,并且数据线连接牢固,如果使用的是S端子或其他特殊接口,注意线缆长度不要超过3米,以避免信号衰减。
软件设置与配置
-
安装显卡驱动:在连接硬件后,进入操作系统前,确保已安装最新的显卡驱动程序,可以通过显卡厂商的官方网站下载最新驱动,或者使用驱动管理工具(如驱动人生)自动检测并安装。
-
进入显示设置:在Windows系统中,右键点击桌面空白处,选择“显示设置”或“屏幕分辨率”,进入显示设置界面,系统会自动检测并识别已连接的显示器。

-
识别与配置显示器:
- 如果系统未自动识别第二台显示器,可以点击“检测”按钮手动识别。
- 在“多显示器”设置中,选择“扩展这些显示器”模式,这样两台显示器可以独立显示不同的内容。
- 分别设置每台显示器的分辨率、缩放比例和方向,确保显示效果最佳。
-
调整显示模式:
- 在“图形属性”或显卡控制面板中,找到“多显示器”或“输出到”选项。
- 根据需要选择“复制”模式(两台显示器显示相同内容)或“扩展”模式(两台显示器显示不同内容)。
- 如果需要,还可以设置主显示器和副显示器的位置关系(如上下、左右排列)。
高级设置与优化
-
调整显卡设置:在显卡控制面板中,可以进一步调整颜色校正、亮度、对比度等参数,以优化显示效果,部分显卡还支持自定义分辨率和刷新率,可以根据需要进行调整。
-
使用快捷键:许多显卡厂商提供了快捷键,方便用户快速切换显示模式或调整显示器配置,NVIDIA显卡通常可以使用“Ctrl+Shift+F1”至“Ctrl+Shift+F10”快捷键来切换显示模式。
-
测试与调试:在完成设置后,建议进行实际测试,确保两台显示器都能正常显示,并且没有延迟或闪烁等问题,如果发现问题,可以尝试重新插拔数据线或更新显卡驱动。
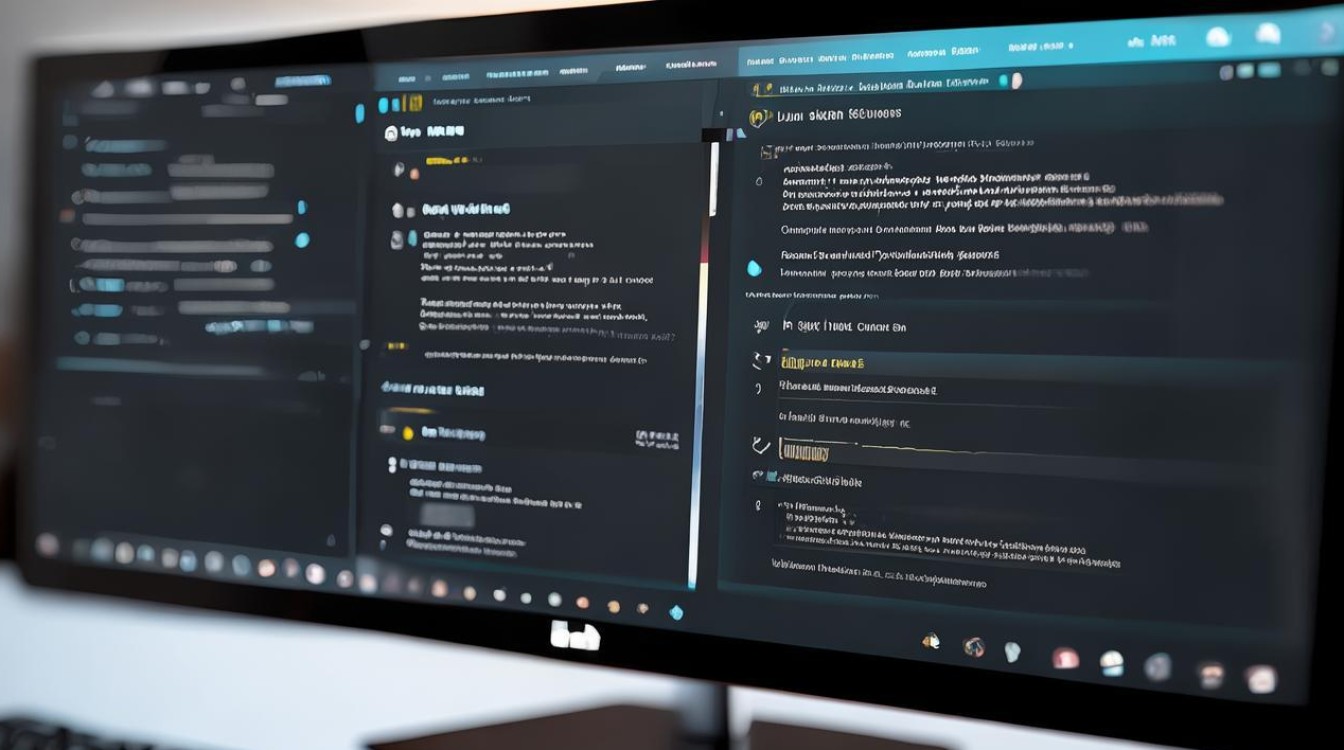
常见问题与解决方案
| 问题 | 解决方案 |
|---|---|
| 显示器无信号 | 检查数据线连接是否牢固,确保显示器电源已打开,尝试更换数据线或接口 |
| 分辨率不正确 | 在显示设置中手动调整分辨率,或选择“推荐”分辨率 |
| 显卡驱动未安装或版本过旧 | 访问显卡厂商官网下载最新驱动,或使用驱动管理工具自动更新 |
| 显示模式无法切换 | 检查显卡控制面板设置,确保选择了正确的显示模式 |
FAQs
Q1:为什么我的电脑连接了双显示器,但只能显示一个屏幕的内容?
A1:这可能是因为显示模式设置为了“复制”模式,在显示设置中,将模式更改为“扩展”,这样两台显示器就可以显示不同的内容了。
Q2:如何快速切换双显示器的显示模式?
A2:许多显卡厂商提供了快捷键来快速切换显示模式,NVIDIA显卡通常可以使用“Ctrl+Shift+F1”至“Ctrl+Shift+F10”快捷键来循环切换显示模式,具体快捷键可能因显卡型号和厂商而异,建议查阅显卡的使用手册或官网说明。










