用dg怎么恢复硬盘
shiwaishuzidu 2025年4月11日 01:13:34 硬盘 18
使用DiskGenius(简称dg)恢复硬盘数据,可打开软件选硬盘,用“恢复文件”功能按提示操作。
-
下载和安装DiskGenius:从DiskGenius官方网站下载并安装软件,下载完成后,解压缩并启动程序。

-
选择需要恢复数据的设备:在DiskGenius界面中会列出您的硬盘和分区信息,选择您需要恢复数据的设备,这可以是硬盘上的某个分区、U盘、SD卡等存储设备。
-
选择恢复模式:DiskGenius提供了不同的恢复模式,包括文件恢复、搜索丢失的分区、恢复损坏的分区、重组虚拟RAID等,根据您的需求选择相应的恢复模式。
- 如果是误删除了文件,可选择“误删文件恢复”模式。
- 如果分区被格式化,可选择“格式化分区恢复”模式。
- 如果分区丢失或损坏,可选择“搜索丢失的分区”或“恢复损坏的分区”模式。
-
扫描设备:在选择恢复模式后,DiskGenius将开始扫描您的设备,以寻找丢失的文件,扫描时间取决于设备的大小和存储容量,以及文件系统的类型等因素,在扫描过程中,您可以查看扫描进度和已找到的文件列表。
-
预览和选择文件:扫描完成后,DiskGenius将显示找到的所有可恢复文件的列表,您可以预览这些文件,以确定哪些是您需要恢复的文件,选择您想要恢复的文件,可以按文件类型、大小、修改日期等进行筛选和排序。
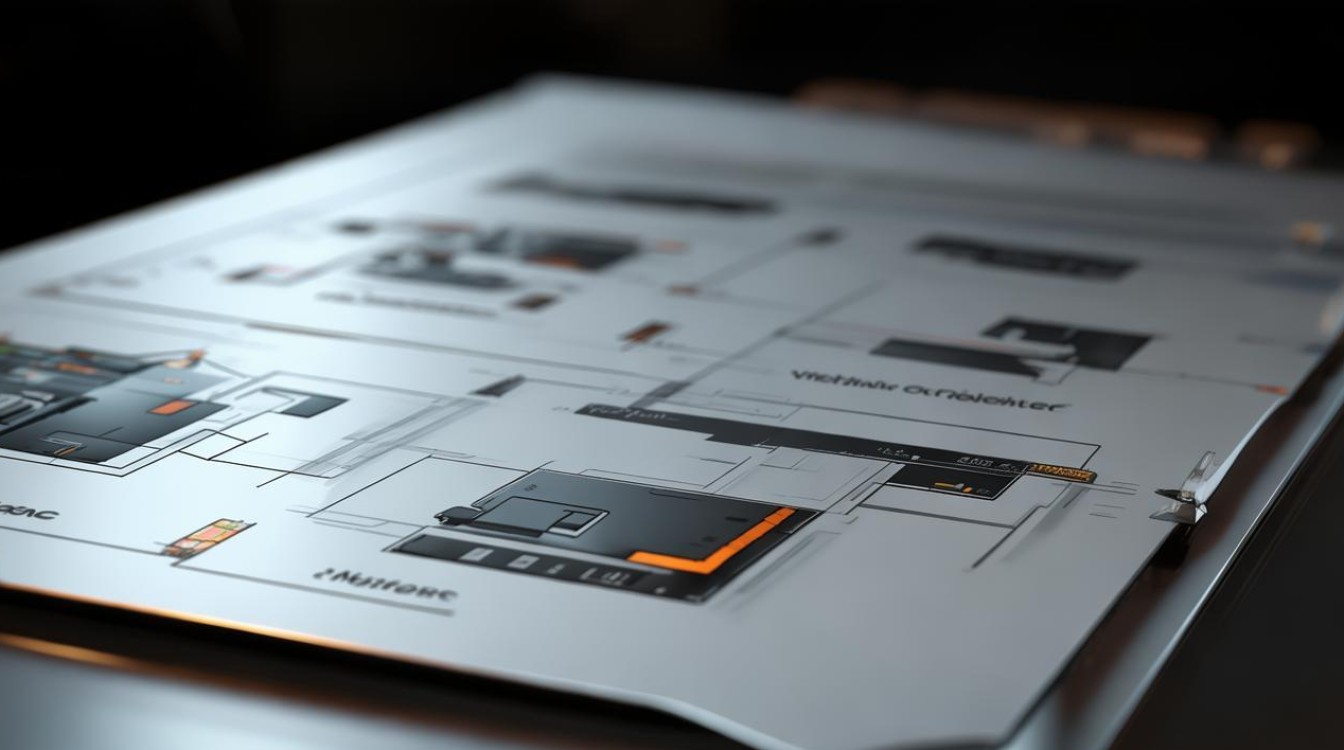
-
设置恢复选项:在选择要恢复的文件后,点击“恢复”按钮,在弹出的对话框中,选择恢复文件的保存位置,建议将恢复的文件保存到与源设备不同的存储设备上,以避免数据覆盖,确保所选位置有足够的空间来保存恢复的文件。
-
开始恢复:设置好恢复选项后,点击“开始”按钮,DiskGenius将开始恢复选定的文件,恢复过程可能需要一些时间,具体取决于所选文件的数量和大小,在恢复过程中,请耐心等待,不要中断操作。
-
完成恢复:恢复完成后,DiskGenius将显示恢复结果,您可以查看已恢复的文件列表,并检查文件是否完整和可用,如果一切正常,您可以关闭DiskGenius,并访问恢复的文件。
以下是关于使用DiskGenius恢复硬盘的一些常见问题及解答:

-
Q: DiskGenius能恢复所有类型的文件吗? A: DiskGenius支持恢复多种文件类型,包括文档、图片、视频、音频、压缩文件等常见的文件格式,恢复的成功率可能因文件类型、存储介质的状态以及数据丢失的原因而有所不同,有些特殊文件类型或已经严重损坏的文件可能无法完全恢复。
-
Q: 使用DiskGenius恢复硬盘数据安全吗? A: DiskGenius是一款专业的数据恢复软件,通常被认为是安全可靠的,数据恢复操作始终存在风险,尤其是在恢复到原始存储位置时可能会覆盖原有数据,导致部分数据无法恢复,建议在进行数据恢复之前,先备份重要数据,并仔细阅读软件的使用说明和注意事项。










