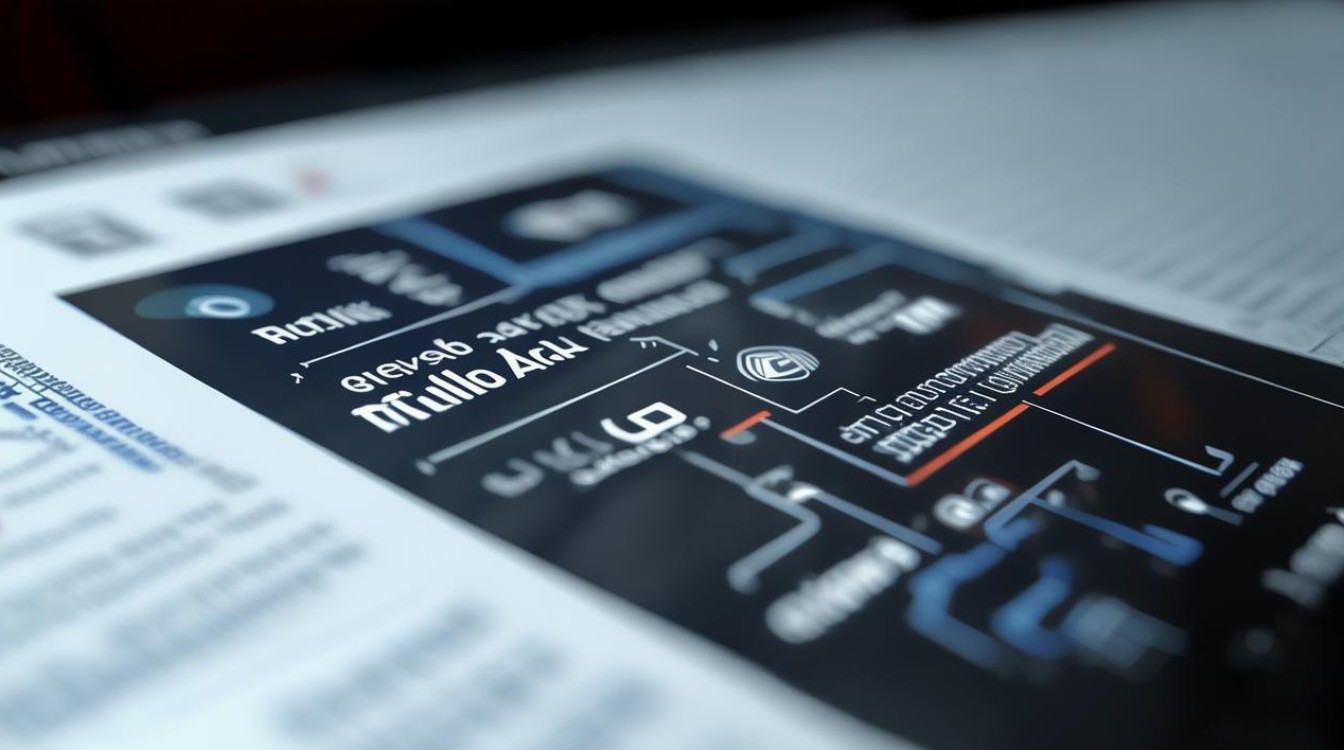用ghost安装系统
shiwaishuzidu 2025年4月14日 05:29:21 系统 23
使用Ghost安装系统需先准备系统镜像文件,运行Ghost软件,选择Local-Partition-From Image,找到并加载镜像,选择目标硬盘分区进行恢复。
Ghost是一款功能强大的工具,可用于多种用途,以下是关于使用Ghost安装系统的详细步骤:

-
准备工作
- 下载Ghost:从官方网站或其他可靠来源下载Ghost的安装文件,确保下载的版本与您的系统兼容。
- 准备存储设备:准备一个USB闪存驱动器或光盘,用于制作可引导的Ghost安装介质,确保该存储设备具有足够的空间来存储Ghost文件和系统镜像。
- 备份数据:在进行系统安装之前,务必备份所有重要数据,以防数据丢失。
-
制作可引导的Ghost安装介质
- 使用工具:使用Rufus、UNetbootin等工具将Ghost安装文件写入到USB闪存驱动器或光盘中,制作成可引导的安装介质。
- 设置启动顺序:将制作好的可引导安装介质插入计算机,并重启计算机,在启动过程中,进入BIOS或UEFI设置,将启动顺序设置为从USB或光盘启动,以便计算机能够从Ghost安装介质启动。
-
进入Ghost界面
- 选择语言:计算机从Ghost安装介质启动后,会出现Ghost的主界面,使用键盘上的方向键选择“OK”或“Enter”键进入Ghost程序。
- 选择操作模式:在Ghost主界面中,会显示几个选项,如“Local”(本地)、“Peer to Peer”(点对点)、“GhostCast”(广播)等,使用方向键选择“Local”选项,然后按“Enter”键确认。
-
进行系统备份(可选)

- 选择源磁盘:在“Local”菜单下,选择“Disk”选项,然后选择“To Image”(将磁盘备份为镜像),Ghost会要求您选择要备份的源磁盘,使用方向键选择要备份的磁盘,然后按“Enter”键确认。
- 设置镜像文件路径和名称:Ghost会要求您设置镜像文件的存储路径和名称,使用键盘上的Tab键切换到相应的输入框,输入镜像文件的路径和名称,然后按“Enter”键确认。
- 开始备份:设置完成后,Ghost会显示一个确认对话框,询问您是否开始备份,选择“Yes”并按“Enter”键开始备份过程,备份时间取决于磁盘的大小和数据量,请耐心等待。
-
恢复系统镜像
- 选择目标磁盘:在“Local”菜单下,再次选择“Disk”选项,但这次选择“From Image”(从镜像恢复磁盘),Ghost会要求您选择要恢复的目标磁盘,使用方向键选择目标磁盘,然后按“Enter”键确认。
- 选择镜像文件:Ghost会要求您选择要恢复的镜像文件,使用方向键选择之前备份的镜像文件,然后按“Enter”键确认。
- 开始恢复:设置完成后,Ghost会显示一个确认对话框,询问您是否开始恢复过程,选择“Yes”并按“Enter”键开始恢复过程,恢复时间也取决于镜像文件的大小和目标磁盘的性能,请耐心等待。
-
完成安装
- 重启计算机:系统镜像恢复完成后,Ghost会提示您重启计算机,取出Ghost安装介质,然后按下计算机上的重启按钮。
- 检查系统:计算机重启后,检查系统是否已成功恢复到备份时的状态,如果一切正常,则说明系统安装成功。
以下是两个关于用Ghost安装系统的FAQs:
-
问:使用Ghost安装系统时,如何确保数据的安全性? 答:在使用Ghost安装系统之前,务必备份所有重要数据,在恢复系统镜像时,确保选择正确的目标磁盘,以免误覆盖其他磁盘上的数据。

-
问:如果Ghost安装过程中出现错误怎么办? 答:如果在Ghost安装过程中遇到错误,首先检查错误消息以了解问题所在,根据错误消息的提示,尝试调整相关设置或重新执行相应步骤,如果问题仍然无法解决,建议查阅Ghost的官方文档或寻求专业技术支持。