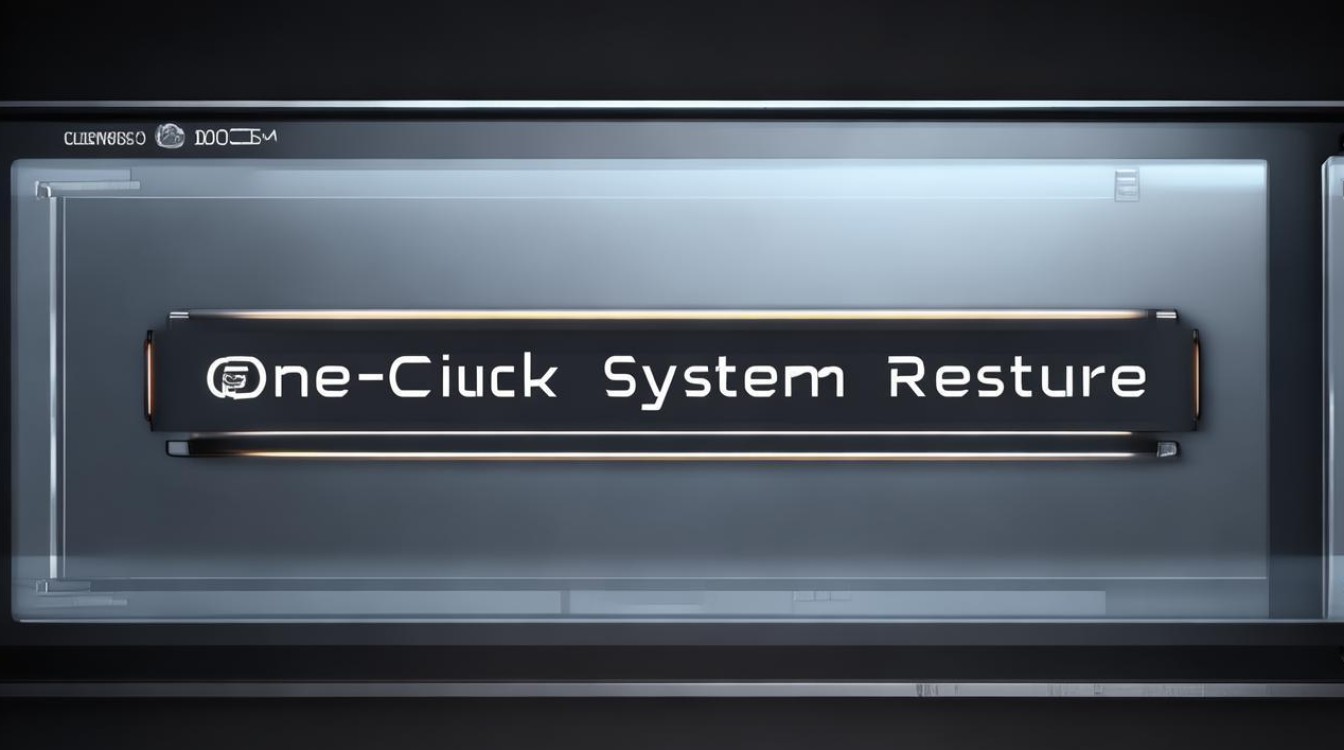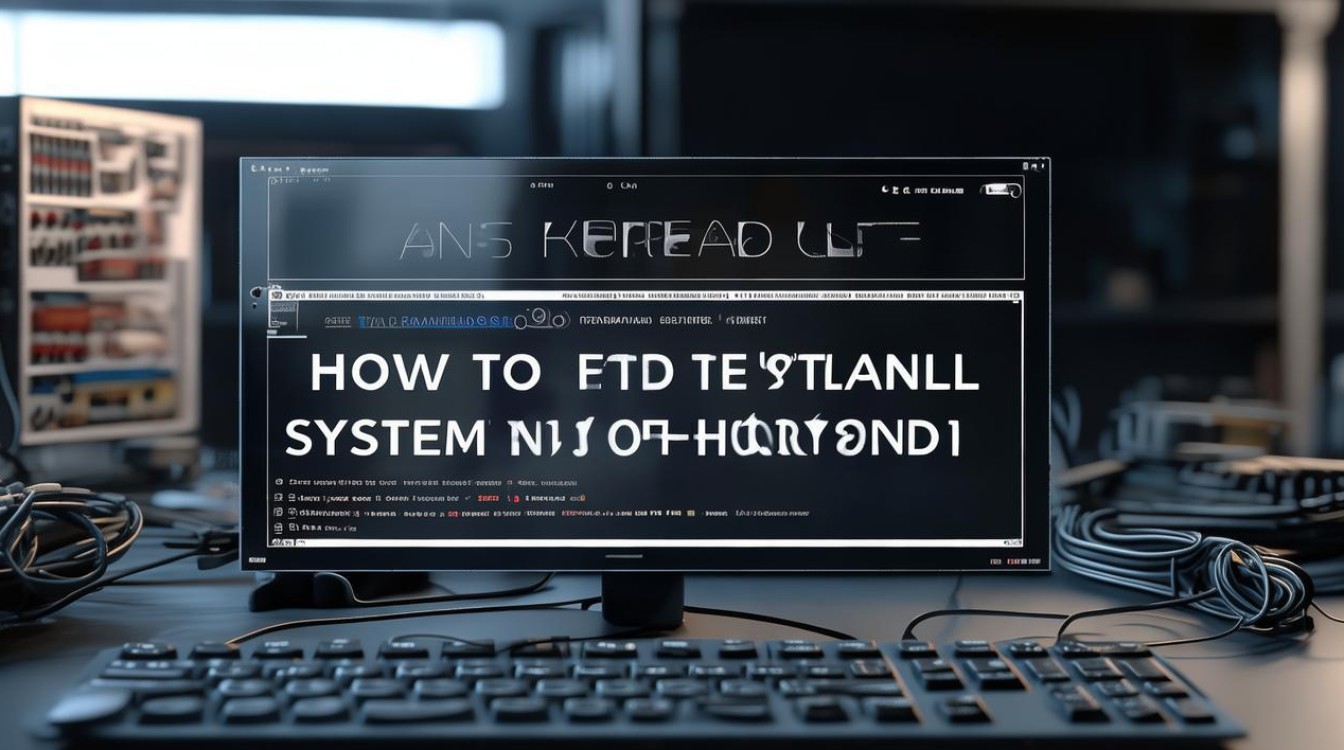电脑买回来怎么装系统
shiwaishuzidu 2025年4月22日 00:58:38 系统 17
先准备好系统安装盘或制作好的U盘启动盘,开机进入BIOS设置从相应设备启动,接着按提示操作,如选择分区、格式化等,最后等待系统安装完成并自动重启。
新电脑预装系统不符合需求时
-
准备工作

- 备份重要数据:虽然新电脑可能没有太多个人数据,但若有预装的一些有用软件、驱动程序等,可将其安装文件或相关设置进行备份,以防重装系统后丢失。
- 获取系统安装介质:常见的有系统安装光盘(现在较少用)或制作U盘启动盘,若选择U盘启动盘,需准备一个容量不小于8GB的U盘,并从微软官网等正规渠道下载对应系统的ISO镜像文件,再通过如Rufus等工具将ISO文件写入U盘,制作成启动盘。
- 记录电脑相关信息:如电脑的型号、主板型号、硬盘接口类型等,以便在安装系统时选择合适的驱动程序。
-
设置BIOS/UEFI
- 进入BIOS/UEFI设置界面:通常在电脑开机或重启时,按下特定的按键,如Delete、F2、F10等,不同品牌电脑按键可能不同,可在开机时屏幕下方查看提示。
- 调整启动顺序:将U盘启动盘或光盘设置为第一启动项,保存设置并退出BIOS/UEFI界面,电脑会自动从设置的启动介质启动。
-
安装系统
- 选择安装语言和相关设置:在系统安装界面,先选择安装语言、时间格式、键盘布局等,一般保持默认即可,然后点击“下一步”。
- 点击“现在安装”:开始安装过程,系统会提示输入产品密钥,若有密钥可输入,若没有则可选择跳过,后续再激活(部分系统版本可能有不同要求)。
- 选择安装类型:一般选择“自定义:仅安装Windows(高级)”,可对硬盘进行分区和格式化操作。
- 分区与格式化:根据需要对硬盘进行分区,如可创建一个系统分区(建议C盘容量根据使用需求合理分配,一般100GB左右较合适),以及其他数据分区,分区完成后,选择系统分区并点击“下一步”,系统会自动开始安装,安装过程中电脑可能会多次重启,按照提示操作即可。
新电脑无预装系统时
-
准备工作:同上述预装系统不符合需求时的准备工作,包括备份数据、获取安装介质、记录电脑信息等。
-
设置BIOS/UEFI:同样在开机或重启时进入BIOS/UEFI设置界面,将安装介质设为第一启动项。
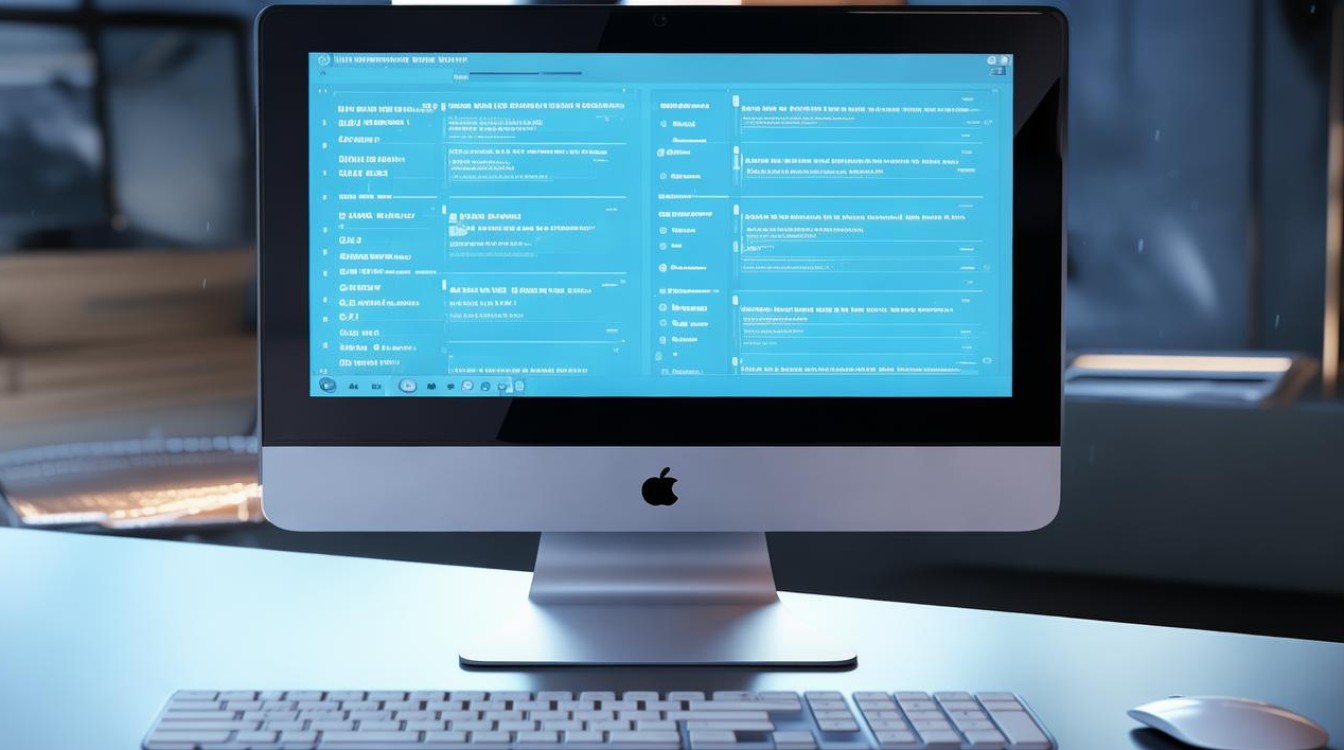
-
安装系统:后续步骤与预装系统不符合需求时基本一致,从选择安装语言开始,逐步进行安装,只是在分区时,由于是全新硬盘,可完全按照自己的规划进行分区和格式化操作。
下面是一个简单的流程表格对比: | 情况 | 准备工作 | 设置BIOS/UEFI | 安装系统 | | --| --| --| --| | 预装系统不符合需求 | 备份数据、获取安装介质、记录电脑信息 | 进入BIOS/UEFI,调启动顺序 | 选语言等,点击安装,选安装类型,分区格式化,自动安装 | | 无预装系统 | 同上 | 同上 | 同上,全新分区规划 |
常见问题及解决方法
-
安装过程中蓝屏:可能是硬件兼容性问题,如内存、硬盘等故障,可尝试更换硬件或检查硬件连接;也可能是系统安装文件损坏,需重新下载或更换安装介质。
-
无法识别U盘启动盘:检查U盘启动盘制作是否成功,可重新制作;或者检查BIOS/UEFI中启动项设置是否正确。
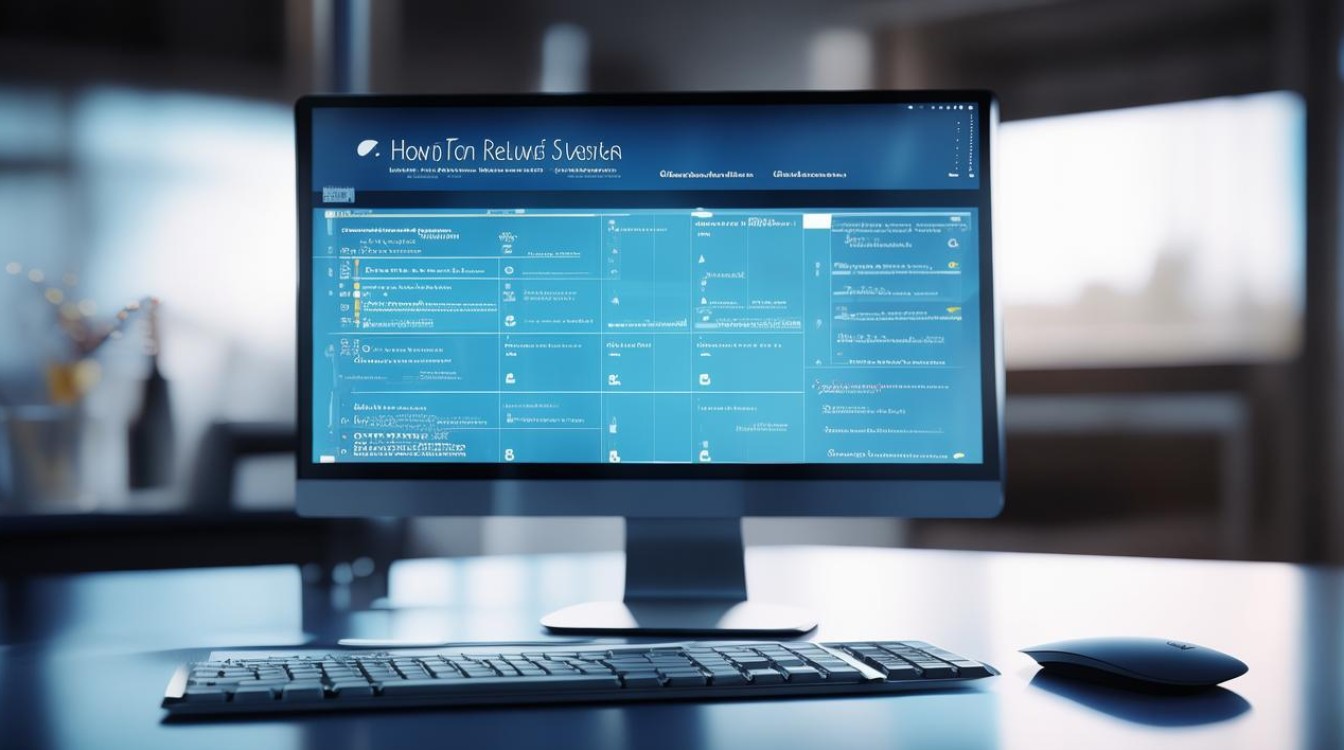
FAQs:
-
问题1:重装系统后,原来的软件还能用吗?
- 解答:一般情况下,重装系统后原来安装在系统盘(通常是C盘)的软件会被清除,需要重新安装,但如果是绿色软件,且其安装目录不在系统盘,可能在重装系统后仍可使用,但部分软件可能需要重新配置相关参数。
-
问题2:安装系统时如何选择适合自己的版本?
- 解答:若电脑性能较好,如CPU多核、高频,内存较大(如16GB及以上),可选择专业版或企业版,以获得更多功能和更好的性能支持;若电脑性能一般,家庭或个人日常使用,家庭中文版通常就能满足需求,它包含了基本的常用功能,如办公软件、多媒体娱乐等。