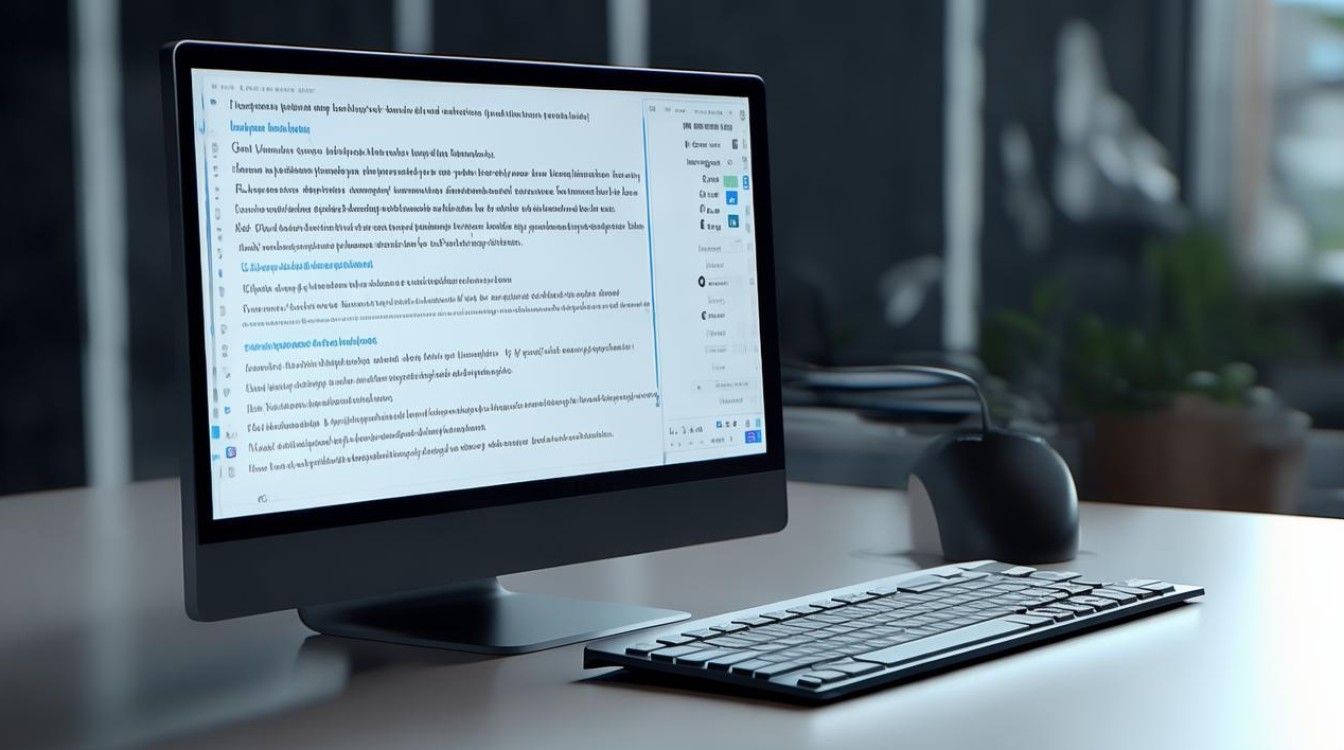电脑做系统步骤
shiwaishuzidu 2025年4月19日 09:13:03 系统 27
电脑做系统步骤:备份数据,下载系统镜像与驱动,制作启动盘,设置BIOS从U盘启动,安装系统并激活,安装驱动和常用软件。
准备工作
| 准备工作事项 | |
|---|---|
| 备份数据 | 将电脑中的重要数据,如文档、照片、视频等,备份到外部硬盘、云存储等,因为重装系统会格式化硬盘,导致数据丢失。 |
| 准备系统安装介质 | 如果是使用USB启动盘,需要提前制作好可引导的U盘,里面包含Windows系统安装文件,可以从微软官方网站下载Windows镜像文件,然后使用工具(如Rufus)将其制作为启动盘,若是使用DVD,也需要有刻录好的系统安装光盘。 |
| 确认电脑硬件兼容性 | 确保电脑硬件满足所安装操作系统的要求,包括处理器、内存、硬盘空间等,安装Windows 10,一般建议处理器至少为1GHz或更快的处理器,内存为1GB(32位)或2GB(64位),硬盘空间为20GB(32位)或30GB(64位)。 |
设置BIOS/UEFI
| 操作步骤 | 详细说明 |
|---|---|
| 重启电脑并进入BIOS/UEFI设置界面 | 通常在开机时按下特定的按键,如Del、F2、F10等(不同的电脑品牌和型号按键可能不同),即可进入BIOS/UEFI设置。 |
| 设置启动顺序 | 在BIOS/UEFI菜单中找到“Boot”(启动)选项,将安装介质(如USB启动盘或DVD驱动器)设置为第一启动项,这样可以确保电脑从安装介质引导,而不是从硬盘启动。 |
| 保存设置并退出 | 设置完成后,按下相应的按键(如F10)保存设置,然后选择“Exit”(退出)重新启动电脑。 |
安装系统
| 操作步骤 | 详细说明 |
|---|---|
| 引导安装程序 | 电脑从安装介质启动后,会加载安装程序,屏幕上会出现安装语言、时间和货币格式等设置选项,根据自己的需求进行选择,然后点击“下一步”。 |
| 开始安装 | 点击“现在安装”按钮,开始安装过程,如果安装的是Windows系统,此时可能需要输入产品密钥,如果没有密钥,可以选择“跳过”,但后续可能需要激活系统。 |
| 选择安装类型 | 在安装类型选择页面,有以下两种常见选项: 升级:如果电脑上已经安装了较低版本的Windows系统,并且希望保留原有文件、设置和应用程序,可以选择此选项进行升级安装,不过这种方式可能会有一些兼容性问题。 自定义(高级):这是最常用的安装方式,适用于全新安装或对系统分区有特殊要求的情况,选择该选项后,可以对硬盘进行分区、格式化等操作。 |
| 分区和格式化硬盘(自定义安装时) | 如果选择自定义安装,会进入分区界面,在这里可以看到电脑上现有的磁盘分区情况,需要对系统盘(通常是C盘)进行格式化,以清除原有数据并为新系统腾出空间,可以右键点击磁盘分区,选择“删除”来删除原有分区,然后选中未分配的空间,点击“新建”创建新的分区,并设置分区大小、文件系统格式(一般为NTFS)等信息。 |
| 开始复制文件和安装系统 | 完成分区和格式化后,点击“下一步”,安装程序会开始复制系统文件到硬盘,并自动进行一系列的安装操作,包括展开文件、安装功能和更新等,这个过程可能需要一段时间,具体时间取决于电脑性能和安装的系统版本。 |
| 安装驱动程序(部分情况) | 在一些较新的操作系统安装过程中,系统可能会自动检测并安装大部分硬件设备的驱动程序,但对于一些特殊的硬件设备(如独立显卡、声卡等),可能需要手动安装驱动程序,可以在安装完成后,通过设备管理器找到带有黄色感叹号的设备,然后到硬件制造商的官方网站下载并安装对应的驱动程序。 |
配置系统
| 操作步骤 | 详细说明 |
|---|---|
| 设置用户名和密码 | 安装完成后,系统会提示设置用户名和密码,用户名是登录系统的账户名,密码用于保护用户账户的安全,可以根据需要设置一个容易记住且安全性高的密码。 |
| 配置网络连接 | 根据电脑的网络环境(如有线网络或无线网络),配置网络连接,如果是有线网络,一般插上网线后系统会自动识别;如果是无线网络,需要找到可用的无线网络名称(SSID),输入密码进行连接。 |
| 更新系统和安装软件 | 为了确保系统的安全性和稳定性,建议在安装完成后立即更新系统,可以通过系统自带的更新功能检查并安装最新的安全补丁和系统更新,可以根据自己的需求安装常用的软件,如办公软件、浏览器、杀毒软件等。 |
相关问答FAQs
问题1:重装Windows系统后,原来的软件还需要重新安装吗? 答:这取决于软件的安装方式和是否采用了特定的备份恢复策略,如果软件是安装在系统盘(通常是C盘)且没有采用绿色版(无需安装,直接解压即可使用的版本),那么在重装系统后,这些软件通常会丢失,需要重新安装,但如果软件安装在非系统盘,并且在重装系统时没有格式化该盘,同时软件本身不需要写入系统注册表等关键位置的信息,那么有可能可以直接使用,不过这种情况比较少见,有些软件提供了备份和恢复功能,如果在重装系统前进行了备份,那么重装系统后可以通过恢复功能快速恢复软件的使用状态。

问题2:在重装系统过程中出现“缺少计算机所需的介质驱动程序”错误怎么办? 答:这种错误通常是由于在安装过程中,系统无法找到某些硬件设备(如硬盘控制器、网卡等)所需的驱动程序,解决方法如下:

- 使用原始驱动光盘:如果电脑有随机附带的驱动光盘,插入光盘后,让安装程序自动搜索并加载驱动程序。
- 从制造商网站下载驱动程序:访问电脑硬件制造商(如戴尔、惠普、联想等)的官方网站,找到对应电脑型号的支持页面,下载所需的驱动程序,并将其保存到一个可以访问的位置(如USB启动盘),然后在安装过程中,当提示缺少驱动程序时,手动指定驱动程序的位置。
- 使用通用驱动程序:有些第三方网站提供通用驱动程序包,可以尝试下载并使用这些通用驱动程序来解决部分硬件驱动问题,不过需要注意的是,通用驱动程序可能不如官方驱动程序稳定和高效,并且可能存在兼容性风险。