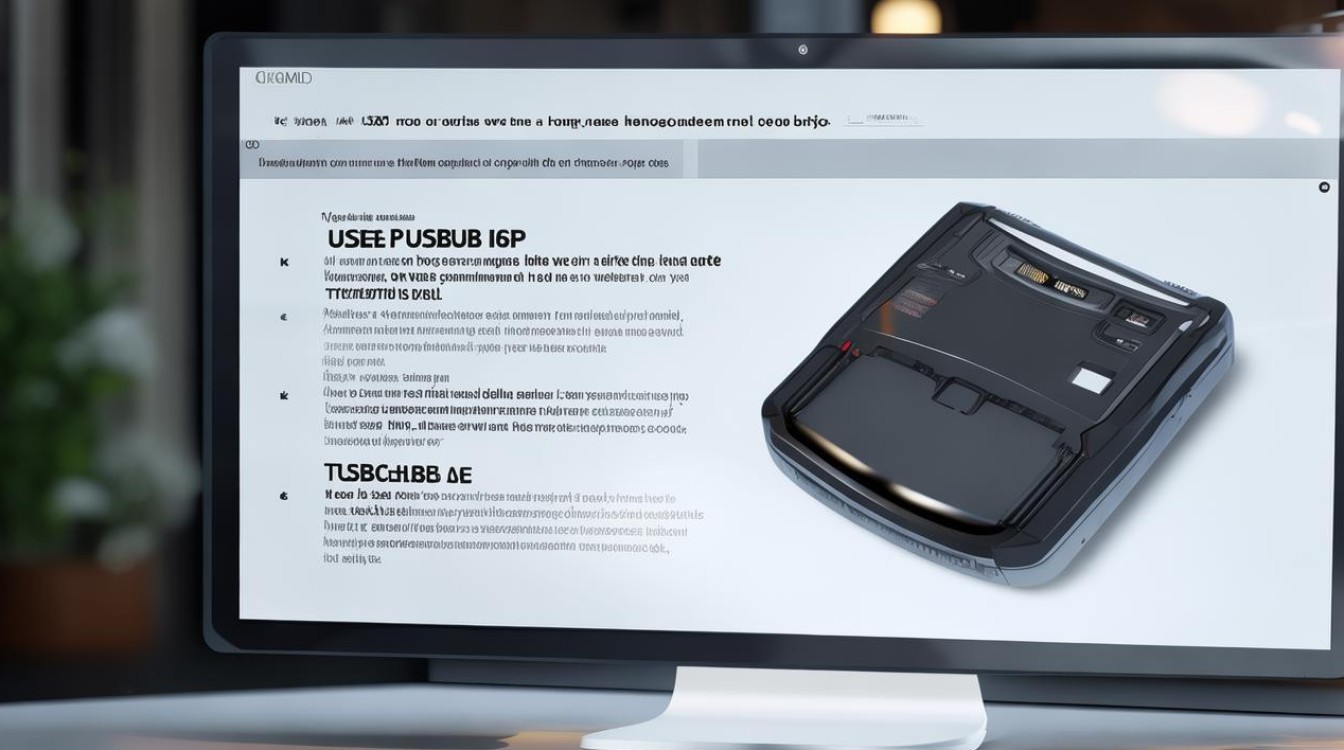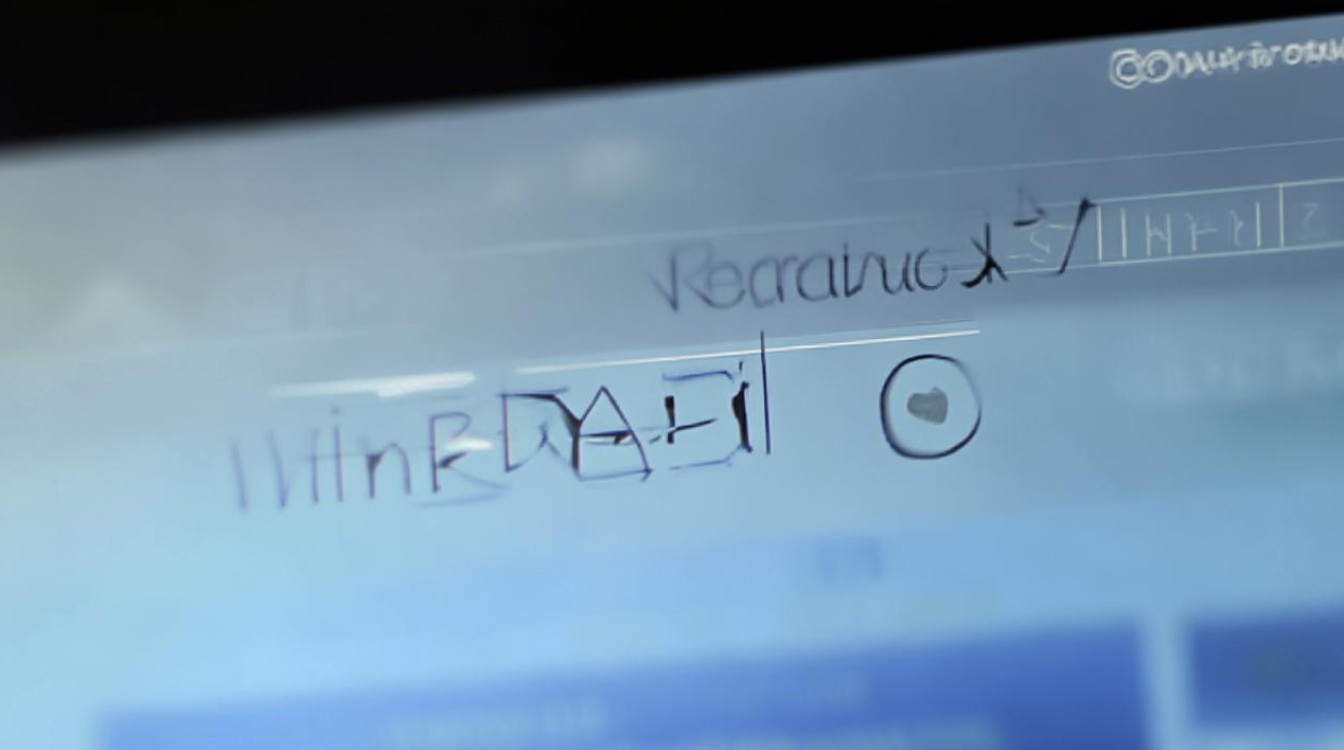电脑光盘做系统
shiwaishuzidu 2025年4月15日 03:45:08 系统 18
电脑光盘做系统需准备系统安装光盘,设置BIOS从光盘启动,按提示操作即可完成系统安装。
使用电脑光盘安装系统是一种相对传统但仍然有效的方法,尤其适用于没有网络或无法通过U盘启动的情况,以下是详细的步骤说明:

-
准备工作
- 确认系统光盘:确保你有一张包含操作系统安装文件的光盘,这通常是购买电脑时附带的,或者是从微软等官方渠道购买的正版系统光盘。
- 备份数据:在安装系统之前,务必备份你的重要数据,因为安装过程中通常会格式化硬盘,导致数据丢失。
- 检查硬件兼容性:确保你的电脑硬件(如CPU、内存、硬盘等)与即将安装的操作系统兼容。
-
设置BIOS
- 重启电脑:将系统光盘放入光驱后,重启电脑。
- 进入BIOS:在开机过程中,根据屏幕提示按下相应的键(如Del、F2、F10等,具体按键因电脑型号而异)进入BIOS设置界面。
- 调整启动顺序:在BIOS中找到“Boot”或“Advanced BIOS Features”等选项,将光驱设置为第一启动项,这通常涉及找到类似“First Boot Device”或“Boot Device Priority”的设置,并将其设置为“CDROM”或“DVD”。
- 保存并退出:设置完成后,保存更改并退出BIOS,电脑将自动重启,并从光盘启动。
-
安装操作系统
- 加载安装文件:电脑从光盘启动后,会加载操作系统的安装文件,屏幕上会出现安装向导,指导你完成剩余的安装步骤。
- 选择安装类型:在安装向导中,你可以选择“全新安装”或“升级安装”,全新安装将替换现有的操作系统;升级安装则保留现有系统和数据,并在其基础上安装新版本的操作系统。
- 接受许可协议:阅读并接受软件许可协议,然后继续安装过程。
- 选择安装位置:选择你想要安装操作系统的硬盘分区,你可以直接选择默认选项,除非你有特定的分区需求。
- 开始安装:确认安装设置无误后,点击“安装”按钮开始安装操作系统,安装过程可能需要一些时间,具体取决于你的电脑性能和操作系统版本。
-
完成安装和配置
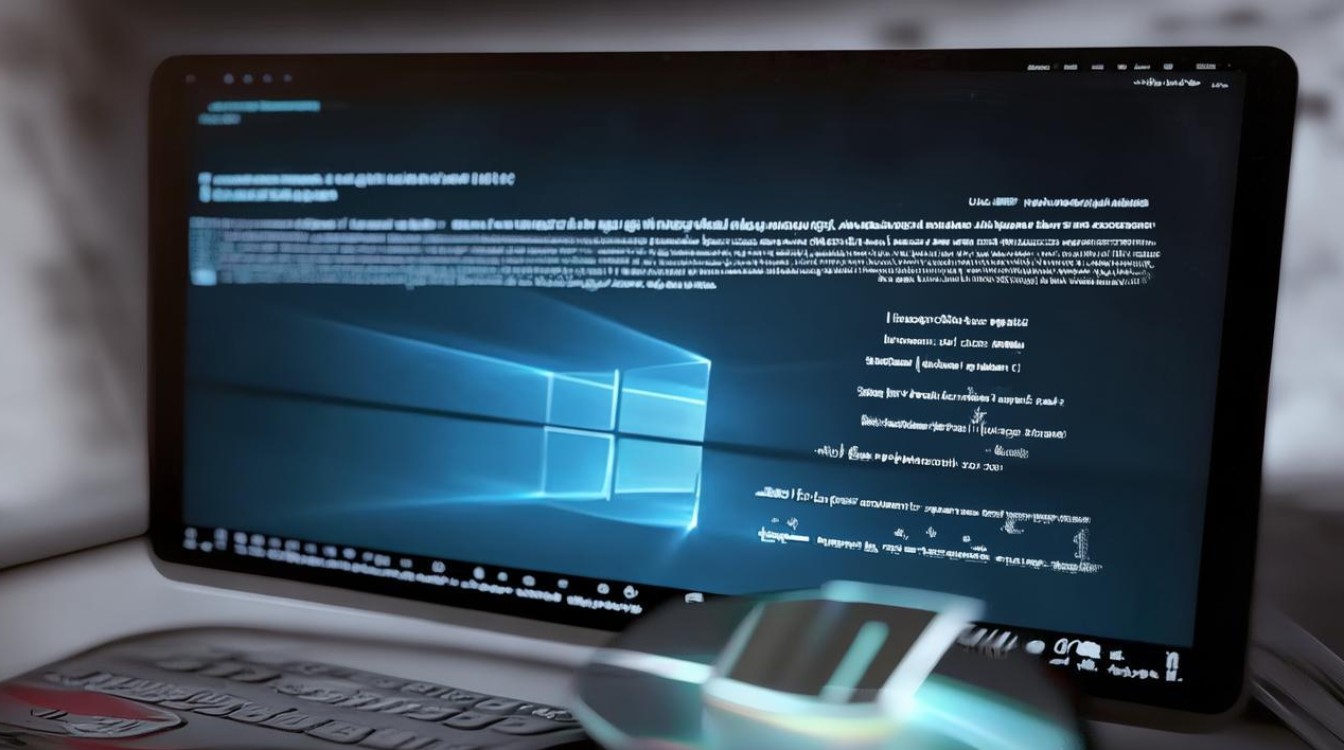
- 重启电脑:安装完成后,电脑将自动重启,你可以从硬盘启动新安装的操作系统。
- 初始设置:第一次启动新系统时,你可能需要完成一些初始设置,如创建用户账户、设置密码、连接网络等。
- 安装驱动程序:安装完成后,你可能需要安装一些硬件驱动程序,以确保所有硬件设备正常工作,这些驱动程序通常可以在电脑制造商的官方网站上找到。
-
后续操作
- 安装常用软件:根据你的需要,安装办公软件、浏览器、媒体播放器等常用软件。
- 更新系统和软件:为了保持系统的安全性和稳定性,建议定期更新操作系统和已安装的软件。
相关问答
问:如果电脑没有光驱怎么办?
答:如果你的电脑没有光驱,但你仍然想使用光盘安装操作系统,你可以考虑以下几种方法:
-
外接USB光驱:购买一个外接USB光驱,通过USB接口连接到电脑上,这样你就可以像使用内置光驱一样从光盘启动并安装操作系统。

-
制作可启动U盘:如果你有访问操作系统安装文件的权限(如ISO镜像),你可以使用工具(如Rufus)将其制作成一个可启动的U盘,你可以从这个U盘启动并安装操作系统。
-
网络安装:某些操作系统支持通过网络进行安装,你可以从网络上下载操作系统的安装文件,并通过网络启动进行安装,这种方法需要你的电脑能够连接到互联网,并且网络速度足够快。
无论使用哪种方法,都需要确保你有合法的操作系统安装文件,并遵守相关的版权法规。