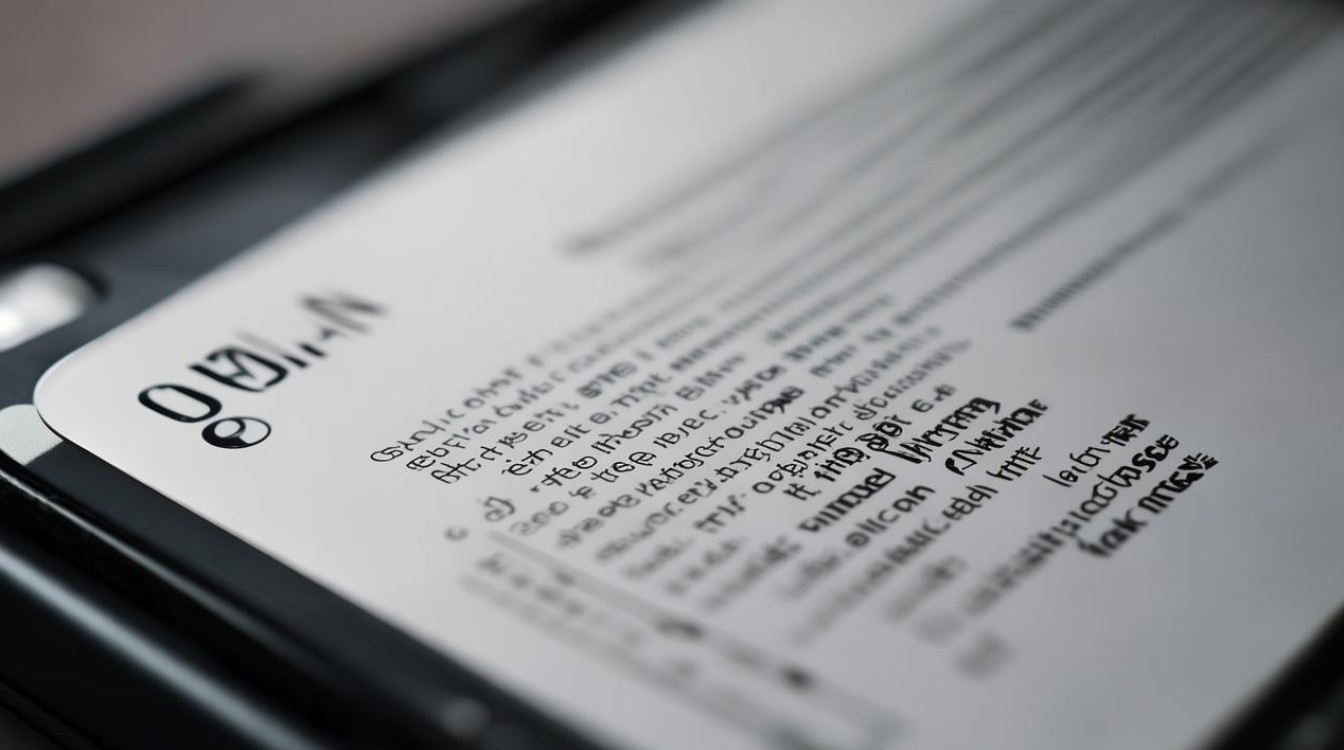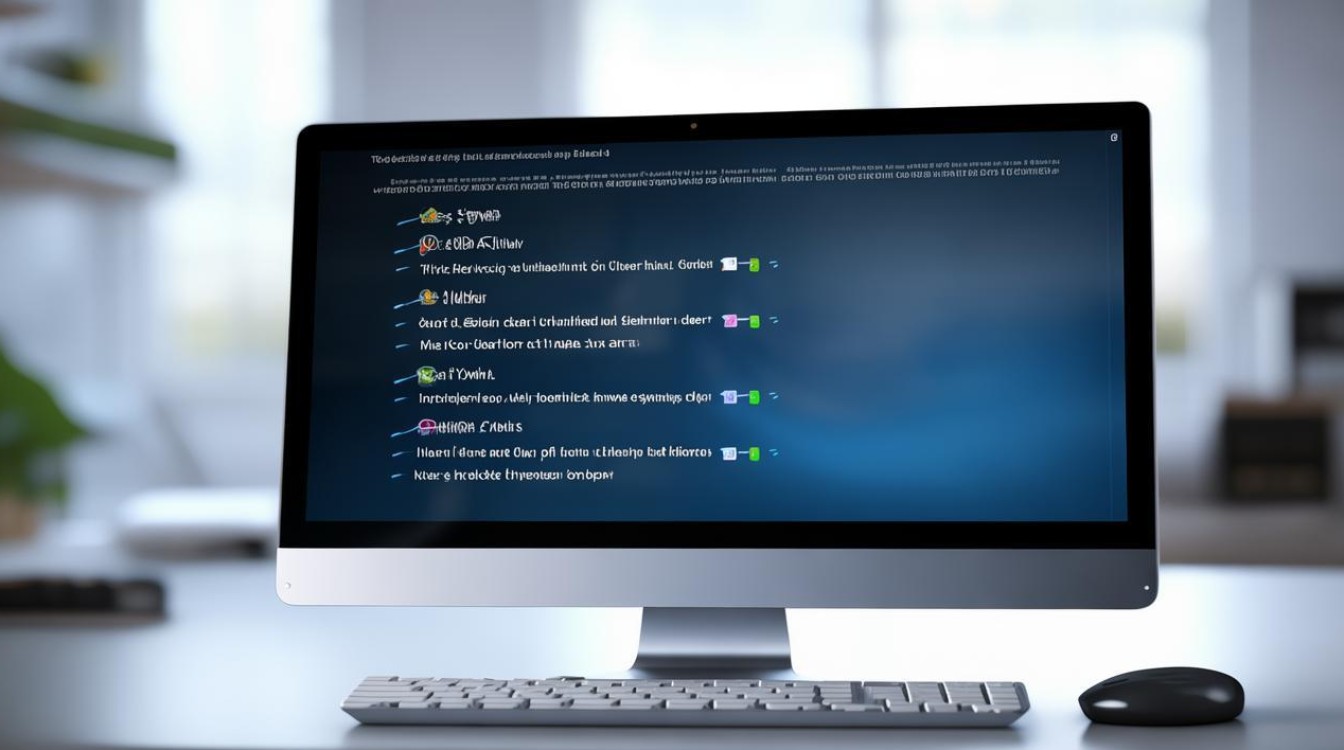电脑固态硬盘怎么设置
shiwaishuzidu 2025年4月25日 21:38:23 固态 13
电脑固态硬盘设置可在BIOS中开启AHCI模式,系统内对齐分区并安装驱动。
硬件安装
| 步骤 | 操作详情 | 注意事项 |
|---|---|---|
| 准备工具 | 准备好固态硬盘、螺丝刀、SATA数据线(若为SATA接口固态硬盘)、电源线(部分固态硬盘需单独供电)等。 | 确保工具合适,避免损坏硬件。 |
| 安装固态硬盘 | 关闭电脑,拔掉电源线,打开机箱,找到合适的硬盘位,将固态硬盘固定在硬盘托架上,再将托架安装到机箱内相应的位置,连接好SATA数据线和电源线(如果是M.2接口固态硬盘,直接插入主板对应的M.2插槽并拧紧螺丝)。 | 操作时轻拿轻放,避免碰撞;安装要牢固,防止松动。 |
BIOS设置
| 步骤 | 操作详情 | 注意事项 |
|---|---|---|
| 进入BIOS | 开机时按下相应的按键(常见的有Del、F2等,具体根据主板型号而定)进入BIOS设置界面。 | 不同品牌和型号的主板进入BIOS的按键可能不同,可参考主板说明书。 |
| 设置启动顺序 | 在BIOS中找到“Boot”或“Advanced BIOS Features”等选项,将固态硬盘设置为第一启动项,通常可以通过方向键移动选项,使用“+”“-”键调整顺序。 | 确保固态硬盘已正确识别,若未识别需检查硬件连接。 |
| 保存并退出 | 设置完成后,按F10键保存设置并退出BIOS,电脑将自动重启。 | 不要随意更改其他不熟悉的BIOS设置,以免造成系统不稳定。 |
分区与格式化
| 操作系统 | 操作详情 | 注意事项 |
|---|---|---|
| Windows系统 | 电脑从固态硬盘启动后,进入安装界面,选择“自定义安装”,对固态硬盘进行分区,可根据实际情况划分系统分区(如C盘)和其他数据分区(如D盘、E盘等),然后选择合适的文件系统(一般为NTFS格式)对分区进行格式化。 | 分区大小要根据实际需求合理规划,避免C盘容量过小或过大影响系统性能。 |
| Mac系统 | 插入装有系统的安装U盘,开机按住Option键选择从U盘启动,进入安装界面后,选择固态硬盘,使用磁盘工具对硬盘进行分区,一般分为Mac OS扩展(日志式)格式的系统分区和其他分区,然后进行格式化并安装系统。 | 注意备份重要数据,防止数据丢失。 |
优化设置
| 操作详情(以Windows系统为例) | 注意事项 | |
|---|---|---|
| 开启AHCI模式 | 在BIOS中,找到“OnChip PCI Devices”或“Storage Configuration”等选项,将SATA Mode设置为AHCI模式。 | 如果之前是IDE模式,切换后可能需要重新安装主板驱动。 |
| 禁用闲置设备 | 在设备管理器中,找到不需要使用的设备(如多余的光驱、USB设备等),右键点击选择“禁用”。 | 确保不影响正常使用的设备,以免造成不便。 |
| 调整虚拟内存 | 右键点击“此电脑”,选择“属性”,在“高级系统设置”中,点击“性能”区域的“设置”按钮,在“高级”选项卡下,点击“虚拟内存”区域的“更改”按钮,取消勾选“自动管理所有驱动器的分页文件大小”,选择固态硬盘所在盘符,选择“无分页文件”,然后点击“设置”,最后点击“确定”保存。 | 如果电脑内存较小,不建议完全禁用虚拟内存,可适当设置较小的虚拟内存。 |
404 Not Found
FAQs:

问题1:固态硬盘分区后还能合并吗?
答:在Windows系统中,如果相邻分区的数据不是特别重要且没有重要程序安装在这两个分区,可以尝试使用第三方分区软件(如DiskGenius等)来合并分区,但操作有一定风险,可能会导致数据丢失,所以在操作前一定要备份好重要数据,如果其中一个分区有系统或重要程序,一般不建议合并,以免造成系统或程序无法正常运行。
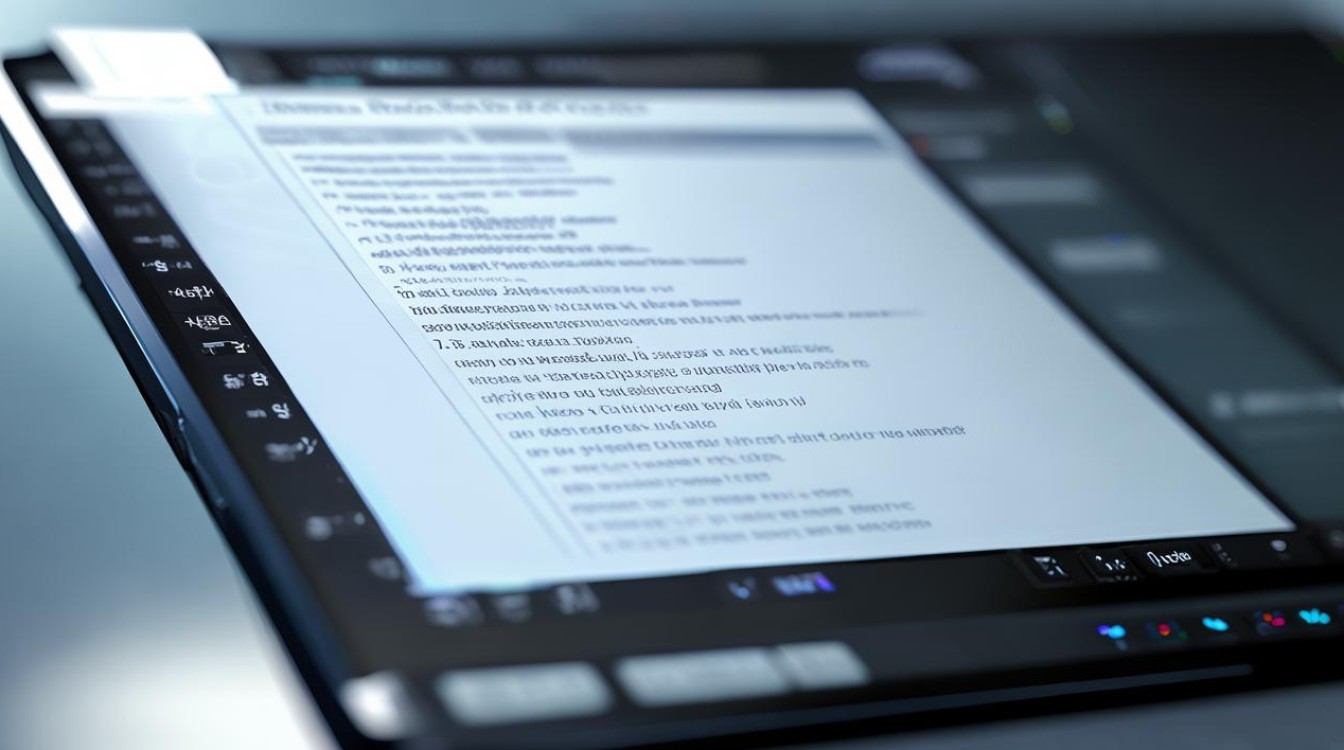
问题2:固态硬盘的寿命和哪些因素有关?
答:固态硬盘的寿命主要和以下几个因素有关:一是写入次数,固态硬盘都有一定的写入寿命限制,频繁大量写入数据会加速其老化;二是使用环境温度,过高或过低的温度都可能对固态硬盘的性能和寿命产生不良影响;三是是否开启了TRIM功能,开启后能及时清理无效数据,保持固态硬盘的性能和延长寿命;四是主控芯片和闪存颗粒的质量,质量越好的硬件,理论上寿命会更长。