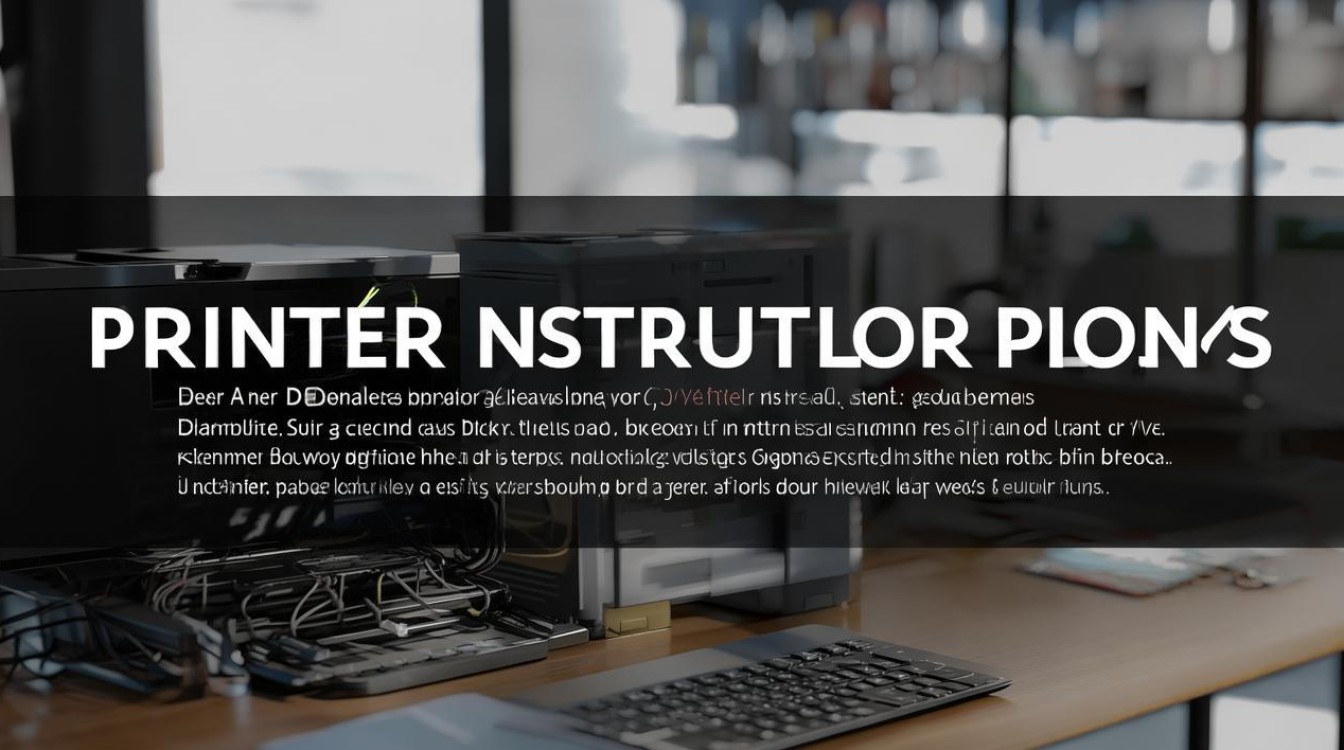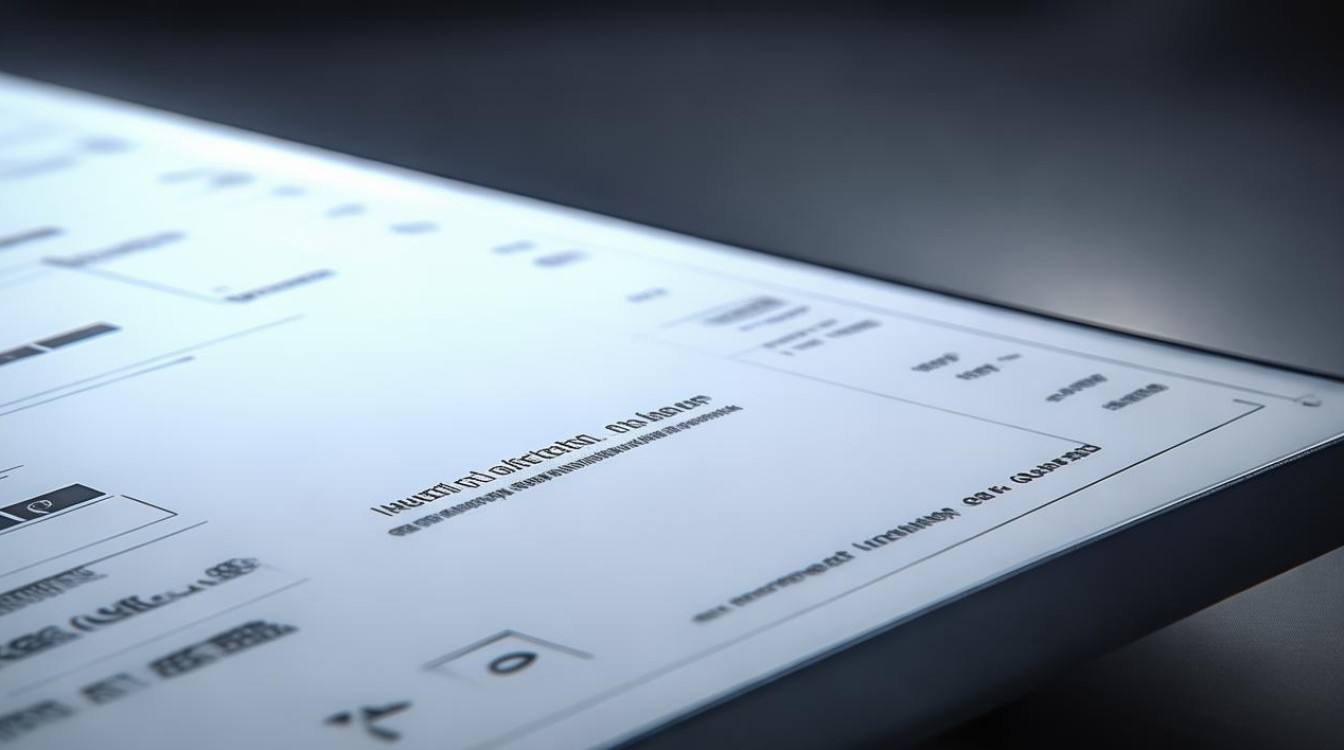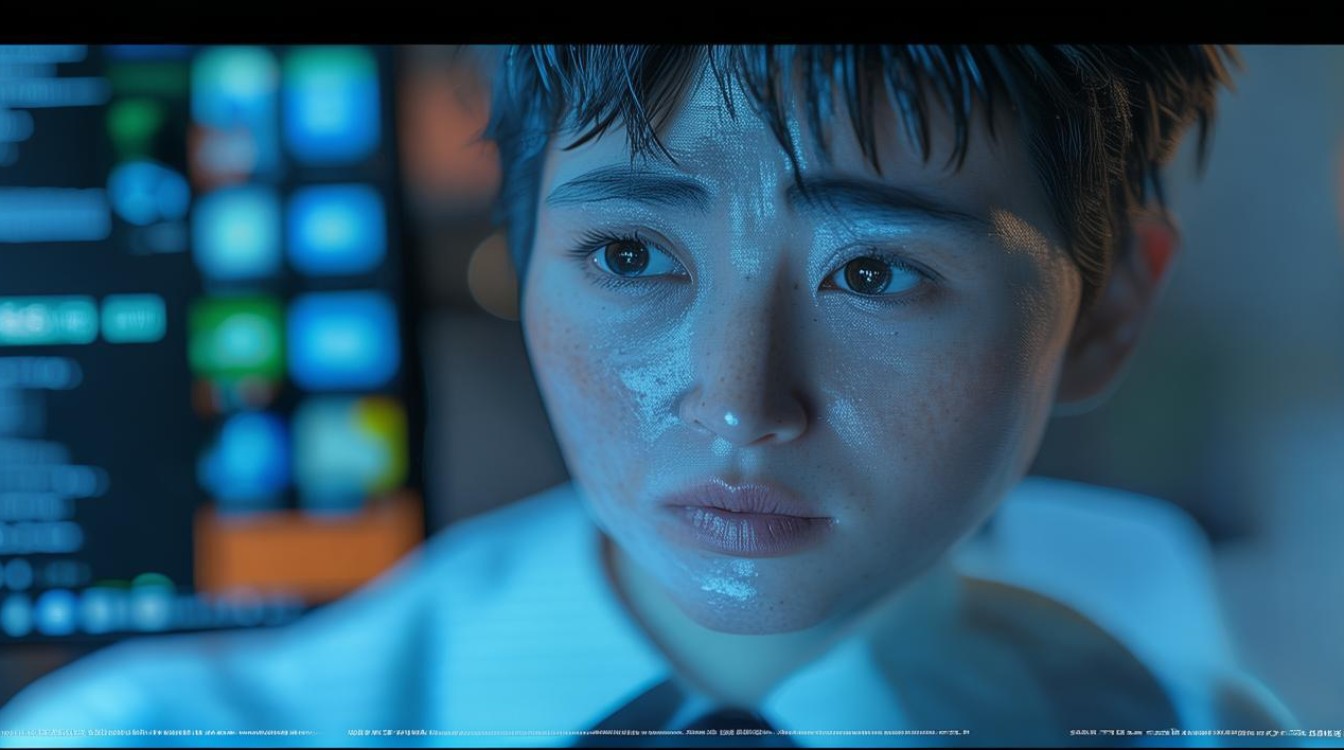电脑如何组装驱动
shiwaishuzidu 2025年4月15日 17:48:47 驱动 14
电脑组装驱动一般可通过设备管理器找到对应硬件,右键选择“更新驱动程序”,按提示操作即可。
组装电脑后,安装驱动程序是确保硬件设备正常运行的关键步骤,以下是详细的驱动安装指南:

-
准备工作
- 确认操作系统:在安装驱动前,需要确定电脑已安装的操作系统类型和版本(如Windows 10、Windows 11等),因为不同操作系统对应的驱动程序可能不同。
- 备份重要数据:虽然安装驱动通常不会对系统数据造成严重影响,但为防止意外情况,建议提前备份好重要文件。
-
获取驱动程序

- 主板驱动
- 通过主板型号查找:查看主板上的型号标识,记录下准确的型号信息,然后访问主板制造商(如华硕、技嘉、微星等)的官方网站,在网站的搜索栏中输入主板型号,找到对应的产品页面,进入驱动下载专区,选择与操作系统匹配的主板驱动程序进行下载。
- 使用驱动管理软件:一些知名的硬件监测和管理软件,如鲁大师等,可以检测到主板的型号,并提供相应的驱动下载链接,但需注意从官方或可靠渠道下载这些软件,以免下载到恶意软件。
- 显卡驱动
- NVIDIA显卡:如果使用的是NVIDIA显卡,可到其官方网站,按照提示选择显卡系列、具体型号以及操作系统版本,下载最新的显卡驱动程序,也可以使用NVIDIA GeForce Experience软件,它会自动检测显卡型号并下载、安装合适的驱动。
- AMD显卡:对于AMD显卡,同样前往AMD官方网站,在驱动下载页面选择显卡型号和操作系统,获取最新的驱动程序,部分AMD显卡还支持通过Adrenalin软件自动更新驱动。
- 声卡驱动
- 板载声卡:如果是主板集成的声卡,通常在主板驱动光盘或制造商的官网上有提供相关驱动下载,若没有光盘,可在主板官网的驱动下载页面,根据主板型号和操作系统版本,找到对应的声卡驱动进行下载。
- 独立声卡:对于独立声卡,需要到声卡制造商(如创新、德国坦克等)的官方网站,查找对应型号的声卡驱动进行下载。
- 网卡驱动
- 板载网卡:大多数情况下,操作系统自带了常见的板载网卡驱动,安装完操作系统后一般可以自动识别并安装,如果无法自动安装,可到主板制造商的官网下载对应的网卡驱动。
- 独立网卡:独立网卡需要到其生产厂家的官方网站上下载最新的驱动程序,下载时要注意选择与操作系统匹配的版本。
- 主板驱动
-
安装驱动程序
- 主板驱动安装
- 解压下载的文件:将下载的主板驱动压缩包解压到一个指定的文件夹中。
- 运行安装程序:在解压后的文件夹中找到可执行的安装文件(通常为.exe格式),双击运行该文件,启动安装向导。
- 按照提示操作:在安装向导中,根据提示逐步进行操作,如选择安装路径、接受许可协议等,一般情况下,建议使用默认设置即可,安装完成后,可能需要重启电脑使驱动生效。
- 显卡驱动安装
- 停止相关服务(可选):在安装显卡驱动之前,可以先停止一些不必要的系统服务,如Windows Update等,以避免安装过程中出现干扰。
- 运行安装程序:找到下载的显卡驱动安装文件,双击运行,安装程序会自动检测显卡型号和系统环境,按照提示完成安装过程,安装完成后,同样可能需要重启电脑。
- 声卡、网卡驱动安装
- 设备管理器安装:对于声卡和网卡驱动,除了上述常规的安装方法外,还可以通过设备管理器进行安装,右键点击“此电脑”,选择“管理”,在打开的计算机管理窗口中点击“设备管理器”,在设备管理器中找到“声音、视频和游戏控制器”(声卡)或“网络适配器”(网卡),右键点击对应的设备,选择“更新驱动程序”,然后选择“自动搜索更新的驱动程序软件”,系统会自动搜索并安装最新的驱动程序。
- 主板驱动安装
-
检查驱动安装情况

- 检查设备是否正常工作:安装完所有驱动程序后,重启电脑,检查各个硬件设备是否正常工作,查看显示器是否显示正常、声卡是否有声音输出、网络连接是否稳定等。
- 查看设备状态:再次打开设备管理器,查看各个设备的驱动程序是否正确安装,是否有黄色感叹号或问号等异常标识,如果有异常,可能需要重新安装对应的驱动程序。
组装电脑后正确安装驱动程序是确保电脑硬件正常运行的重要步骤,用户可以根据自己电脑的具体配置和需求选择合适的驱动安装方法。