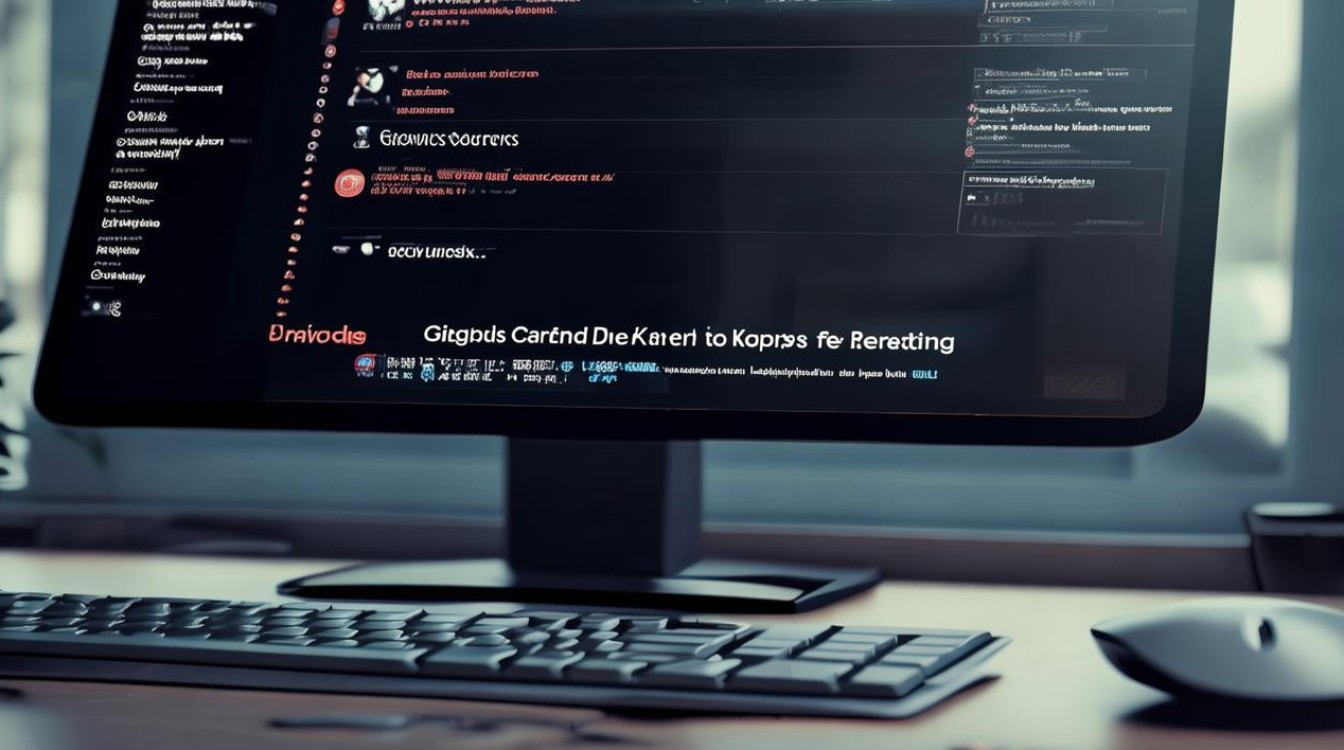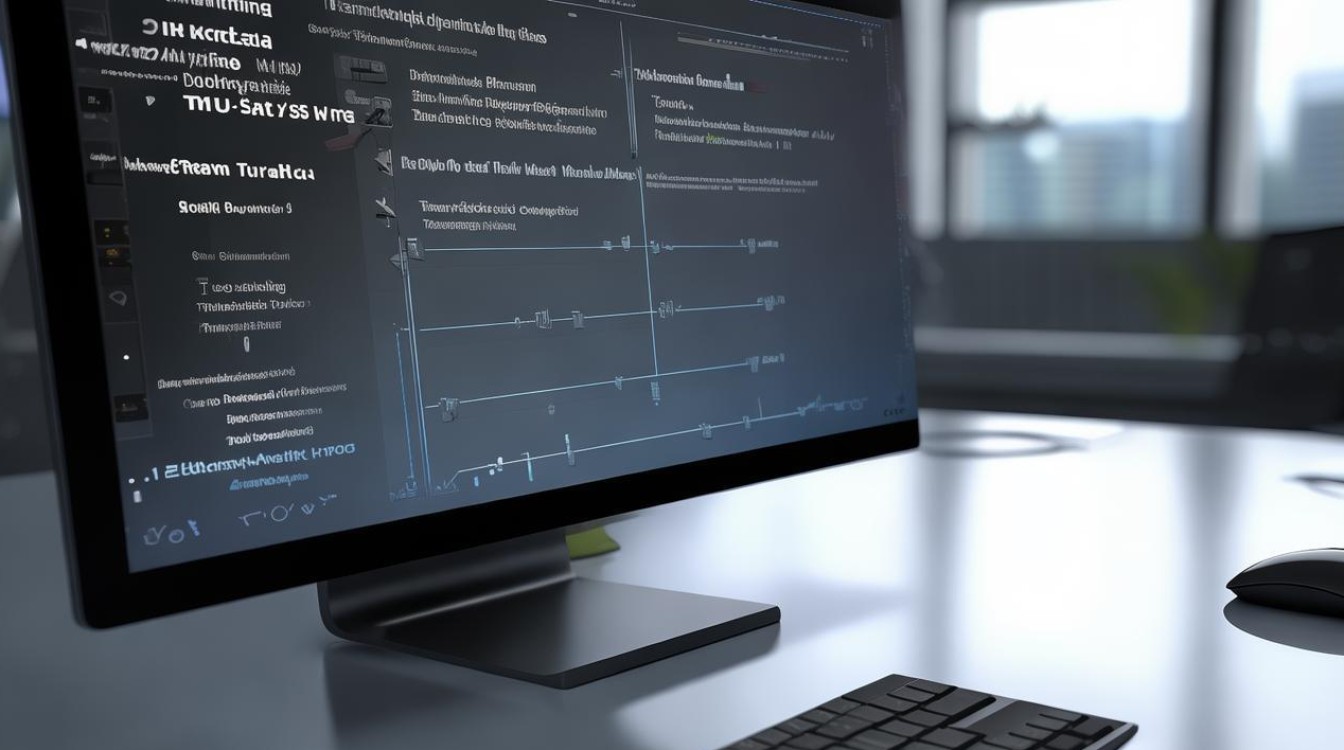电脑安声卡驱动
shiwaishuzidu 2025年4月8日 19:01:56 驱动 40
电脑安装声卡驱动,通常需要先下载对应型号的驱动,然后按提示进行安装。
-
准备工作

- 确认声卡型号:在安装声卡驱动之前,需要先确认电脑中声卡的型号,可以通过以下几种方法来查看:
- 通过设备管理器查看:右键点击“此电脑”或“计算机”,选择“管理”,在打开的“计算机管理”窗口中,点击“设备管理器”,在设备管理器中找到“声音、视频和游戏控制器”选项并展开,在这里可以看到声卡的设备名称,通常就是声卡的型号。
- 通过DirectX诊断工具查看:按下“Win+R”键,打开“运行”对话框,输入“dxdiag”并回车,打开DirectX诊断工具,在“声音”选项卡中,可以查看到声卡的详细信息,包括型号、制造商等。
- 下载驱动程序:根据确认的声卡型号,从官方网站或其他可靠的驱动下载网站下载对应的驱动程序,建议优先从声卡制造商的官方网站下载,以确保驱动的安全性和兼容性,如果是主板集成声卡,也可以从主板制造商的官方网站下载。
- 确认声卡型号:在安装声卡驱动之前,需要先确认电脑中声卡的型号,可以通过以下几种方法来查看:
-
安装驱动程序
- 解压驱动程序文件:下载完成后,找到驱动程序的压缩包文件,右键点击并选择“解压到当前文件夹”或指定解压路径,将驱动程序文件解压出来。
- 运行安装程序:进入解压后的文件夹,找到安装程序文件,通常为“Setup.exe”或类似的可执行文件,双击运行该文件。
- 选择安装语言和路径:在安装向导的第一步,通常会要求选择安装语言,选择自己熟悉的语言后点击“确定”,点击“浏览”按钮可以选择驱动程序的安装路径,一般可保持默认安装路径不变,直接点击“下一步”继续。
- 开始安装:安装向导会显示驱动程序的安装进度,等待安装过程完成,这可能需要几分钟的时间,具体取决于计算机的性能和驱动程序的大小。
- 完成安装并重启计算机:安装完成后,会出现安装完成的提示界面,点击“完成”按钮,为了确保声卡驱动正常生效,建议重新启动计算机。
-
检查驱动安装是否成功
- 查看设备管理器中的声卡状态:重启计算机后,再次打开“设备管理器”,找到“声音、视频和游戏控制器”选项并展开,查看声卡设备是否有黄色感叹号或问号等异常标志,如果声卡设备显示正常,没有异常标志,则说明驱动安装成功。
- 测试声卡功能:可以通过播放音乐、视频或进行语音通话等方式来测试声卡的功能是否正常,如果能够正常播放声音,且声音清晰、无杂音等异常情况,则说明声卡驱动安装成功并且工作正常。
以下是一些可能有用的FAQs及解答:

-
电脑安装声卡驱动时提示“找不到硬件设备”怎么办?
这种情况可能是由于驱动程序与操作系统不兼容或者下载的驱动程序不正确导致的,请检查下载的驱动程序是否与您的声卡型号和操作系统版本匹配,如果不匹配,请重新到官方网站下载正确的驱动程序,也有可能是在安装过程中出现了错误,可以尝试重新安装驱动程序,或者先卸载已安装的驱动程序,然后重启计算机后再重新安装。
-
安装声卡驱动后还是没有声音怎么办?

检查声卡驱动是否正确安装,如前文所述,查看设备管理器中的声卡状态是否有异常标志,如果驱动安装正常,那么可能是音量设置问题,打开“控制面板”中的“声音和音频设备”或“音频管理器”,检查音量是否被设置为静音或调至最低,也要检查播放设备的默认设置是否正确,如果以上都正常,还可以尝试更新声卡驱动到最新版本,或者检查音频线连接是否正常等。