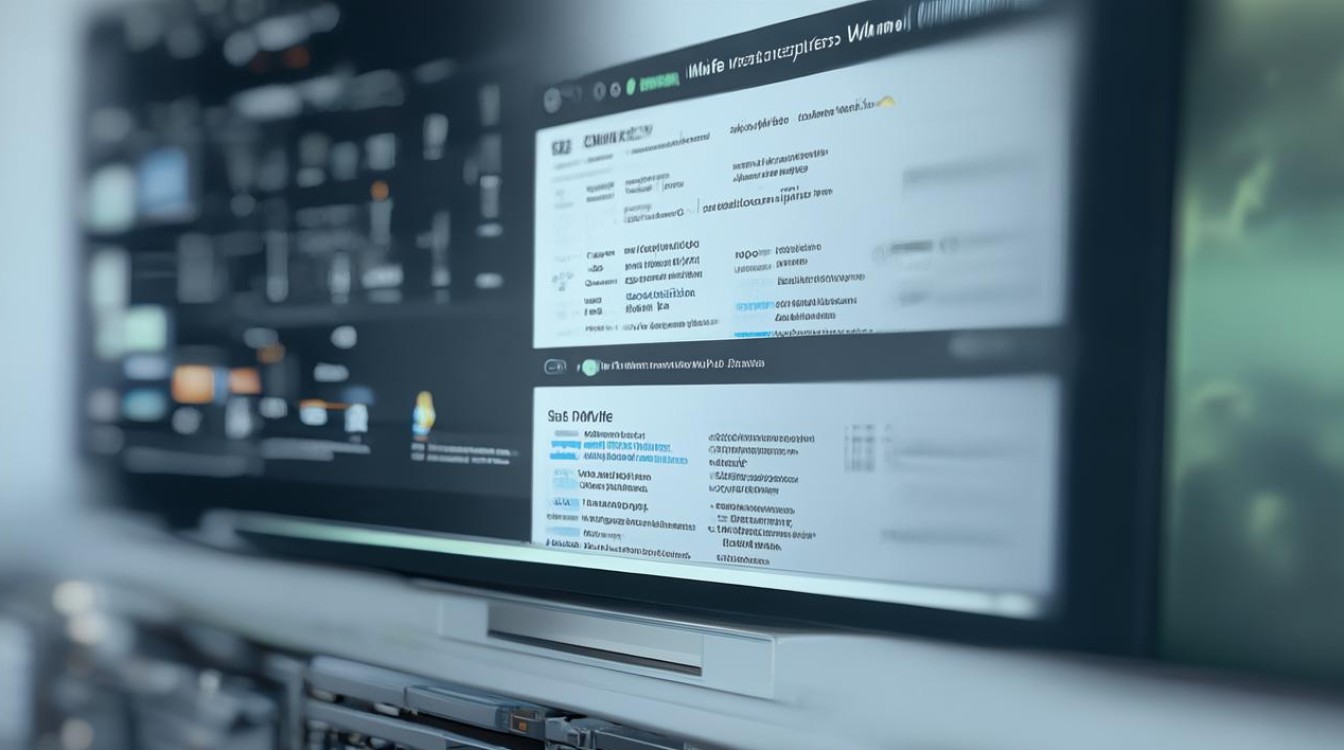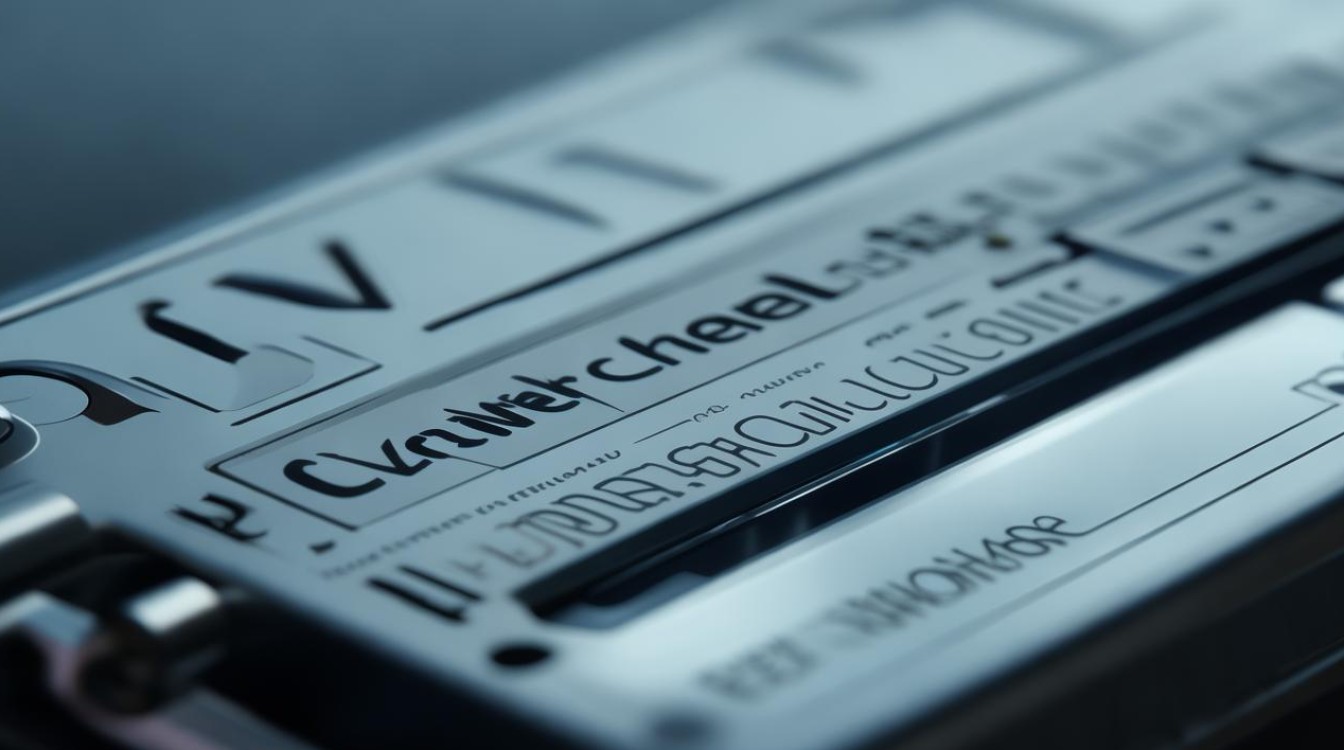电脑开机打不开硬盘
shiwaishuzidu 2025年4月19日 12:49:12 硬盘 23
电脑开机打不开硬盘,可能是硬盘连接问题、电源故障或系统损坏,需检查硬件与软件。
电脑开机打不开硬盘的详细解答
电脑开机后无法访问硬盘是一个常见的问题,可能由多种原因引起,以下是一些可能的原因及其解决方法:

硬盘连接问题
- 数据线或电源线松动:检查硬盘的数据线和电源线是否牢固连接到主板和电源上,如果松动,重新插拔并确保连接紧密。
- SATA端口损坏:尝试将硬盘连接到主板的另一个SATA端口,或者更换数据线,以排除端口或数据线损坏的可能性。
| 检查项目 | 操作步骤 |
|---|---|
| 数据线连接 | 关闭电脑,打开机箱,找到硬盘的数据线,检查是否松动,如有必要,重新插入。 |
| 电源线连接 | 同样检查硬盘的电源线,确保其连接稳固。 |
| SATA端口 | 若上述两步无效,尝试将硬盘连接到不同的SATA端口。 |
BIOS设置问题
- 未识别硬盘:进入BIOS设置,查看系统是否能够识别到硬盘,如果未识别,可能是硬盘本身故障或连接问题。
- 启动顺序错误:确保BIOS中的启动顺序设置正确,硬盘应作为首选启动设备。
| 检查项目 | 操作步骤 |
|---|---|
| BIOS识别 | 重启电脑,进入BIOS(通常按Del、F2或F10键),在存储设备选项中查看是否有硬盘信息。 |
| 启动顺序 | 在BIOS的启动选项中,将硬盘设置为第一启动项。 |
硬盘故障
- 物理损坏:硬盘可能因跌落、震动等原因导致物理损坏,这种情况下可能需要专业工具检测或更换硬盘。
- 逻辑错误:硬盘的文件系统可能损坏,导致无法正常访问,使用磁盘管理工具检查并修复文件系统错误。
| 检查项目 | 操作步骤 |
|---|---|
| 物理损坏检测 | 听硬盘是否有异常噪音,如有,则可能是物理损坏,建议送修。 |
| 文件系统修复 | 在Windows系统中,可以通过右键点击“此电脑”->“管理”->“磁盘管理”,选择硬盘进行“检查”来修复文件系统错误。 |
操作系统问题
- 系统文件损坏:操作系统的关键文件损坏也可能导致无法访问硬盘,尝试使用系统修复工具或重新安装操作系统。
- 驱动问题:硬盘驱动程序过时或损坏,更新或重新安装硬盘驱动程序。
| 检查项目 | 操作步骤 |
|---|---|
| 系统文件检查 | 在Windows中,可以使用sfc /scannow命令检查并修复系统文件。 |
| 驱动更新 | 进入设备管理器,找到硬盘控制器,右键选择“更新驱动程序”。 |
病毒感染
- 病毒或恶意软件:某些病毒或恶意软件可能会阻止对硬盘的访问,运行全面的杀毒软件扫描,清除病毒。
| 检查项目 | 操作步骤 |
|---|---|
| 杀毒扫描 | 安装并运行可靠的杀毒软件,进行全面扫描。 |
分区表损坏
- MBR/GPT损坏:主引导记录(MBR)或GUID分区表(GPT)损坏也会导致硬盘无法访问,使用磁盘修复工具修复MBR或重建分区表。
| 检查项目 | 操作步骤 |
|---|---|
| MBR修复 | 使用命令提示符下的bootrec /fixmbr命令修复MBR。 |
| GPT重建 | 如果MBR修复无效,可能需要使用第三方工具重建GPT。 |
电脑开机后无法访问硬盘的问题可能由多种因素引起,需要逐一排查并采取相应的解决措施,如果以上方法都无法解决问题,建议联系专业的数据恢复服务或考虑更换硬盘。
相关问答FAQs
Q1: 如果硬盘发出异常噪音,我应该怎么办? A1: 如果硬盘发出异常噪音,这通常是硬盘物理损坏的迹象,建议立即停止使用电脑,避免进一步损坏,并尽快将硬盘送至专业的数据恢复中心尝试恢复数据,不要尝试自行拆解硬盘,以免失去保修资格或造成更严重的损坏。

Q2: 我应该如何定期维护我的硬盘以防止开机打不开的问题? A2: 为了预防硬盘问题,您可以采取以下措施:
- 定期备份重要数据,以防数据丢失。
- 避免剧烈震动或撞击电脑,特别是在工作中的电脑。
- 保持电脑散热良好,避免硬盘过热。
- 定期运行磁盘检查工具(如Windows的chkdsk)来修复文件系统错误。
- 更新操作系统和硬盘驱动程序到最新版本,以确保兼容性和性能。