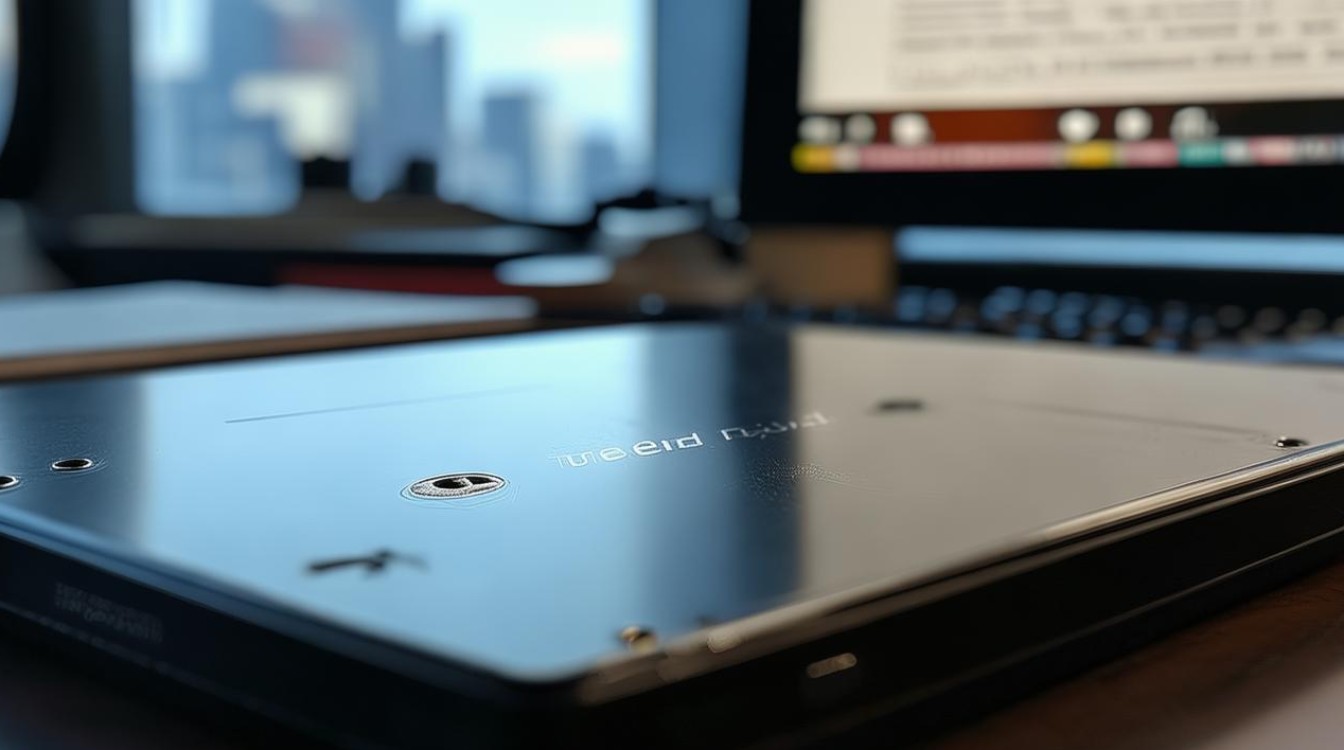电脑开机硬盘单独启动
shiwaishuzidu 2025年4月12日 09:39:43 硬盘 16
电脑开机硬盘单独启动,通常意味着在开机时,计算机尝试从硬盘而非其他存储设备(如固态硬盘、USB驱动器等)加载操作系统,这可能是因为BIOS或UEFI设置中将硬盘设为了首选启动设备,如果硬盘中已安装有操作系统,且配置正确,计算机将从硬盘启动并进入系统。
-
BIOS设置

- 进入BIOS界面:不同品牌和型号的电脑进入BIOS的方法可能有所不同,常见的有按下F2、Delete、F12等键,在开机时,根据屏幕提示按下相应的按键,即可进入BIOS设置界面。
- 找到启动选项:在BIOS界面中,使用方向键选择“Boot”或“Startup”选项,这取决于主板的BIOS版本和厂商,这个选项通常位于BIOS菜单的主要页面上。
- 设置硬盘为第一启动项:在启动选项中,会列出所有可用的启动设备,如硬盘、光驱、USB设备等,使用上下方向键选择要单独启动的硬盘(通常会显示硬盘的品牌、型号或序列号等信息),然后按“+”或“-”键将其移动到启动顺序的最顶部,使其成为第一启动项。
- 保存并退出:设置完成后,按下F10键(部分BIOS可能是其他按键,如F4、F6等)保存设置,并在弹出的确认对话框中选择“Yes”或“OK”,电脑将自动重启,并按照新的启动顺序从指定的硬盘启动。
-
硬盘连接检查
- 确保连接牢固:打开电脑主机箱,检查硬盘的数据线(如SATA数据线)和电源线是否连接牢固,如果连接松动,可能会导致硬盘无法被识别或出现读写错误。
- 检查接口是否正常:除了连接牢固性外,还要检查硬盘连接的接口是否有损坏或接触不良的情况,可以尝试更换数据线或电源线,以排除接口故障的可能性。
-
系统引导修复

- 使用系统安装光盘或U盘:如果硬盘上的系统引导区损坏,可以使用系统安装光盘或制作好的系统安装U盘来修复引导,将光盘或U盘插入电脑,从光盘或U盘启动电脑,然后选择“修复计算机”或类似的选项,按照提示进行系统引导修复操作。
- 使用命令行工具:对于一些高级用户,可以使用命令行工具来修复系统引导,在Windows系统中,可以使用Bootrec.exe工具来修复引导配置数据(BCD),具体操作方法如下:在Windows安装光盘或U盘启动后的选择界面中,按下“Shift+F10”组合键打开命令提示符,然后依次输入以下命令:
bootrec /fixmbr(修复主引导记录)bootrec /fixboot(修复引导扇区)bootrec /scanos(扫描所有操作系统)bootrec /rebuildbcd(重建BCD存储)
-
多硬盘情况下的注意事项
- 正确识别硬盘:当电脑连接了多个硬盘时,BIOS可能会将它们都列为可启动设备,在这种情况下,需要仔细确认每个硬盘的身份和用途,确保将正确的硬盘设置为第一启动项。
- 避免冲突:如果多个硬盘上都安装了操作系统,并且都设置为可启动状态,可能会导致启动冲突,为了避免这种情况,建议只将一个硬盘设置为可启动状态,或者使用特殊的引导管理工具(如Grub、Clover等)来管理多个系统的启动。
电脑开机硬盘单独启动是一个涉及硬件连接、BIOS设置以及系统引导等多个方面的问题,通过正确设置BIOS中的启动顺序、确保硬盘连接正常以及必要时进行系统引导修复,可以确保电脑从指定的硬盘顺利启动,在多硬盘环境下,还需特别注意正确识别硬盘并避免启动冲突。