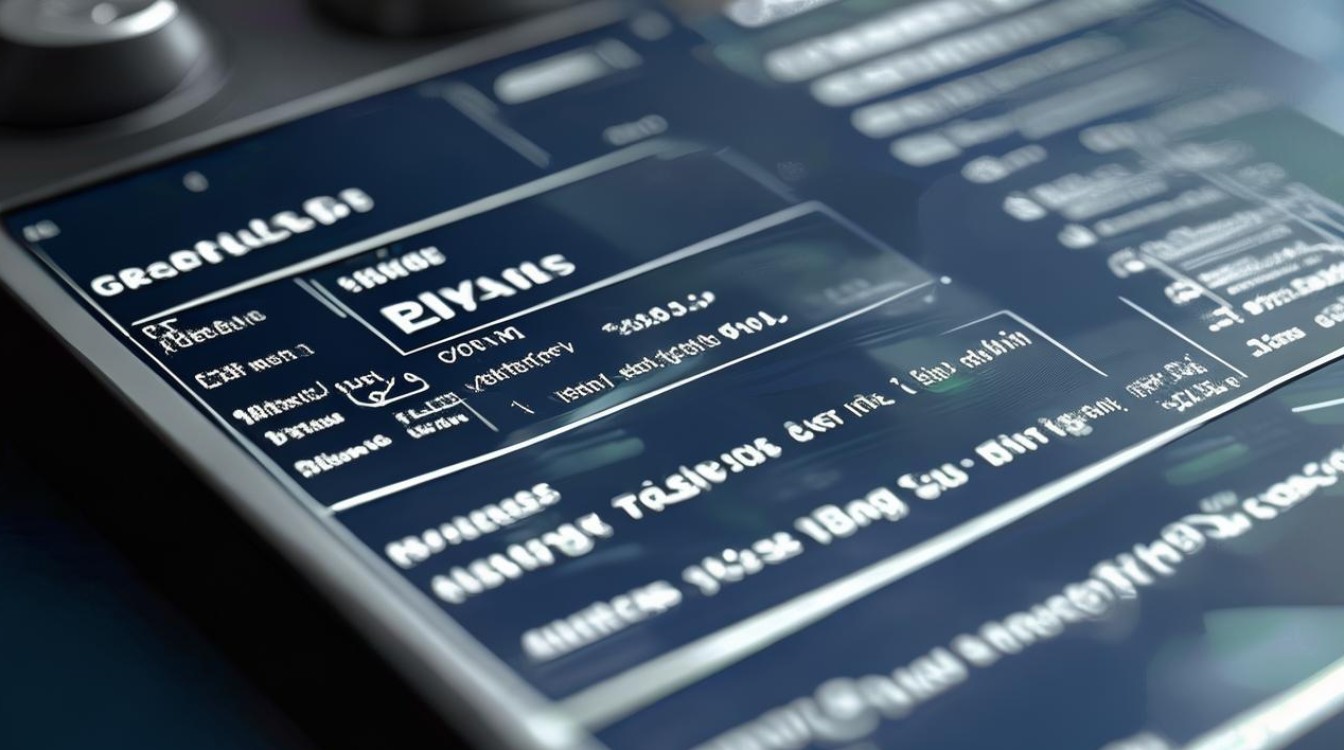电脑怎么系统恢复,电脑如何进行系统恢复操作?
shiwaishuzidu 2025年4月9日 09:30:08 系统 32
电脑系统恢复可通过系统自带“重置此电脑”功能,或使用系统安装介质(如光盘、U盘)引导启动进行重装,也可借助第三方系统修复工具。
电脑系统恢复的详细步骤
电脑系统恢复是一个复杂但必要的过程,无论是因为系统故障、病毒感染还是用户误操作,了解如何进行系统恢复都是非常重要的,以下是详细的步骤和注意事项:
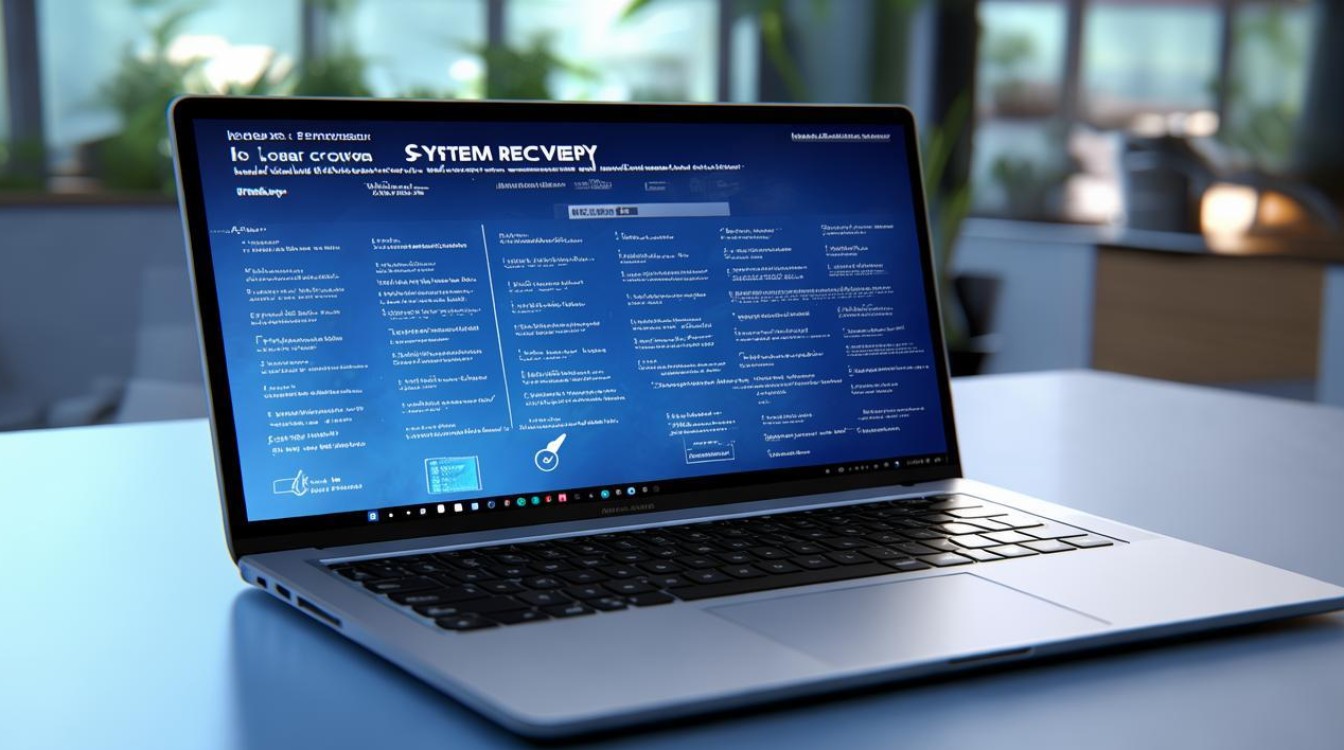
准备工作
-
备份重要数据
- 外部存储设备:使用外置硬盘、U盘或云存储服务备份个人文件、照片、视频等重要数据。
- 系统镜像:如果可能,创建当前系统的完整备份镜像,以便在恢复后可以还原所有设置和应用程序。
-
确认系统恢复选项
- Windows系统:通常提供“系统还原”功能,可以回滚到之前的还原点。
- Mac系统:可以使用“Time Machine”进行备份和恢复,或者通过“恢复模式”重新安装系统。
-
获取恢复介质
- Windows:准备一个可启动的U盘或光盘,包含Windows安装文件(可以从微软官网下载)。
- Mac:如果有条件,准备好启动盘(可以通过MacOS自带的“创建可引导安装驱动器”工具制作)。
Windows系统恢复步骤
系统还原
| 步骤 | 描述 |
|---|---|
| 打开控制面板 | 点击“开始”菜单,选择“控制面板”。 |
| 进入系统和安全 | 在控制面板中,选择“系统和安全”。 |
| 选择系统 | 点击“系统”,然后在左侧菜单中选择“系统保护”。 |
| 系统还原 | 在“系统属性”窗口中,切换到“系统保护”选项卡,点击“系统还原”按钮。 |
| 选择还原点 | 从列表中选择一个合适的还原点,然后按照提示完成还原过程。 |
重置此电脑
| 步骤 | 描述 |
|---|---|
| 打开设置 | 点击“开始”菜单,选择“设置”(齿轮图标)。 |
| 更新和安全 | 在设置窗口中,选择“更新和安全”。 |
| 恢复 | 在左侧菜单中选择“恢复”,然后点击“重置此电脑”。 |
| 保留或删除文件 | 根据需要选择“保留我的文件”或“删除所有内容”,然后按照提示完成重置过程。 |
全新安装Windows
| 步骤 | 描述 |
|---|---|
| 插入安装介质 | 将含有Windows安装文件的U盘或光盘插入电脑。 |
| 启动电脑并进入BIOS | 重启电脑,按下相应的键(通常是F2、F12、Del等)进入BIOS设置。 |
| 设置启动顺序 | 在BIOS中,将U盘或光盘设为第一启动项。 |
| 开始安装 | 保存设置并重启,电脑将从安装介质启动,进入Windows安装界面。 |
| 选择安装类型 | 在安装界面中,选择“自定义:仅安装Windows(高级)”。 |
| 分区和安装 | 选择要安装Windows的分区,点击“下一步”开始安装。 |
Mac系统恢复步骤
使用Time Machine恢复
| 步骤 | 描述 |
|---|---|
| 连接Time Machine备份 | 确保Time Machine备份磁盘已连接并被识别。 |
| 进入恢复模式 | 重启Mac,并在启动时按住“Command + R”键,直到看到Apple标志或旋转的地球。 |
| 选择Time Machine备份 | 在“macOS实用工具”窗口中,选择“从Time Machine备份恢复”,然后按照提示选择备份并恢复系统。 |
使用恢复模式重新安装macOS
| 步骤 | 描述 |
|---|---|
| 进入恢复模式 | 重启Mac,并在启动时按住“Command + R”键,直到看到Apple标志或旋转的地球。 |
| 选择磁盘工具 | 在“macOS实用工具”窗口中,选择“磁盘工具”,检查并修复磁盘问题(如果有必要)。 |
| 重新安装macOS | 关闭“磁盘工具”,返回“macOS实用工具”窗口,选择“重新安装macOS”,然后按照提示完成安装。 |
恢复后的设置
-
安装驱动程序
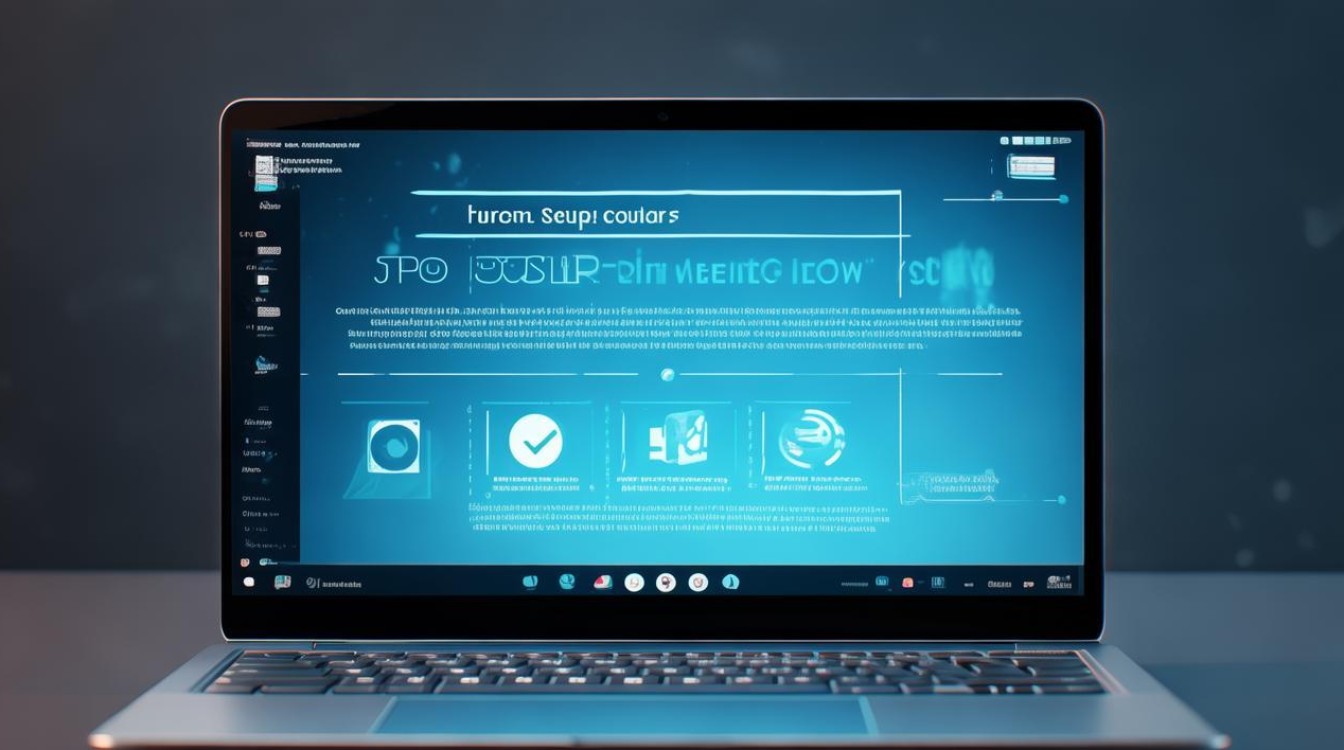
特别是对于Windows系统,恢复后可能需要手动安装显卡、声卡等硬件的驱动程序。
-
恢复应用程序
如果之前有备份应用数据或安装包,可以在系统恢复后重新安装这些应用程序。
-
系统更新
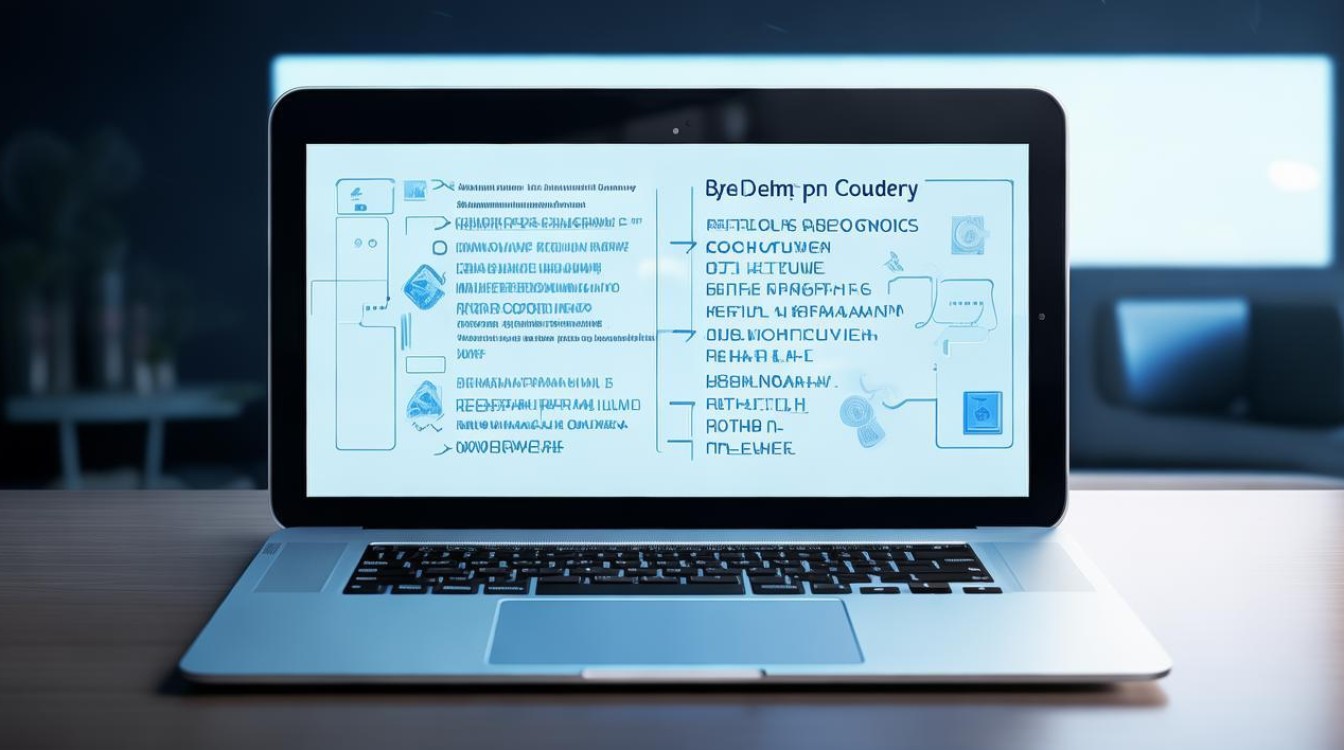
确保系统和所有驱动程序都是最新版本,以获得最佳性能和安全性。
FAQs
Q1: 系统恢复会删除我的所有数据吗? A1: 不一定,如果你选择的是“系统还原”或“重置此电脑”中的“保留我的文件”选项,你的个人文件将会被保留,只有当你选择“删除所有内容”或进行全新安装时,数据才会被删除,在进行任何恢复操作前,务必备份重要数据。
Q2: 我可以在不丢失数据的情况下恢复系统吗? A2: 是的,你可以使用系统还原功能或“重置此电脑”中的“保留我的文件”选项来恢复系统而不丢失数据,这些方法会将系统文件回滚到一个先前的状态,同时保留你的个人文件和设置,为了确保万无一失,建议在进行任何恢复操作前都做好完整的数据备份。