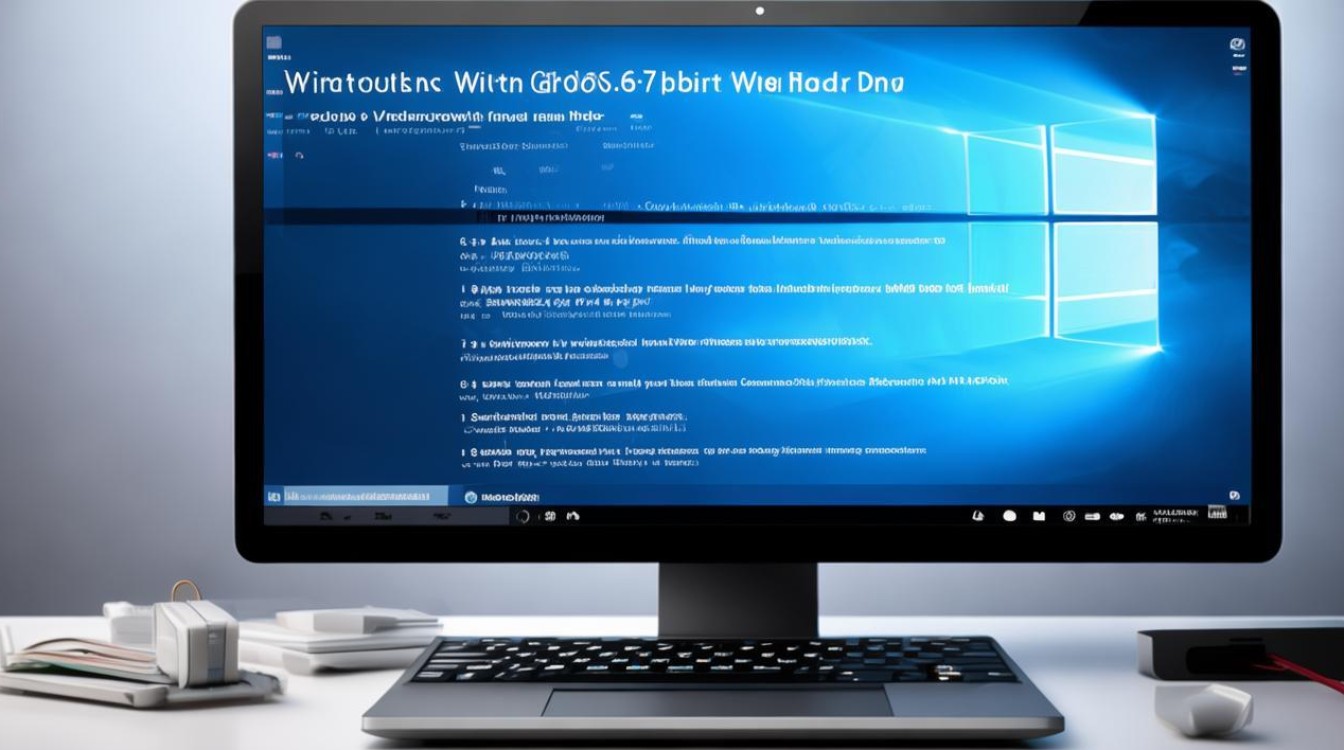电脑怎么给硬盘分区
shiwaishuzidu 2025年4月11日 00:53:14 硬盘 16
电脑给硬盘分区可进入磁盘管理,右键点击要分区的磁盘,选择压缩卷,输入压缩空间量后压缩,再右键新分区,选择新建简单卷,按向导操作即可。
给电脑硬盘分区是一个相对简单但重要的过程,它有助于更好地管理和存储数据,以下是在Windows和Mac系统中进行硬盘分区的详细步骤:

Windows系统
-
打开磁盘管理工具
- 方法一:右键点击“此电脑”(或“我的电脑”),选择“管理”,然后在弹出的计算机管理窗口中,找到“磁盘管理”选项并点击。
- 方法二:按下
Win + X键,选择“磁盘管理”。 - 方法三:通过控制面板进入,将查看方式改为“大图标”,点击“管理工具”,再双击“计算机管理”,接着在左侧树形菜单中选择“磁盘管理”。
-
查看现有分区情况:在磁盘管理界面中,可以看到当前电脑中的磁盘列表以及每个磁盘的分区情况,通常会有一个主分区(通常是C盘),用于安装操作系统,如果还有其他磁盘或未分配的空间,也可以在这里看到。
-
选择要分区的磁盘:如果要对已有的磁盘进行重新分区,右键点击该磁盘的分区(如D盘、E盘等),然后选择“压缩卷”来缩小现有分区,腾出未分配的空间用于创建新分区;如果是新添加的磁盘,未分配的空间会显示为“未分配”状态,可以直接在其上创建新分区。
-
创建新分区
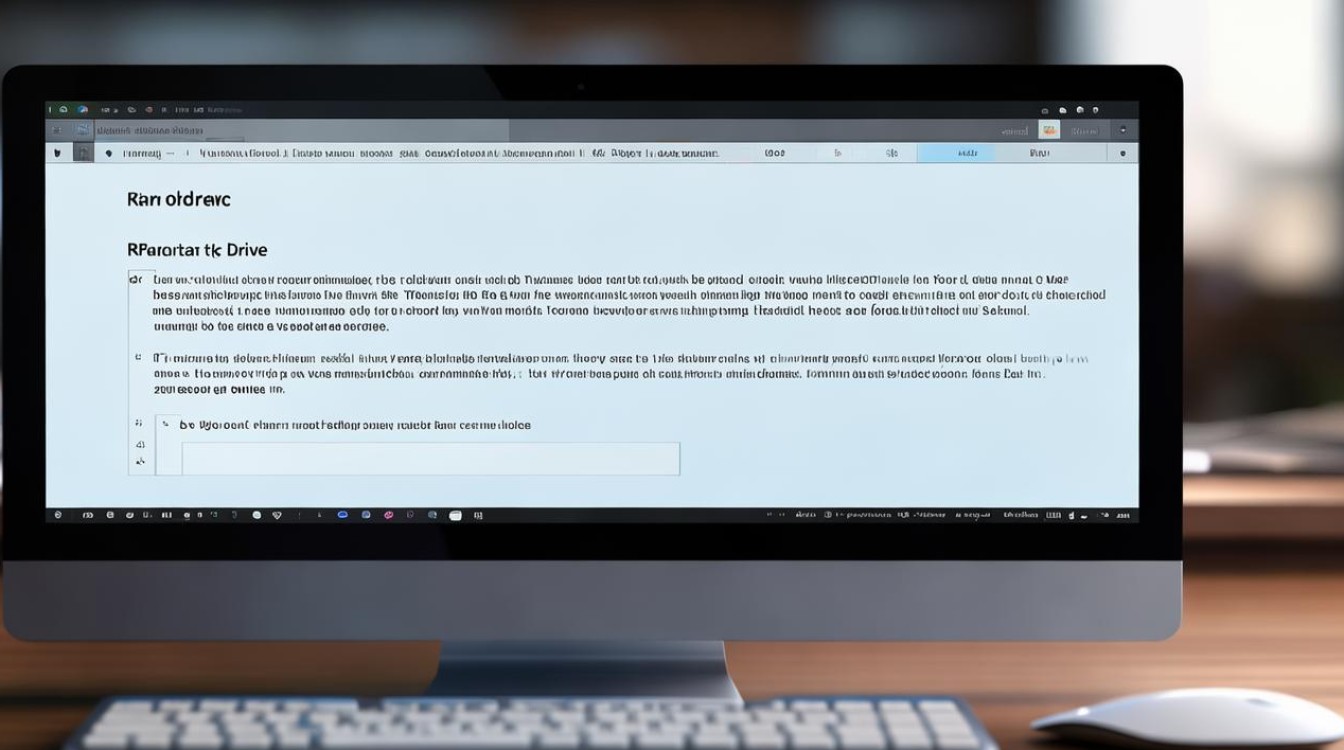
- 压缩现有分区(如果有):在弹出的“压缩”对话框中,输入要压缩的空间量(以MB为单位),然后点击“压缩”,压缩后的空间将显示为“未分配”。
- 创建新分区:右键点击未分配的空间,选择“新建简单卷”,然后按照向导进行操作,在向导中,需要指定分区的大小、分配驱动器号(如D盘、E盘等)、设置文件系统格式(通常为NTFS)以及分配单元大小等参数,保持默认设置即可,除非你有特殊需求。
- 格式化新分区:完成上述设置后,会提示是否需要立即格式化新分区,建议选择“是”,以便能够立即使用新分区,格式化过程可能需要一些时间,具体取决于分区的大小和硬盘的性能。
-
确认分区结果:返回磁盘管理界面,可以看到新创建的分区已经出现在磁盘列表中,可以在“此电脑”中查看和使用新的分区。
Mac系统
-
选择硬盘:点击“访达”,在左侧边栏中找到“应用程序”文件夹,双击打开,找到“实用工具”文件夹,再双击打开“实用工具”文件夹,找到“磁盘工具”并打开,在磁盘工具中,左侧列表会显示连接到电脑的所有磁盘,包括内置硬盘和外置硬盘,选择想要分区的硬盘。
-
分区布局选择:在磁盘工具的上方,有一个“分区”按钮,点击它,在这里可以看到当前硬盘的分区布局,如果想要添加新的分区,可以点击“+”按钮来添加一个新的分区,如果想要调整现有分区的大小,可以拖动分区之间的分隔线来实现。
-
设置分区大小和格式:对于每个分区,都可以设置其名称、格式和大小,在“名称”栏中输入分区的名称,在“格式”下拉菜单中选择文件系统格式(通常为“APFS”),在“大小”栏中输入分区的大小(或者通过拖动分隔线来调整大小)。
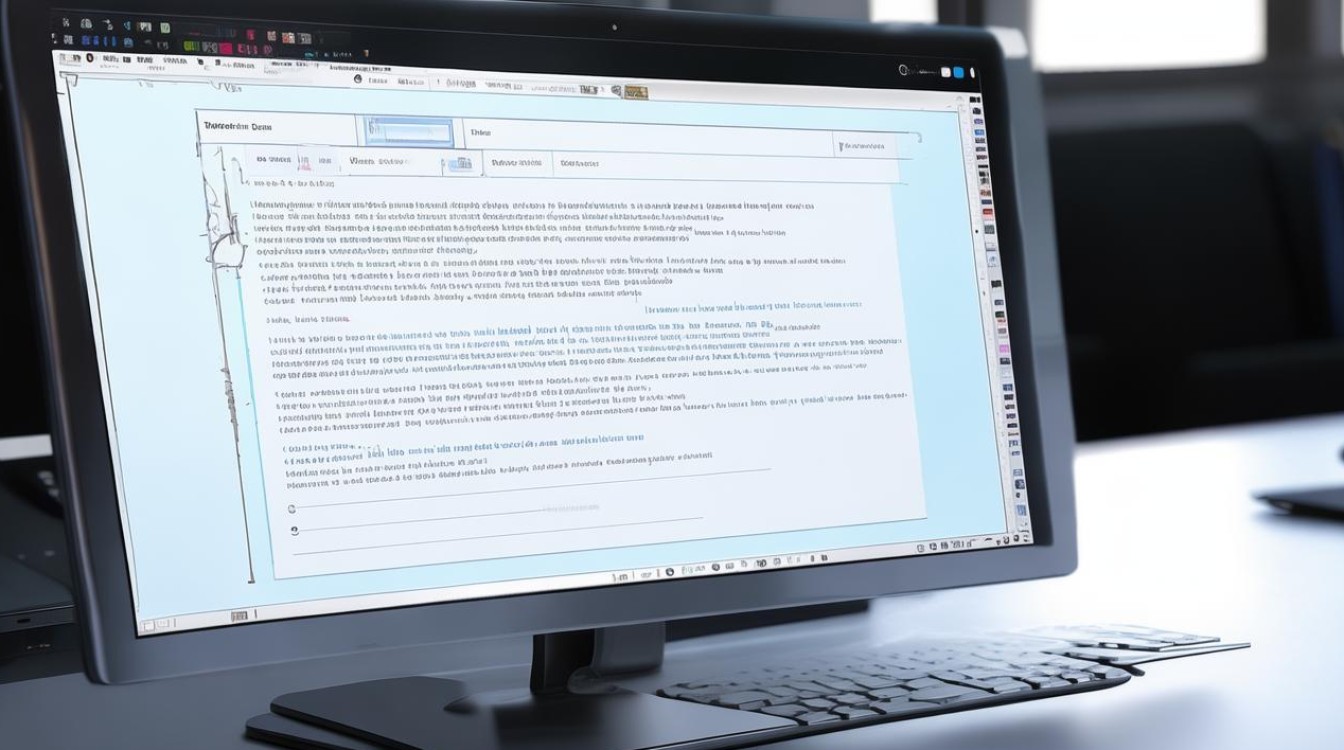
-
应用更改:完成上述设置后,点击“应用”按钮来保存更改,此时会弹出一个确认对话框,询问是否确定要修改磁盘布局,确认无误后,点击“分区”按钮开始分区过程,分区过程可能需要一些时间,具体取决于硬盘的大小和性能。
-
确认分区结果:分区完成后,可以在“访达”的侧边栏中查看和使用新的分区。
无论是Windows还是Mac系统,给电脑硬盘分区都需要谨慎操作,以免误删重要数据,在进行任何分区操作之前,最好备份好重要的数据。